• Abgelegt bei: SD-Kartenlösungen • Bewährte Lösungen
So überraschend es auch klingen mag, dieses SD-Karten-Problem überrumpelt so manchen Benutzer da draussen. Als ich vor einiger Zeit ein Backup meiner Videos machen wollte, stieß ich auf das gleiche Problem. Meistens ist es ein logischer Fehler, aber es kann auch durch eine beschädigte SD-Karte oder beschädigte Videodateien passieren. In dieser Anleitung zeige ich Ihnen, was ich getan habe, als ich die Videos von meiner SD-Karte auf der Kamera, aber nicht auf dem Computer ansehen konnte.
- Teil 1: Einige grundlegende Möglichkeiten, um sich nicht verfügbare Videos auf dem Computer anzuzeigen zu lassen
- Teil 2: Spezifische Lösungen, wenn sich SD-Karten-Videos nicht auf dem Computer wieder finden lassen
- Teil 3: Wie Sie den Verlust oder die Beschädigung von SD-Karten-Videos verhindern können

Teil 1: Einige grundlegende Möglichkeiten, um sich nicht verfügbare Videos auf dem Computer anzuzeigen zu lassen
Bevor Sie drastische Maßnahmen ergreifen, sollten Sie einige Vorprüfungen durchführen. Wenn es sich nur um einen logischen Fehler handelt, der die Nichtverfügbarkeit Ihrer Videos verursacht, helfen Ihnen diese Ratschläge sicher weiter.
Lösung 1: Überprüfen Sie den Speicherort des Videos
Wenn Sie Videos von der SD-Karte auf der Kamera, aber nicht auf dem Computer ansehen können, dann könnten Sie an der falschen Stelle suchen. Wenn Sie Ihre SD-Karte anschließen, gehen Sie zum Ordner "DCIM" auf der Karte, da dort die meisten Fotos und Videos gespeichert sind. In manchen Fällen sind sie auch in "Videos" oder einem anderen Ordner gespeichert. Sie können auch zur Suchleiste gehen und den Namen des Videos eingeben, um es zu suchen.
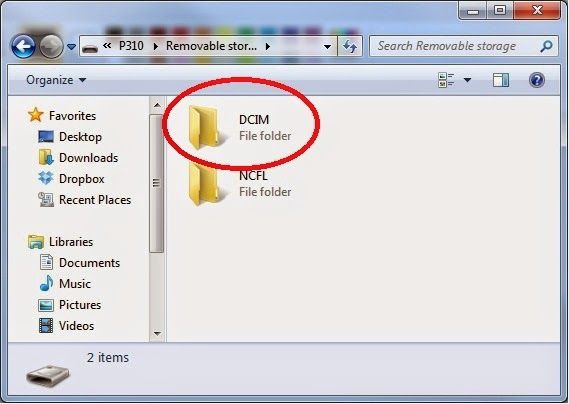
Lösung 2: Überprüfen Sie, ob das Video in Segmente aufgeteilt wurde
Wenn Sie ein langes Video mit Ihrer Kamera aufgenommen haben, kann es vorkommen, dass es in verschiedene Segmente/Kapitel aufgeteilt wurde. Manchmal speichert die Kamera diese Kapitel in verschiedenen Formaten, die dann in dem Explorer nicht angezeigt werden.
Wenn es sich zum Beispiel um eine MP4-Datei handelt, könnte Ihre Kamera sie stattdessen in mehrere Segmentdateien in Form von .m4s Dateien gespeichert haben. Sie können einfach die Suchleiste des Explorers zu Hilfe nehmen und nach ".m4s"-Dateien suchen, um sich alle Segmentdateien Ihres Hauptvideos anzeigen zu lassen.
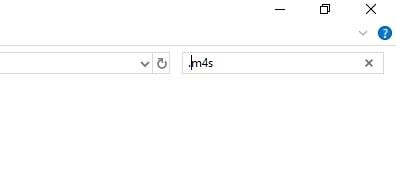
Sobald Sie die Segmente Ihres Videos gefunden haben, können Sie deren Format in ein kompatibles Format umändern und sie an einen sicheren Ort kopieren.
Lösung 3: Stellen Sie sicher, dass das Videoformat von Ihrem PC unterstützt wird
Das mag ein seltenes Szenario sein, aber wenn Ihre Kamera das Video in einem Format aufgezeichnet hat, das von Ihrem System nicht unterstützt wird, kann das auch das besagte Problem verursachen. Die gängigsten Videoformate, die von Windows unterstützt werden, sind MP4, AVI, FLV, und MOV.
Um das Problem zu beheben, können Sie in die Einstellungen Ihrer Kamera gehen und das Aufnahmeformat ändern. Fast jedes aktuelle Kameramodell lässt uns das Videoformat, den Codec, die Bitrate und die Auflösung über seine Einstellungen anpassen.
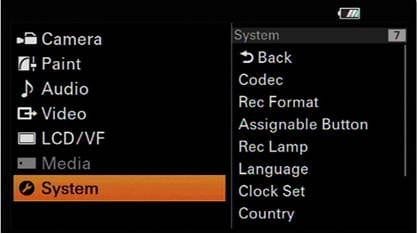
Lösung 4: Prüfen Sie, ob die SD-Karte beschädigt ist
Wenn Sie Videos auf der SD-Karte der Kamera, aber nicht auf dem Computer ansehen können, dann könnte auch Ihre Speicherkarte beschädigt sein. Der einfachste Weg, dies zu beheben, ist die Verwendung des eingebauten Windows-Reparaturwerkzeugs.
Dazu können Sie Ihre SD-Karte an Ihr System anschließen, in den Explorer gehen und die Karte auswählen. Rufen Sie nun mit der rechten Maustaste ihre Eigenschaften auf und suchen Sie die Funktion "Extras > Fehlerprüfung". Von hier aus können Sie auf die Schaltfläche "Prüfen" klicken, um den Speicher der Karte automatisch zu reparieren.
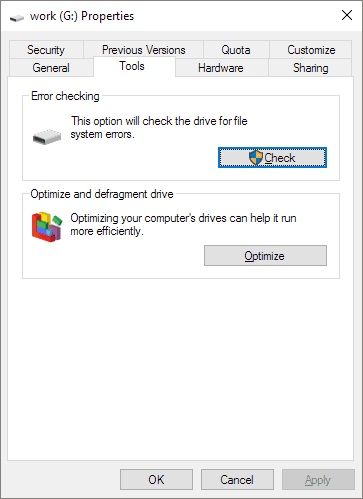
Sie können aber auch die Eingabeaufforderung starten und den Befehl "CHKDSK" verwenden, um eine beschädigte SD-Karte zu reparieren. Wenn Sie einen Mac verwenden, können Sie das Festplattendienstprogramm verwenden, um dasselbe Ergebnis zu erzielen.
Profi-Tipp: Überprüfen Sie Ihren Kameratyp
Bei einigen Kameratypen und -marken können mehr Probleme auftreten als bei anderen. Zum Beispiel sind einige Point-and-Shoot-Kameras eher von diesen Problemen betroffen als DSLR-Modelle. Ein paar prominente Modelle, die zu diesen Problemen führen können, sind Sea Life DC500, Kodak EasyShare, Canon PowerShot A70, Polaroid PDC-5080 und Pentax Optio E10 um nur eine Hand voll zu nennen.
Teil 2: Spezifische Lösungen, wenn sich SD-Karten-Videos nicht auf dem Computer wieder finden lassen
Wenn Sie auch nach der Durchführung der oben aufgeführten Vorprüfungen mit Ihrem Computer immer noch nicht auf die Videos zugreifen können, könnte ein schwerwiegendes Problem vorliegen. Daher würde ich die folgenden Lösungsansätze empfehlen, die dieses Problem besser in den Griff bekommen können.
Szenario 1: Versteckte SD-Karten-Videos können mit dem Datei-Explorer nicht gefunden werden
Selbst nach dem Anschließen der SD-Karte, können wir uns manchmal unsere Videos, die auf ihr gespeichert sind, nicht anzeigen lassen. Einer der Gründe dafür ist, dass Ihre Videodateien versteckt sein könnten und Sie diese deshalb nicht im Datei-Explorer angezeigt bekommen. Zum Glück können Sie Ihre Videos ganz einfach wieder sichtbar machen, indem Sie folgende Schritte ausführen:
- Starten Sie zunächst den Datei-Explorer auf Ihrem Windows Computer und gehen Sie zu "Dieser PC" oder zum "Arbeitsplatz". Unter dem Abschnitt "Externe Geräte" im Explorer können Sie Ihre angeschlossene SD-Karte überprüfen.
- Greifen Sie auf den Speicher der SD-Karte zu und versuchen Sie, Ihre Videos wieder zu finden. Wenn Sie nicht auf sie zugreifen können, gehen Sie in der Hauptnavigationsleiste zum Abschnitt "Ansicht".
- Schalten Sie hier unter der Option "Ein-/Ausblenden" einfach die Funktion "Versteckte Elemente anzeigen" ein. Jetzt sollten Ihre versteckten Videos angezeigt werden, die Sie nun an einen anderen Ort kopieren oder sich wieder einblenden lassen können.
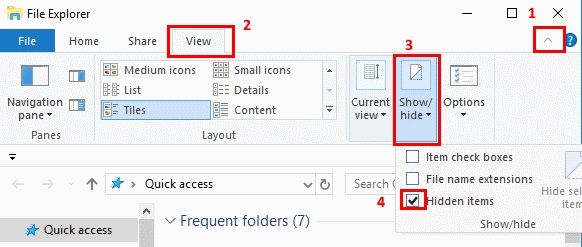
Szenario 2: SD-Karten-Videos sind auf dem Computer nicht auffindbar
Eine andere Situation könnte auch der Verlust Ihrer Videos auf Ihrer SD-Karte sein. Zum Beispiel könnten Sie die Videos versehentlich gelöscht haben, die SD-Karte könnte beschädigt worden sein, oder ein anderes Problem könnte zum Verlust Ihrer Daten geführt haben. In diesem Fall können Sie die Hilfe von Recoverit Data Recovery in Anspruch nehmen, um Ihre gelöschten Videos auf Ihrer SD-Karte wiederherzustellen.
Entwickelt von Wondershare, ist es eine professionelle DIY-Anwendung, die Ihre gelöschten Videos unter verschiedensten Voraussetzungen wiederherstellen kann. Sie können Videos von fast jedem Format wie MP4, MOV, FLV, WMV usw. wieder herstellen. Außerdem unterstützt es alle gängigen Marken und Typen von SD-Karten, die es auf dem Markt gibt. Daher können Sie mit einem simplen Klick-Prozess Ihre SD-Karte scannen und sich sogar eine Vorschau Ihrer Daten anzeigen lassen, um die wiederherzustellenden Dateien auszuwählen.
Schritt 1: Wählen Sie die angeschlossene SD-Karte zum Scannen aus
Zunächst können Sie einfach Ihre SD-Karte an Ihren Computer anschließen und "Recoverit Data Recovery" starten. Sobald die SD-Karte von der Anwendung erkannt wird, können Sie sie auswählen (unter dem Abschnitt "Externe Geräte") und den Wiederherstellungsprozess einleiten.

Schritt 2: Warten Sie auf das Ende des Scanvorgangs
Sobald der Scan gestartet wurde, können Sie einfach eine Weile warten und Recoverit Ihre verlorenen Videos extrahieren lassen. Die Anwendung verfügt über einen patentierten Wiederherstellungsalgorithmus für Videos, der alle nicht verfügbaren Segmente der Datei extrahiert und sie später zusammenführt. Da dies eine Weile dauern kann, empfehlen wir einfach etwas zu warten, aber Sie können den Prozess auch zwischendurch anhalten/beenden.

Schritt 3: Die Vorschau und das Speichern der Videos
Nachdem der Wiederherstellungsprozess abgeschlossen ist, können Sie die Ergebnisse auf der nativen Oberfläche von Recoverit ansehen. Jetzt können Sie sich eine Vorschau Ihrer Videos anzeigen lassen, und auswählen, was Sie wiederherstellen möchten. Dazu klicken Sie einfach auf die Schaltfläche "Wiederherstellen". Sie sollten nun Ihre Videos an einem sicheren Ort auf Ihrem Computer anstelle auf der SD-Karte abspeichern um einen erneuten Verlust zu verhindern.

Szenario 3: Videos können im Media Player nicht wiedergegeben oder angezeigt werden
Schließlich können einige Benutzer die Videos von der SD-Karte der Kamera auf den Computer übertragen, aber sie können sich diese Videos nicht anzeigen lassen. In diesem Fall können Sie einen anderen Mediaplayer verwenden, um Ihre Videos anzusehen, oder Sie können Ihre Dateien auch einfach reparieren.
Lösung 1: Reparieren Sie Ihre beschädigten Videos
Beim Übertragen Ihrer Videos von der SD-Karte auf Ihren Computer könnten Ihre Daten beschädigt worden sein. Der einfachste Weg, das zu beheben, ist die Verwendung einer speziellen Anwendung wie "Recoverit". So ein Programm kann Ihnen dabei helfen, verlorene Daten wiederherzustellen, aber auch beschädigte Videos wieder zu reparieren.
Diese benutzerfreundliche Anwendung kann alle Arten von Probleme wie logische Fehler, fehlende Fragmente, beschädigte Videos, Audio-Video-Synchronisation usw. mit Leichtigkeit beheben.
Sie können die Anwendung einfach starten und Ihr beschädigtes Video hochladen. Das Video wird danach automatisch gescannt - Das Programm repariert dabei alle kleineren und größeren Probleme. Falls das Problem schwerwiegend ist, können Sie stattdessen eine erweiterte Reparatur durchführen. Das dauert zwar länger als ein Standard-Scan, aber die Ergebnisse sind auch weitaus besser.

Lösung 2: Versuchen Sie, das Video auf einem anderen Media Player abzuspielen
Es besteht die Möglichkeit, dass das Video, das Sie abspielen möchten, nicht mit dem jeweiligen Media Player kompatibel ist. Heutzutage haben einige Videos einzigartige Formate, die nicht von jedem Media Player unterstützt werden.
In diesem Fall können Sie jeden anderen Media Player verwenden, der mit der Datei kompatibel ist. Wenn es sich z. B. um eine MKV-Datei handelt, können Sie den Matroska Video Player verwenden, um das Video abzuspielen.
Lösung 3: Updaten Sie den Media Player
Ein weiterer möglicher Grund für dieses Problem ist die Verwendung eines veralteten Media Players. Um das zu beheben, können Sie einfach zu den Einstellungen Ihres Media Players gehen und versuchen, diesen zu aktualisieren. Wenn Sie den VLC Media Player verwenden, können Sie zu dessen Menü > Nach Updates suchen gehen. Der Prozess zum Aktualisieren der Anwendung ist für andere Player ziemlich gleich. Außerdem können Sie auch im Windows App Store nach der neuesten Version suchen.
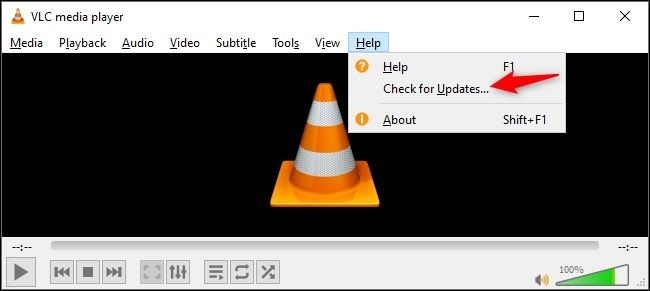
Teil 3: Wie Sie den Verlust oder die Beschädigung von SD-Karten-Videos verhindern können
Nachdem Sie diesen Beitrag gelesen haben, werden Sie in der Lage sein, das Problem zu beheben, dass Kamera-Videos auf Ihrem Computer nicht zugänglich sind. Darüber hinaus empfehle ich die folgenden Tipps, um sicherzustellen, dass Ihre Videos nicht verloren gehen oder beschädigt werden.
- Versuchen Sie, eine dedizierte Karte nur für Ihre Kamera zu verwenden und wechseln Sie diese nicht zu häufig (indem Sie sie in andere Geräte einsetzen).
- Wir empfehlen, die SD-Karte alle 6-12 Monate zu formatieren und ihren Status mit einem Antiviren-Tool zu überprüfen.
- Kaufen Sie nur eine SD-Karte für Ihre Kamera, die mit ihr kompatibel ist und von einer vertrauenswürdigen Marke stammt.
- Speichern Sie nicht zu viele Fotos und Videos auf Ihrer SD-Karte und stellen Sie sicher, dass mindestens 20 % des Speichers verfügbar bleiben. Das entlastet die Karte und gewährt ihr eine längere Lebensdauer.
- Wenn Sie Ihre Dateien nicht versehentlich verlieren möchten, sollten Sie in Erwägung ziehen, Ihre SD-Karte zu sperren. Bei den meisten SD-Karten finden Sie an der Seite einen Schreibschutzschalter. Schieben Sie ihn einfach nach unten, um die Karte zu sperren, und schieben Sie ihn wieder nach oben, wenn Sie etwas auf die Karte schreiben (oder löschen) möchten.

Das war's, Leute! Ich bin mir sicher, dass Sie nach dem Lesen dieser Anleitung in der Lage sind, dieses häufig auftretende SD-Karten-Problem zu beheben. Ich habe versucht, aufzulisten, was ich getan habe, als ich Videos meiner SD-Karte auf der Kamera, aber nicht auf dem Computer ansehen konnte. Ich habe auch alle wesentlichen Dinge in den Beitrag beschrieben, so dass Sie dieses Problem selbst beheben können.
Wenn Sie allerdings immer noch auf diese Probleme stoßen, können Sie sich an den Kundensupport des Unternehmens wenden oder einen Experten aufsuchen.
FAQS
-
1. Wie kann ich mir meine SD-Kartendateien anzeigen lassen?
Sie können die SD-Karte einfach in den entsprechenden Steckplatz auf Ihrem Computer einstecken und warten, bis sie erkannt wird. Danach starten Sie einfach den Datei-Explorer und sehen sich den Speicher an. -
2. Wie kann ich Videos von meiner SD-Karte auf meinem Computer abspielen?
Starten Sie einfach einen beliebigen unterstützten Media Player (wie VLC oder Windows Media Player) und laden Sie Ihre Videos. Sie können sie aber auch erst von der SD-Karte in den Speicher Ihres Computers verschieben, um sie ohne eventuelle Unterbrechung anzusehen. -
3. Wieso kann ich meine Videos nicht auf meiner SD-Karte finden?
Es besteht die Möglichkeit, dass die Videos auf Ihrer SD-Karte versehentlich gelöscht wurden. Sie könnten die SD-Karte formatiert haben oder der Speicher könnte beschädigt sein. Außerdem könnten Ihre Videos versteckt oder unzugänglich sein. -
4. Wie kann ich meine SD-Karten-Videos ansehen, wenn sie auf meinem Computer nicht angezeigt werden?
Zunächst können Sie versuchen, Ihre SD-Karte an Ihre Kamera anzuschließen, um zu prüfen, ob sie vorhanden sind oder nicht. Wenn sie noch vorhanden sind, können Sie ein Datenwiederherstellungstool (wie Recoverit) verwenden, um sie zu extrahieren.



Classen Becker
chief Editor