• Abgelegt bei: SD-Kartenlösungen • Bewährte Lösungen
Wenn Sie dieses Problem mit Ihrer SD-Karte haben, dann müssen Sie einige einfache Techniken anwenden, um versteckte Dateien wiederherzustellen. Sie können Google Chrome, den Datei-Explorer und den Attribut-Befehl verwenden, um die Dateien wieder anzuzeigen bzw. sichtbar zu machen. Wie Sie dies mittels unterschiedlicher Methoden tun, haben wir hier für Sie aufgeführt. Außerdem haben wir untersucht und versucht, die Gründe für dieses Problem herauszufinden, zusammen mit der Empfehlung von Wiederherstellungssoftwares.
Teil 1: Gründe für den Verlust von versteckten Dateien von der Speicherkarte
Speicherkarten und Flash-Laufwerke werden von Fotografen und Smartphone-Benutzern häufig verwendet, um verschiedene Arten von Dateien zu speichern. Wenn auf dem Flash-Laufwerk einige Dateien nicht angezeigt werden, kann dies ein großes Problem für Sie darstellen. Es ist wichtig zu wissen, wie man diese wiederherstellen kann, um weitere Probleme zu vermeiden. Bevor Sie lernen, wie Sie versteckte Dateien auf einem Flash-Laufwerk wiederherstellen können, müssen Sie die Gründe kennen, die dieses Problem verursachen. Die möglichen Gründe lauten wie folgt:
- Eine der Hauptursachen für versteckte Dateien auf der SD-Karte oder dem Flash-Laufwerk ist die Infizierung mit Viren oder Schadsoftware.
- Es besteht die Möglichkeit, dass Sie ein Flash-Laufwerk oder eine SD-Karte von schlechter Qualität gekauft haben.
- Möglicherweise haben Sie Dateien gelöscht oder es versehentlich formatiert und erinnern sich jetzt nicht mehr daran.
- Wenn Sie die SD-Karte während des Dateifreigabevorgangs plötzlich aus dem System entfernen, kann sie beschädigt werden und Sie verlieren die gespeicherten Dateien.
Teil 2: Versteckte Dateien auf einer SD-Karte oder einem Flash-Laufwerk anzeigen
Sie können versteckte Dateien auf einer SD-Karte oder einem Flash-Laufwerk mit den folgenden Methoden anzeigen. Lassen Sie uns herausfinden, wie man versteckte Dateien auf einem Flash-Laufwerk wiederherstellt.
Methode 1: Einstellungen im Datei Explorer ändern, um versteckte Dateien anzuzeigen
Das Ändern der Einstellungen im Datei-Explorer ist eine effektive Möglichkeit, versteckte Dateien anzuzeigen. Diese Methode ist die am einfachsten zu implementierende. Viele Menschen haben dies ausprobiert und festgestellt, dass es funktioniert.
Schritt 1: Verbinden der SD-Karte
Verbinden Sie die SD-Karte oder das Flash-Laufwerk mit dem USB-Anschluss des Computers.
Schritt 2: Öffnen Sie den Datei-Explorer
Öffnen Sie den "Datei-Explorer" und navigieren Sie dann zu "Extras" ; "Ordneroptionen" ; "Registerkarte Ansicht". Aktivieren Sie die Option "Ausgeblendete Elemente". Prüfen Sie nun, ob Sie die versteckten Dateien anzeigen können.
Schritt 3: Schauen Sie sich die Option an
Wenn das Problem noch nicht behoben ist, klicken Sie auf "Ansicht" ; "Optionen" und aktivieren Sie dann "Versteckte Dateien, Ordner und Laufwerke anzeigen".
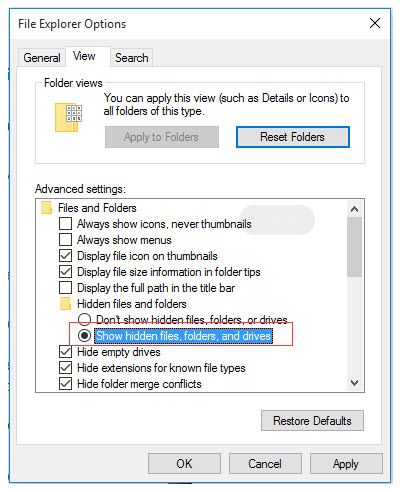
Methode 2: Verwenden Sie den attrib Befehl, um Dateien auf einer Speicherkarte einzublenden
Die Eingabeaufforderung ist eine weitere Möglichkeit, die Dateien auf einer Speicherkarte wieder einzublenden. Dies ist bisher die beste Methode, wie sie von erfahrenen Anwendern empfohlen wird.
Schritt 1: Verbinden des Flash-Laufwerks
Sie müssen das Flash-Laufwerk oder die SD-Karte durch Einstecken in ein Kartenlesegerät verbinden, um versteckte Dateien wieder einzublenden. Bitte warten Sie, bis der Computer es erkennt.
Schritt 2: CMD ausführen
Drücken Sie "Windows + R" und geben Sie im "Ausführen" Dialogfeld "cmd" ein. Klicken Sie auf "OK", um fortzufahren.
Schritt 3: Geben Sie den Befehl ein
Sobald sich das Fenster der Eingabeaufforderung öffnet, müssen Sie den "attrib"-Befehl als "attrib -h -r -s /s /d E:\*.*" eingeben und den Buchstaben "E" durch den Laufwerksbuchstaben des angeschlossenen Flash-Laufwerks ersetzen. Drücken Sie die "Enter"-Taste, um den Befehl auszuführen.

Methode 3: Versteckte Dateien mit Google Chrome anzeigen
Google Chrome ist der perfekte Browser für den Umgang mit Problemen wie diesen. Er kann dabei helfen, versteckte Dateien freizugeben. Führen Sie die folgenden Schritte aus, um die Dateien anzuzeigen:
Schritt 1: Anschließen des USB-Laufwerks
Wie bei den obigen Methoden gehen Sie auch hier vor, indem Sie Ihre SD-Karte oder ein anderes Flash-Laufwerk an Ihren PC anschließen und sich den Laufwerksbuchstaben wie gezeigt merken.
Schritt 2: Starten Sie Google Chrome
Starten Sie Google Chrome über das Suchfeld oder durch einen Doppelklick auf sein Desktop-Symbol. In der Adressleiste müssen Sie file:///x: eingeben und "Enter" drücken, nachdem Sie das x durch den Laufwerksbuchstaben Ihres USB-Laufwerks ersetzt haben. Google Chrome initiiert die Indizierung aller auf dem Flash-Laufwerk vorhandenen Elemente.

Teil 3: Versteckte Dateien auf der SD-Karte mit der Recoverit Data Recovery Software wiederherstellen
Die auf Ihrem Flash-Laufwerk gespeicherten Daten könnten sehr wichtig für Sie sein, aber stellen Sie sich vor, dass die gespeicherten Dateien und Ordner plötzlich nicht mehr angezeigt werden. Was können Sie in dieser Situation tun? Das Schlimmste was passieren kann ist, dass alle oben genannten Methoden nicht funktionieren und die Dateien immer noch nicht angezeigt werden. Die einzige Hoffnung und das einzige Toll, dem Sie vertrauen können, ist die Verwendung von Recoverit Data Recovery, welches für Windows- und Mac-Benutzer konzipiert ist. Damit können Sie versteckte Dateien auf der SD-Karte recht schnell wiederherstellen. Außerdem können Sie mit diesem kompakten Tool Daten von jedem externen Gerät wiederherstellen.
Schritt 1: Anschließen und Auswählen des Flash-Laufwerks
Bevor Sie Recoverit starten, müssen Sie es zunächst über den Link "Recoverit" herunterladen. Außerdem müssen Sie die SD-Karte mit dem PC verbinden und warten, bis sie erkannt wird. Führen Sie jetzt das Recoverit-Tool aus, um versteckte Dateien auf der SD-Karte wiederherzustellen und wählen Sie Ihr USB-Flash-Laufwerk als Zielspeicherort. Klicken Sie auf den "Start" Button , um fortzufahren.

Schritt 2: Scannen des externen Geräts
Starten Sie einen vollständigen Scan des externen Flash-Laufwerks und haben Sie ein paar Minuten Geduld. Damit können Sie die Dateien auswählen, die Sie wiederherstellen möchten.

Schritt 3: Vorschau und Wiederherstellung von Dateien
Nachdem der Scanvorgang abgeschlossen ist, können Sie eine Vorschau der Dateien anzeigen. Bewegen Sie den Cursor auf den "Wiederherstellen" Button, um die Wiederherstellung der Dateien zu starten und sie im gewünschten Ordner zu speichern.

Fazit
Viele Menschen haben dieses Problem erwähnt, konnten aber keine Lösung finden. Deshalb haben wir beschlossen, ihnen zu helfen, indem wir alle möglichen Lösungen, wie man versteckte Dateien auf einem Flash-Laufwerk wiederherstellen kann, für Sie aufzulisten. Von allen Lösungen ist das Wiederherstellen versteckter Dateien mit dem Recoverit Data Recovery Tool die ideale Lösung. Weltweit gibt es mehr als 5.000.000 Anwender dieser Software. Daher möchten wir Recoverit jeder Person empfehlen, die versteckte Dateien auf der SD-Karte wiederherstellen möchte.
Leute fragen auch
-
Wie kann ich versteckte Dateien wiederherstellen?
Es gibt mehrere Methoden dafür, aber diejenige, die für Sie funktioniert, ist die beste. Das Wiederherstellen von versteckten Dateien mit Google Chrome oder CMD ist eine gute Option, wenn Sie versiert genug sind, um sie zu benutzen. -
Wie kann ich versteckte Dateien auf der Android-SD-Karte sehen?
Um versteckte Dateien auf der Android-SD-Karte anzuzeigen, können Sie auf "Menü" > "Einstellungen" klicken und ein wenig nach unten scrollen, um "Versteckte Dateien anzeigen" zu aktivieren. -
Wie kann ich versteckte Dateien auf der SD-Karte unter Windows 10 anzeigen?
Wählen Sie im Menü des Datei-Explorers auf der Registerkarte "Ansicht" die Option "Versteckte Dateien, Ordner und Laufwerke anzeigen".



Classen Becker
chief Editor