• Abgelegt bei: SD-Kartenlösungen • Bewährte Lösungen
"Ich benutze SD-Karten seit einiger Zeit, da es eine großartige Technologie für Benutzer ist, um Daten zu speichern, aber ich bin verärgert wegen eines Problems, das vor kurzem aufgetreten ist. Das Problem ist, dass ich jedes Mal, wenn ich meine SD-Karte in mein Handy stecke, eine Benachrichtigung mit einem Fehler sehe, der besagt, dass meine SD-Karte beschädigt ist und ich diese neu formatieren sollte. Ich weiß nicht, was das bedeutet, weil ich diese Karte über einen sehr langen Zeitraum verwendet habe. Wie kann ich dieses Problem denn lösen? Ich habe meine wirklich wichtigen Sachen darauf gespeichert und möchte sie nicht verlieren."
Die SD-Karte ist sicherlich das am häufigsten verwendete Datenspeichergerät. Sie ist auf der ganzen Welt weit verbreitet. SD-Karten speichern wichtige Daten von ihren Benutzern. Es ist also verständlich, dass der Fehler, dass die SD-Karte beschädigt ist und man diese formatieren sollte eine Menge Stress verursachen kann. Wenn du diesen Fehler siehst, versuche nicht, die Karte immer wieder einzulegen, da das die Chancen der Wiederherstellung verringern kann. Dennoch gibt es keinen Grund, sich über dieses Problem Sorgen zu machen, es ist behebbar. In dieser Anleitung wirst du einige Ursachen für dieses Problem kennen lernen, damit du weisst, wie dieses Problem überhaupt auftritt. Sobald wir damit fertig sind, werden wir dir einige einfache und schnelle Abhilfemaßnahmen für dieses Problem gezeigt. Mache dir keine Sorgen, du wirst rasch in der Lage sein, deine SD-Karte in kürzester Zeit wiederherzustellen.
- Teil 1: Was sind die Ursachen für die Fehlermeldung, dass die Karte beschädigt ist, und man diese neu formatieren sollte?
- Teil 2: Wirksame Lösungen bei einer beschädigten SD-Karte
- Teil 3: So kannst du deine SD-Karte formatieren und die Daten von der beschädigten SD-Karte mit Recoverit wiederherstellen.
Teil 1: Was sind die Ursachen für die Fehlermeldung, dass die Karte beschädigt ist, und man diese neu formatieren sollte?
Die Fehlermeldung, die besagt, dass die SD-Karte beschädigt ist, und neu formatiert werden muss, ist ein ganz alltägliches Problem - es gibt allerdings unterschiedliche Ursachen dafür. Einige der Ursachen sind:
- Die Karte kann physisch beschädigt sein.
- Es liegt ein korruptes Dateisystem der SD-Karte vor.
- Die Karte wurde aus dem Gerät entfernt, während eine Datei übertragen wurde.
- Die gleiche Karte wurde für mehrere Geräte verwendet.
- Die SD-Karte wurde unsachgemäß entnommen.
- Die Ursache kann ein auf der SD-Karte vorhandener Virus sein.
Teil 2: Wirksame Lösungen bei einer beschädigten SD-Karte
Wo es ein Problem gibt, gibt es auch eine Lösung. Das Gleiche gilt für diesen Fehler, aber zu deiner Erleichterung erstellst du am Besten eine Sicherungskopie deiner Daten für den Fall, dass du in der Zukunft wieder mit dieser Situation konfrontiert wirst. Es gibt einige Lösungen für dieses Problem, bleibe also ruhig und versuche doch eine dieser Methoden zur Wiederherstellung deiner Daten. Wir haben einige dieser Lösungsansätze für dich in diesem Artikel zusammengefasst:
Weg 1: Versuche die SD-Karte mit einem anderen Kartenleser oder einem anderen Gerät zu nutzen
Bevor du dich auf die Suche nach anderen Lösungen für diesen Fehler machst, versuche erst einmal diesen Weg, weil es der einfachste und kürzeste Weg ist, das Problem loszuwerden. Das ist eine wirklich einfache Lösung, bei der du nur einen anderen Kartenleser oder ein anderes Gerät ausprobieren musst. Es kann sein, dass dein Kartenleser und dein Gerät einen Fehler haben und du am Ende die Karte reparieren musst. Versuche also zunächst, deinen Kartenleser und dein Gerät mit diesen Schritten zu wechseln:
Schritt 1: Wirf die Speicherkarte aus, und fahre dein Gerät herunter.
Schritt 2: Entferne die SD-Karte aus dem Gerät.

Schritt 3: Stecke nun die SD-Karte in ein anderes Gerät oder einen anderen Kartenleser.
Weg 2: Den SD-Kartenfehler prüfen und reparieren
Dein Windows ist vielseitig genug, um zu prüfen, ob sich auf der SD-Karte ein Fehler eingeschlichen hat oder nicht. Du kannst die Eigenschaften der SD-Karte im Windows-Explorer überprüfen und sie von dort aus auch reparieren. Dazu musst du nur folgende Schritte beherzigen:
Schritt 1: Öffne deinen Windows-Explorer und klicke mit der rechten Maustaste auf die Option "Wechseldatenträger", welche auch deine SD-Karte enthält.
Schritt 2: Wähle nun die "Eigenschaften" des Wechseldatenträgers aus.
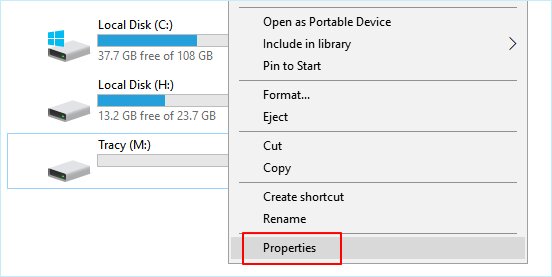
Schritt 3: Öffne zudem den Tab der Werkzeuge.
Schritt 4: Klicke nun im Bereich "Fehlerprüfung" auf die Option "prüfen".
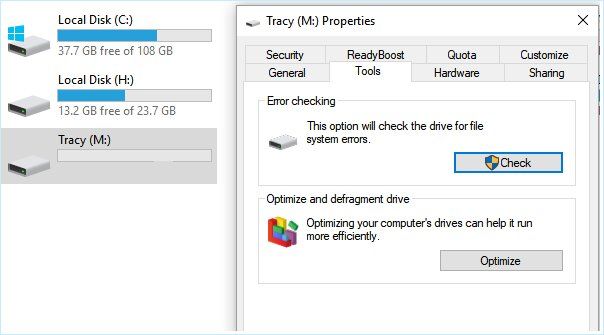
Schritt 5: Führe den Scanvorgang durch und warte auf die Ergebnisse.
Schritt 6: Schalte nun deinen Computer aus, lege die Karte in dein Gerät ein und prüfe, ob das Problem weiterhin besteht.
Weg 3: Die SD-Karte mit der Eingabeaufforderung überprüfen
Bei dieser Methode benötigst du ebenfalls deinen Computer, um das Problem zu beheben. Die Eingabeaufforderung ist dazu gedacht, deine SD-Karte zu scannen und zu überprüfen, ob es irgendwelche Probleme mit ihr gibt, und darüber hinaus ist sie auch für die Reparatur zuständig. Alles, was du tun musst, ist, deinen Computer einzuschalten und zuerst die SD-Karte einzulegen. Führe dann die folgenden Schritte aus:
Schritt 1: Schließe die beschädigte SD-Karte an deinen Computer an.
Schritt 2: Klicke auf "Start"
Schritt 3: Gehe auf die Option "Alle Programme"
Schritt 4: Danach öffnest du den Reiter "Zubehör" und dann die "Eingabeaufforderung"
Schritt 5: In dem sich öffnenden Dialog siehst du eine Befehlszeile, in die du folgendes eingeben und ausführen kannst: chkdsk [SD-Karten-Laufwerksbuchstabe]: /r/f
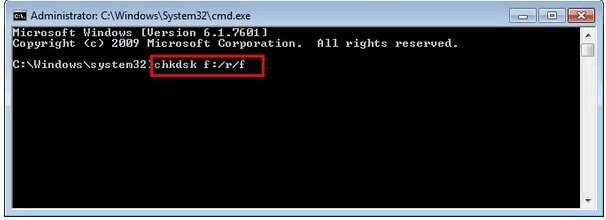
Schritt 6: Setze die Karte wieder in das Gerät ein und prüfe, ob die Fehlermeldung weiterhin besteht.
Methode 4: Deaktiviere und reaktiviere die SD-Karte im Geräte-Manager.
Wenn du die oben genannten Methoden ausprobiert hast und immer noch bei der Fehlermeldung hängenbleibst, versuche diese weitere einfache Methode bei der du die SD-Karte im Gerätemanager deines Computers einfach deaktivieren und reaktivieren musst. Folgen diesen Schritten, nachdem du deine SD-Karte mit dem Computer verbunden hast:
Schritt 1: Verbinde deine SD-Karte mit dem Computer.
Schritt 2: Öffne den Gerätemanager.
Schritt 3: Klicke mit der rechten Maustaste auf die Option "SD-Karte" und wähle dort "deaktivieren" aus.
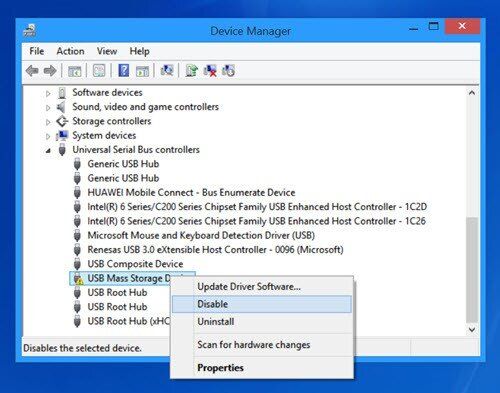
Schritt 4: Warte nun eine Weile.
Schritt 5: Nachdem du eine Minute gewartet hast, klickst du auf "aktivieren".
Schritt 6: Starte nun deinen Computer neu.
Teil 3: So kannst du deine SD-Karte formatieren und die Daten von der beschädigten SD-Karte mit Recoverit wiederherstellen.
Also, wenn du alle oben genannten Methoden ausprobiert hast und das Problem hartnäckig bleibt, haben wir noch ein Ass im Ärmel. Mit dieser Methode lassen sich deine Daten in kürzester Zeit wieder herstellen. Jetzt ist es also an der Zeit, die SD-Karte zu formatieren und die Daten der beschädigten SD-Karte mit "Recoverit - Data Recovery" wieder herzustellen.
Recoverit - Data Recovery
"Recoverit" ist eine erstaunliche Datenrettungssoftware. Sie ist zuverlässiger als jede andere Software. Es ist eine kostenlose Software, mit welcher du die Daten von deiner SD-Karte wieder herstellen kannst, egal ob sie beschädigt ist oder nicht. Es hilft dir, alle deine wertvollen Dokumente, E-Mails, Fotos, Videos und Audiodateien schnell und einfach von einem Laptop, Papierkorb, einer internen Festplatte, einem externen Speichermedium und sogar einem abgestürzten Computer wiederherzustellen. "Recoverit Ultimate" hilft dir sogar dabei, fragmentierte Videos wiederherzustellen und beschädigte Videos zu reparieren. Die Recoverit - Data Recovery Software ist die beste Quelle, um dich aus diesem Dilemma zu befreien.
Die Hauptmerkmale der Software sind:
- Es stellt gelöschte oder verlorene Daten von der Micro-SD-Karte kostenlos wieder her.
- Es kann Daten wieder herstellen, die versehentlich gelöscht, formatiert oder von einem Virus befallen sind.
- Es zeichnet sich durch eine hohe Erfolgsquote aus, da es jede Datei wiederherstellen kann.
- Das Tool wird von sämtlichen Betriebssystemen unterstützt: Windows 10/8/7/XP/vista, sowie Mac OS 10.13, 10.12, 10.11, 10.10, 10.09, 10.08, 10.07, 10.06
Das sind die notwendigen Schritte zur Wiederherstellung von Daten einer beschädigten SD-Karte mit Hilfe von Recoverit - Data Recovery:
Zuallererst musst du die "Recoverit - Data Recovery" Software herunterladen, um deren Nutzen schätzen zu lernen. Wir können die Wiederherstellung deines Videos als Beispiel dafür nehmen, wie erstaunlich diese Software ihre Arbeit macht. Sobald du damit fertig bist, folge einfach den unten angegebenen Schritten:
Schritt 1: Öffne das Programm, um deine Daten damit wieder herzustellen.

Schritt 2: Zweitens musst du den Speicherort der Datei auswählen, welche du wiederherstellen möchtest, und auf "Start" drücken, um weiterzukommen.
Schritt 3: Nachdem du den Speicherort ausgewählt hast, drückst du nun die Schaltfläche "Wiederherstellen", um den Suchvorgang zu starten.

Schritt 4: Warte, bis der Scanvorgang abgeschlossen ist.
Schritt 5: Nachdem deine Daten gescannt wurden, ist es Zeit für dich, dir eine Vorschau deiner wiederhergestellten Daten anzeigen zu lassen.

Die erweiterte Video-Wiederherstellungsfunktion von Recoverit
Videodateien unterscheiden sich von jeder anderen Art von Daten. Manchmal kann es vorkommen, dass du nach der Vorschau mit der Software eine Beschädigung des Videos feststellst. Mache dir jetzt aber keine Sorgen mehr. Wenn das so ist, erinnert dich Recoverit daran und löst das Problem für dich. "Recoverit Data Recovery Ultimate" unterstützt die Funktion "Advance Video Recovery". Es scannt, sammelt und gleicht die Fragmente deiner beschädigten Videos ab und stellt so sicher, dass die meisten deiner Videos von DSLR, Digitalkameras, Drohnen, Action-Kameras, Camcordern, SD-Karte, PC, HDD oder jeder anderen Quelle wiederhergestellt werden.
- Das Tool scannt und gleicht Videofragmente ab
- Es führt Fragmente aus dem gleichen Video zusammen
- Eine Wiederherstellung deiner Videos und Beibehaltung von 95 % der Fragmente ist damit gewährleistet
- Es lässt dich unbegrenzt viele Videodateien ohne Beschädigung wiederherstellen
Alles was du dafür tun musst, ist auf "Advance Video Recovery" zu klicken
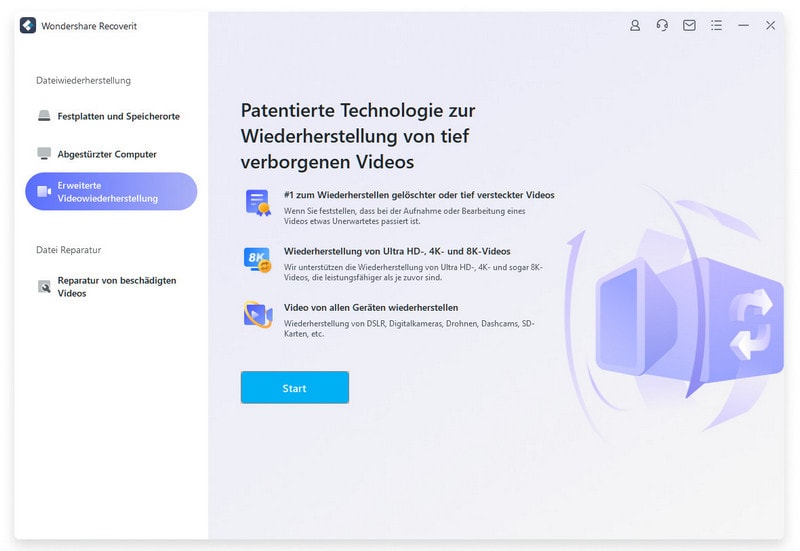
Die notwendigen Schritte zur Reparatur von beschädigten Videos mit Hilfe von Recoverit
Außerdem ist "Video Repair" eine leistungsstarke Videoreparatursoftware zum Reparieren von korrupten, defekten oder beschädigten MOV-, MP4-, M2TS-, MKV-, MTS-, 3GP-, AVI- und FLV-Dateiformaten. Es unterstützt zwei Reparaturmodi. Die schnelle Reparatur kann verschiedene Videofehler reparieren. Die erweiterte Reparatur kann deine beschädigten Videos wiederherstellen, indem die Daten und die Technologie des Beispielvideos, das mit demselben Gerät aufgenommen wurde, analysiert werden.
- Repariere damit mehrere Videos verschiedenster Formate gleichzeitig.
- Das Tool bietet dir einen kostenlosen Scan nach beschädigten Videos und eine Vorschau der wiederherstellbaren Videos vor dem Speichervorgang
- Es gibt keine Begrenzung der Größe der zu reparierenden Videodateien
- Du kannst mit eine beliebige Anzahl von beschädigten Videodateien wiederherstellen
Schritt 1: Füge deine beschädigten Videos hinzu
Starte die Anwendung auf deinem Computer. Um deine beschädigten Videodateien wiederherzustellen, kannst du sie durch klicken auf die Schaltfläche "Hinzufüge"n oder den Bereich "Video hinzufügen und Reparatur starten" hinzufügen.
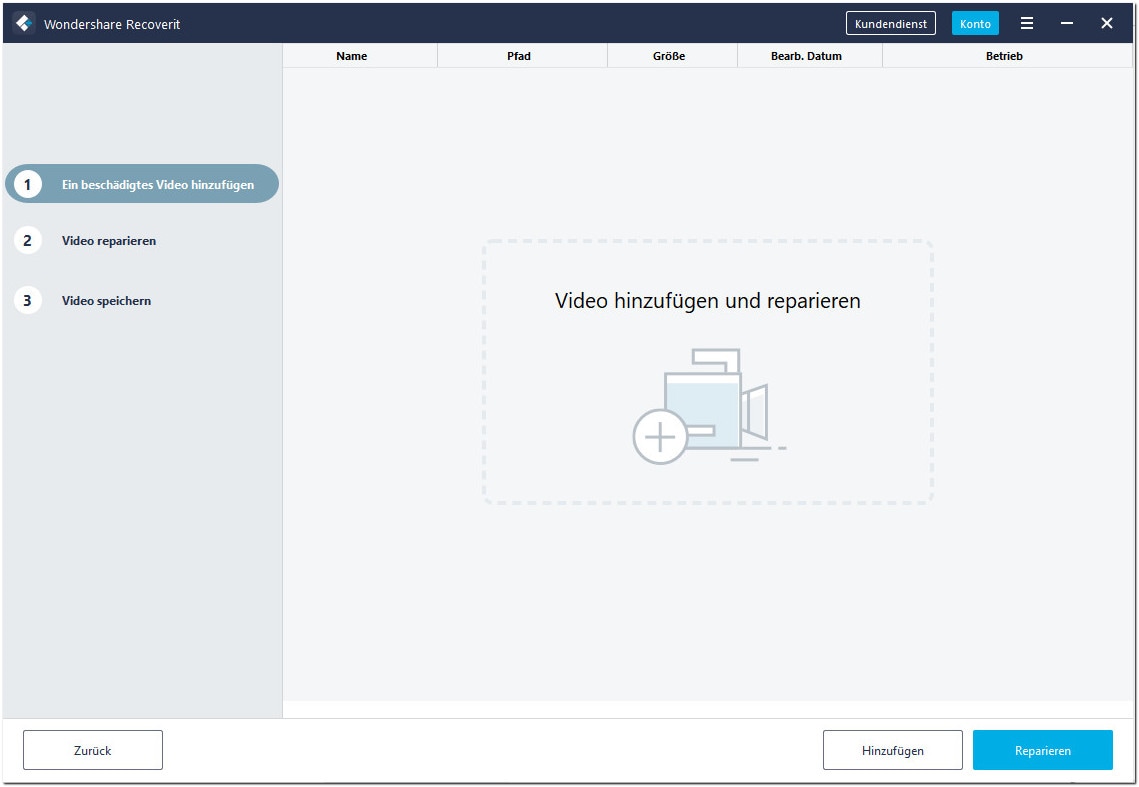
Schritt 2: Repariere deine Videos
Sobald du alle beschädigten Videos hinzugefügt hast, klickst du auf die Option "Reparieren", um den Videoreparaturprozess zu starten.
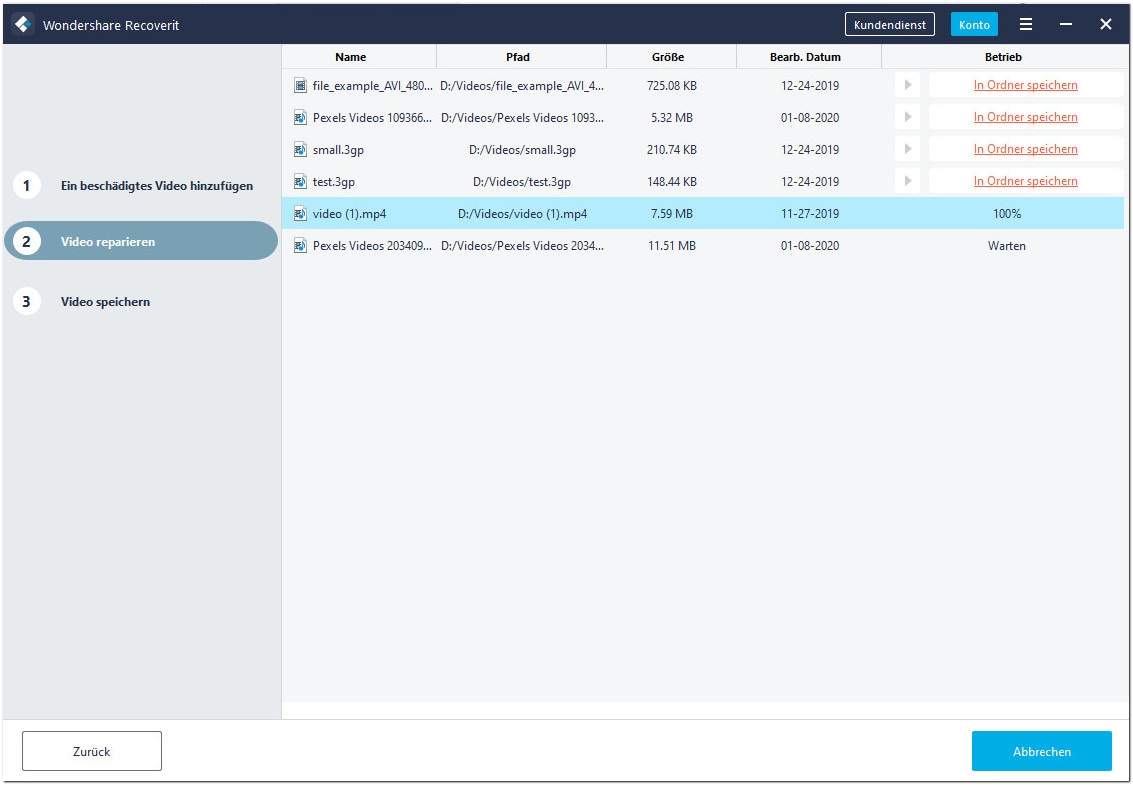
Schritt 3: Die Vorschau der Videos
Die Reparatur wird einige Zeit in Anspruch nehmen. Sobald der Reparaturvorgang abgeschlossen ist, wird eine Erinnerung mit einer Informationen zur erfolgreichen Reparatur auf dem Bildschirm angezeigt. Drücke nun auf "OK", um den Vorgang abzuschließen.
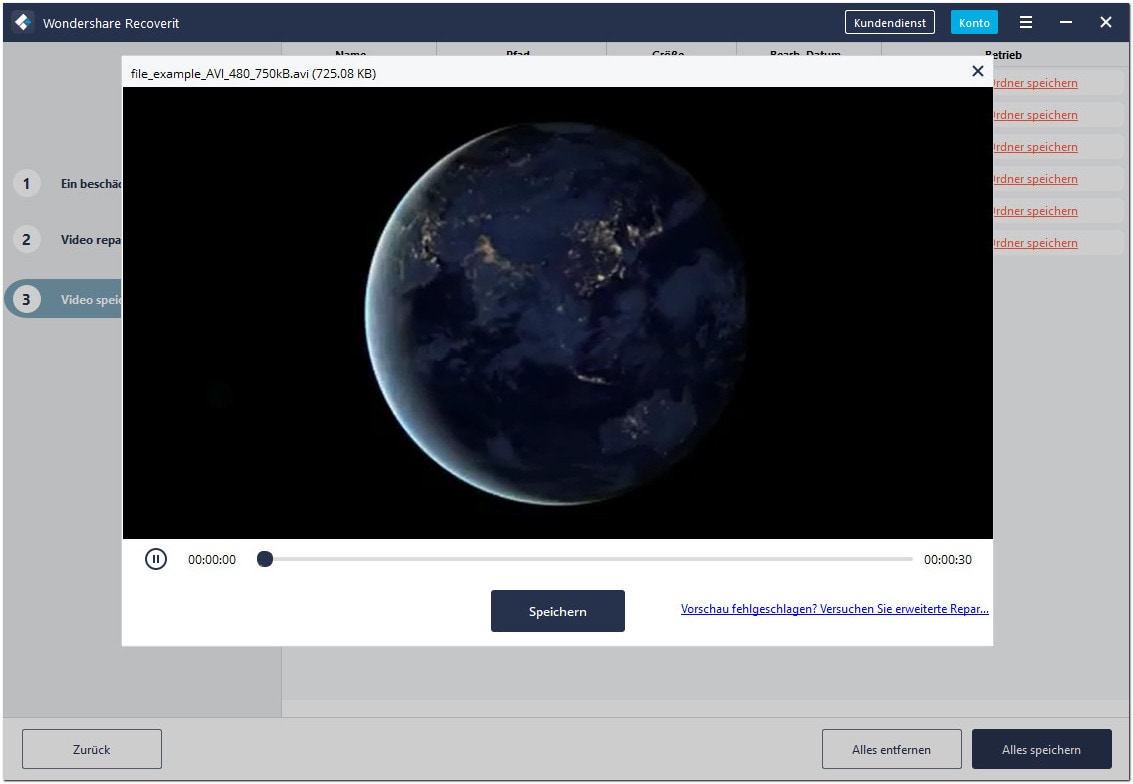
Schritt 4: Der erweiterte Modus für stark beschädigte Videos (optional)
Wenn die Videos stark beschädigt sind und nicht erfolgreich repariert werden können, gehe bitte zum erweiterten Reparaturmodus. Klicke dafür einfach auf die Schaltfläche "Erweiterte Reparatur".
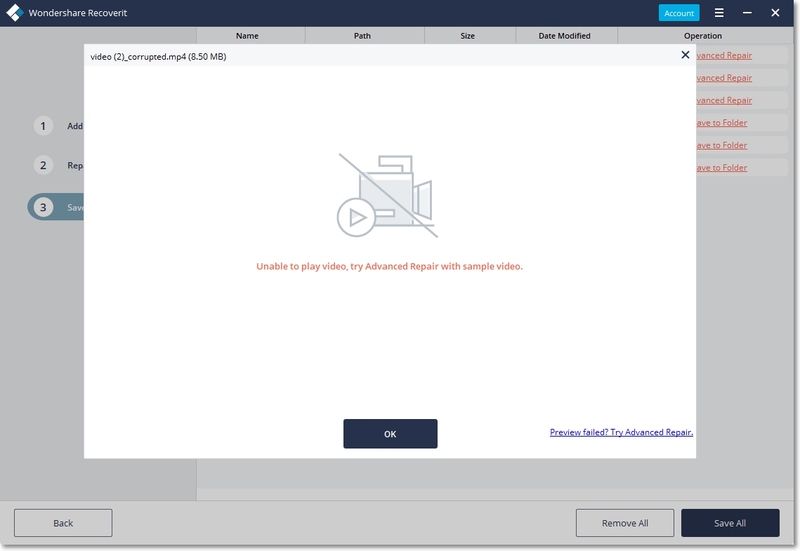
Füge nun ein Beispielvideo hinzu und starte den Reparaturprozess.
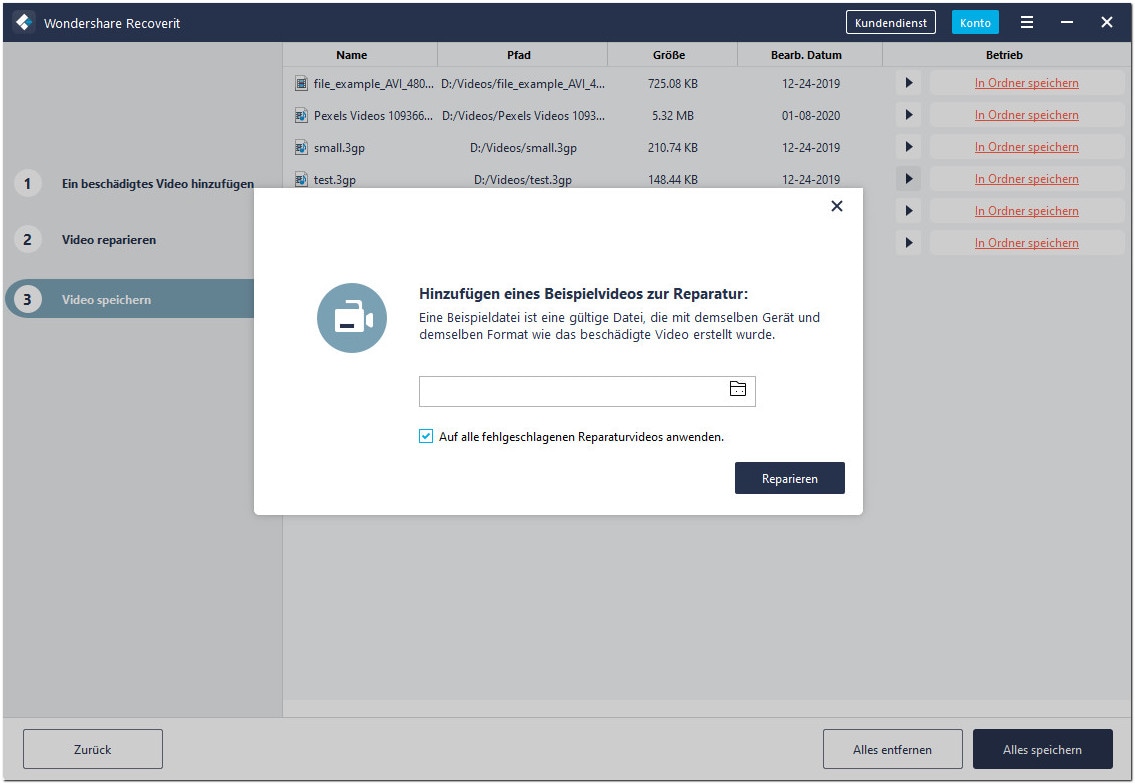
Schritt 5: Speichere das reparierte Video
Die Vorausreparatur führt den Reparaturprozess durch und meldet im Anschluss eine Erfolgsmeldung, wenn der Prozess vollständig abgeschlossen ist. Jetzt kannst du die Videos fehlerfrei abspielen.
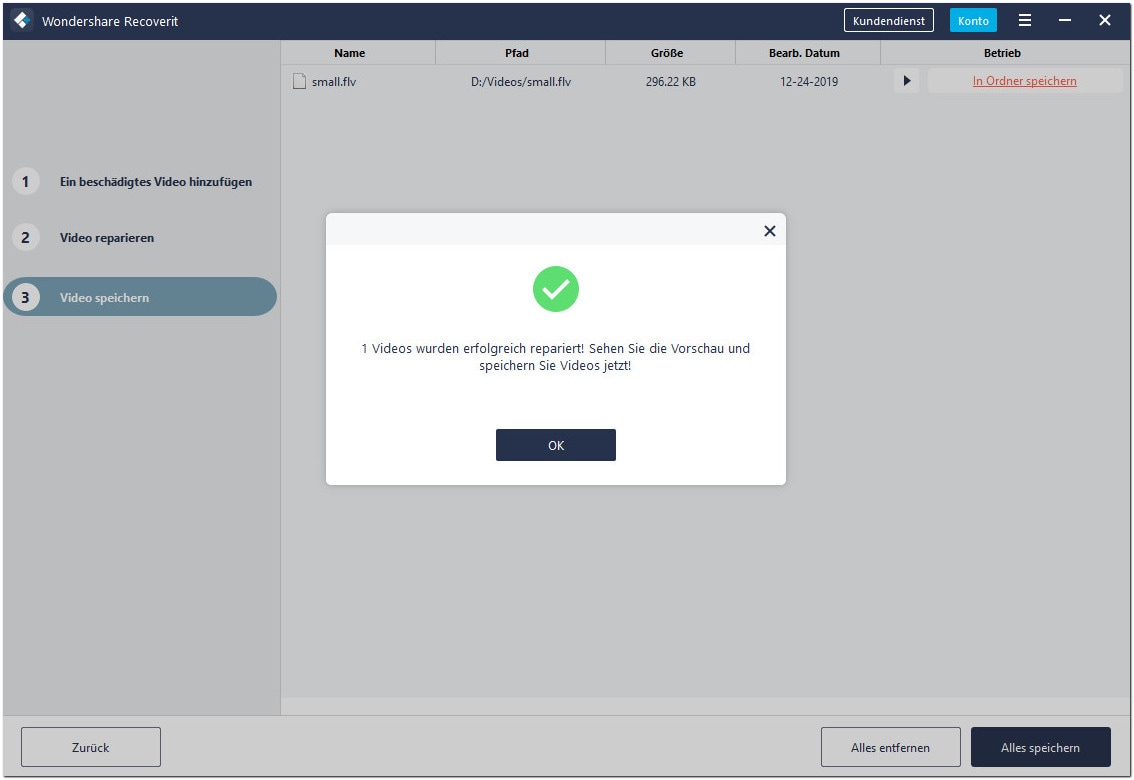

Classen Becker
chief Editor