• Abgelegt bei: SD-Kartenlösungen • Bewährte Lösungen
Seien wir ehrlich, ein Problem wie dieses mit einer SD-Karte zu bekommen, kann für viele ein Alptraum sein. Wir alle verwenden SD-Karten, um den Speicher unseres Telefons, unserer Kamera und anderer Geräte zu erweitern. Wenn Ihre Speicherkarte keine Dateien anzeigt, dann kann es für Sie schwierig werden, auf Ihre Daten zuzugreifen. Aber auch wenn die Dateien auf der SD-Karte nicht angezeigt werden, bedeutet das nicht, dass sie für immer verloren sind. In diesem Beitrag werde ich 5 verschiedene Szenarien besprechen, in denen SD-Kartendateien nicht angezeigt werden, und wie Sie dieses Problem jeweils lösen können.
- Mögliche Gründe dafür, dass die SD-Karte nicht alle Dateien anzeigt
- Szenario 1: Ein SD-Karten-Verbindungsproblem
- Szenario 2: Die SD-Karten-Dateien sind versteckt
- Szenario 3: Die SD-Karte ist gesperrt
- Szenario 4: Die SD-Kartendaten fehlen oder sind gelöscht worden
- Szenario 5: Die SD-Karte wurde beschädigt
- Weitere Lösungen für nicht angezeigte Dateien auf der Speicherkarte des Telefons/der Kamera
- Tipps zum Schutz Ihrer SD-Kartendaten

Mögliche Gründe dafür, dass die SD-Karte nicht alle Dateien anzeigt
Um zu erfahren, wie Sie Ihr SD-Karten-Problem auf dem Telefon oder Computer beheben können, ist es wichtig zu wissen, was es überhaupt verursacht haben könnte. Das wird Ihnen helfen, dieses Problem in kürzerer Zeit zu beheben.
- Es könnte ein Konnektivitätsproblem bei Ihrer SD-Karte vorliegen.
- Die SD-Karte, die Sie verwenden, ist möglicherweise nicht mit Ihrem Gerät kompatibel.
- Der Dateispeicher auf der SD-Karte könnte beschädigt sein.
- Die angeschlossene Speicherkarte könnte gesperrt sein.
- Sie könnten die SD-Karte zuvor versehentlich formatiert haben.
- Die gespeicherten Dateien auf Ihrer SD-Karte könnten gelöscht worden sein.
- Das Dateisystem der SD-Karte wird möglicherweise nicht von Ihrem PC unterstützt.
- Die Treiber auf Ihrem Gerät oder System könnten veraltet sein.
- Ein anderes Software- oder Hardwareproblem im Zusammenhang mit der SD-Karte liegt vor.
Im Idealfall gibt es 5 verschiedene Fälle, in denen SD-Kartendateien auf Ihrem Telefon oder PC nicht angezeigt werden. Ich habe sie hier kategorisiert und mit Tipps versehen, um Ihnen die Reparatur zu erleichtern.
Szenario 1: Ein SD-Karten-Verbindungsproblem
Das ist sicherlich das einfachste Problem, wenn auf einer SD-Karte befindliche Daten nicht auf Ihrem Handy oder Computer angezeigt werden. Wenn Ihre SD-Karte aufgrund eines Konnektivitätsproblems keine Dateien anzeigt, können Sie das zum Glück leicht beheben.
Lösung 1: Schließen Sie Ihre SD-Karte wieder an
Es besteht die Möglichkeit, dass die SD-Karte, die Sie an Ihren PC oder Ihr Handy angesteckt haben, nicht richtig angeschlossen ist. Bevor Sie also zu drastischeren Methoden greifen, entfernen Sie die SD-Karte aus dem Gerät, reinigen Sie sie und schließen Sie die Karte erneut an das Gerät an.
Lösung 2: Verwenden Sie einen anderen SD-Kartenadapter
Wenn Ihr Laptop nicht über einen eingebauten SD-Kartensteckplatz verfügt, können Sie stattdessen einen Adapter verwenden. Allerdings kann ein Problem mit dem Adapter auch dazu führen, dass die Speicherkarte keine Dateien anzeigt. Versuchen Sie, die SD-Karte erneut in den Adapter einzulegen oder verwenden Sie stattdessen ein anderes Kartenlesegerät. Vergewissern Sie sich, dass Sie ein kompatibles SD-Kartenlesegerät oder einen kompatiblen Adapter dafür verwenden.

Lösung 3: Verbinden Sie die SD-Karte mit einem anderen Gerät oder einem anderen Anschluss
Viele Benutzer, bei denen das Problem auftritt, dass die SD-Karte keine Dateien anzeigt, konnten es dadurch beheben, dass sie die Karte stattdessen an einen anderen Anschluss angesteckt haben. Wenn Ihr Gerät keinen zweiten Anschluss hat, schließen Sie Ihre SD-Karte an ein anderes Handy oder einen PC an. So können Sie überprüfen, ob das Problem bei der SD-Karte oder Ihrem Gerät liegt.
Lösung 4: Reinigen Sie die SD-Karte
Manchmal kann sich auf der SD-Karte eine Menge Staub ansammeln, sodass das Gerät die Karte nur schwer erkennen kann. In diesem Fall können Sie die SD-Karte einfach aus dem Gerät herausnehmen und sie vorsichtig mit einem sauberen Tuch abwischen. Achten Sie darauf, dass Sie kein Wasser oder ein anderes Lösungsmittel zum Reinigen verwenden, da dadurch der Chip beschädigt werden kann. Wischen Sie den gesamten angesammelten Staub mit einem trockenen Tuch ab und setzen Sie die Karte wieder in Ihr Gerät ein.
Szenario 2: Die SD-Karten-Dateien sind versteckt
Ein weiterer möglicher Grund dafür, dass die SD-Karte nicht alle Dateien anzeigt, ist, dass einige von ihnen auch versteckt sein könnten. In diesem Fall wird Ihre SD-Karte zwar erkannt, zeigt aber möglicherweise keine Dateien an, auf die Sie zugreifen möchten.
Lösung 1: Sich versteckte Dateien mit Windows anzeigen lassen
Mit Windows können Sie sich versteckte Dateien auf Ihrer SD-Karte ganz einfach anzeigen lassen, indem Sie die eingebauten Einstellungen aktivieren. Sobald Ihre SD-Karte angeschlossen ist, können Sie in den Explorer wechseln und den Speicher der SD-Karte durchsuchen.
Gehen Sie einfach in das Hauptmenü > Ansicht und wählen Sie unter der Option "Zeigen/Ausblenden" die versteckten Elemente aus. Sie können nun einfach aktualisieren und überprüfen, ob das Problem behoben wurde oder nicht.

Lösung 2: Die Suche nach Segmenten/Teilen von Dateien
Manchmal werden beim Speichern großer Dateien nur deren Segmente anstelle des gesamten Dokuments gespeichert. Wenn Sie also nach einer großen Datei suchen, können Sie diese möglicherweise nicht auf Ihrer SD-Karte finden.
Abgesehen von der obrigen Methode, sich versteckte Dateien auf der SD-Karte anzeigen zu lassen, können Sie auch manuell nach versteckten Segmenten suchen. Wenn Sie zum Beispiel ein MP4-Video auf Ihrer SD-Karte nicht finden können, können Sie in der Suchleiste nach Dateien mit der Erweiterung M4S suchen.

Lösung 3: So können Sie sich versteckte Dateien auf Android anzeigen lassen
Wenn Ihre SD-Kartendateien nicht auf dem Telefon angezeigt werden, können Sie eine spezielle Datei-Explorer-Anwendung verwenden. Die meisten High-End-Apps (wie ES File Explorer, iFiles, Solid Explorer oder Ghost Commander) ermöglichen eine Anzeige der versteckten Dateien auf dem Speicher. Gehen Sie einfach in die App-Einstellungen und aktivieren Sie die Option zum Anzeigen versteckter Dateien auf Ihrem androiden Endgerät.

Szenario 3: Die SD-Karte ist gesperrt
Ehrlich gesagt, kann dieses Problem jedem passieren. Vor einer Weile, hat meine Speicherkarte auch keine Dateien angezeigt, und ich war auch nicht in der Lage, einen neuen Ordner darauf anzulegen. Ich habe also etwas herumgerätselt, und festgestellt, dass meine Karte die ganze Zeit gesperrt war. Fast alle SD-Karten haben einen Schreibschutzschalter, der dazu führt, dass Daten nur noch gelesen, aber nicht mehr abgeändert oder werden können. Dieser kleine Schalter ist auch oft die Ursache des Problems, wenn Daten nicht mehr angezeigt werden.
Lösung 1: Schalten Sie die SD-Kartensperre aus
Die naheliegendste Lösung, dieses Problem zu beheben, ist, den Schreibschutzschalter manuell auszuschalten. Der Schalter befindet sich seitlich an der SD-Karte.
Indem Sie ihn nach unten schieben, können Sie Ihre SD-Karte schreibgeschützt machen, was das Löschen oder Schreiben von Daten verhindert. Um das Problem, dass auf der SD-Karte nicht alle Dateien angezeigt werden, zu beheben, schieben Sie ihn einfach nach oben, um den Schreibschutz zu deaktivieren.

Lösung 2: Das Ausschalten des Schreibschutzes über die Eingabeaufforderung
Neben der Standardsperre auf SD-Karten können Sie auch die Eingabeaufforderung verwenden, um den Schreibschutz zu deaktivieren. Idealerweise können Sie mit Hilfe des Befehls "attributes" alle bestehenden Einschränkungen auf der SD-Karte aufheben.
Dazu können Sie einfach in das Startmenü gehen und die Eingabeaufforderung als Administrator starten. Laden Sie nun den Befehl "diskpart" und den Befehl "list disk", um sich die verfügbaren, an das System angeschlossenen Festplatten anzeigen zu lassen. Von hier aus können Sie die Festplattennummer der SD-Karte einsehen und den Befehl "select disk" gefolgt von ihrer Kennung eingeben (z. B. select disk 2).

Zum Schluss geben Sie einfach den Befehl "attributes disk clear readonly" ein, um die Schreibschutzeinschränkungen auf Ihrer SD-Karte aufzuheben.
Szenario 4: Die SD-Kartendaten fehlen oder sind gelöscht worden
Wenn Ihre SD-Karte erkannt wird, aber keine Dateien angezeigt werden, dann besteht die Möglichkeit, dass die Speicherkarte formatiert wurde oder dass Sie den Inhalt versehentlich gelöscht haben. Um den Inhalt wiederherzustellen, können Sie ein bewährtes Datenrettungsprogramm wie Recoverit Data Recovery verwenden. Es hat eine der höchsten Wiederherstellungsraten und unterstützt alle Arten von Mini-, Micro-, Standard- und anderen Varianten von SD-Karten.
Sie können Ihre SD-Karte einfach an Ihren Computer anschließen und sie mit "Recoverit Data Recovery" scannen. Die Anwendung kann Ihnen helfen, Ihre Fotos, Videos, Audios, Dokumente, gezippte Dateien und fast alle Arten von Datentypen wiederherzustellen. Sie können Ihre Dateien sogar in der Vorschau ansehen, bevor Sie diese an einem sicheren Ort wiederherstellen. Installieren Sie einfach Recoverit Data Recovery auf Ihrem Computer und folgen Sie diesen Schritten, um verlorene/gelöschte Daten von Ihrer SD-Karte wiederherzustellen.
Schritt 1: Wählen Sie die angeschlossene SD-Karte zum Scannen aus
Schließen Sie zunächst Ihre SD-Karte an Ihren Computer an und starten Sie Recoverit Data Recovery. Von der Startseite aus können Sie die angeschlossene SD-Karte im Abschnitt "Externe Geräte" sehen. Wählen Sie sie aus um den Prozess starten zu können.

Schritt 2: Der Scanvorgang
Warten Sie einfach ein paar Minuten und lassen Sie die Anwendung Ihre SD-Karte scannen, um Ihre gelöschten Dateien zu extrahieren. Sie können den Fortschritt auf dem Bildschirm mitverfolgen und den Prozess zwischendurch sogar anhalten oder stoppen. Es wird jedoch empfohlen, die Anwendung den Scanvorgang abschließen zu lassen.

Schritt 3: Die Vorschau und Wiederherstellung der Daten
Sobald der Wiederherstellungsprozess abgeschlossen ist, können Sie sich eine Vorschau Ihrer Dateien anzeigen lassen, die in verschiedenen Kategorien aufgelistet werden können. Sie können auch gezielt über die eingebauten Filter oder die Suchoption nach bestimmten Dateien suchen. Wählen Sie nun die Dateien aus, die Sie speichern möchten, und klicken Sie auf die Schaltfläche "Wiederherstellen". Wir empfehlen, Ihre Daten auf dem Speicher Ihres Computers statt auf der SD-Karte zu speichern.

Szenario 5: Die SD-Karte wurde beschädigt
Ein weiterer Grund dafür, dass Dateien auf der SD-Karte nicht angezeigt werden, kann ein beschädigter Speicher sein. Wenn der Speicher der SD-Karte beschädigt wurde, kann das Dateisystem dabei unzugänglich werden. Hier sind einige gängige Möglichkeiten zur Behebung des Problems, falls die Ursache ein beschädigter Speicher ist.
Fix 1: Nach Viren oder Malware scannen und diese entfernen
Wenn auf Ihrer SD-Karte belegter Speicherplatz, aber keine Dateien angezeigt werden, kann das ein Indiz für einen Virus oder von Malware sein. Der einfachste Weg, das Problem zu beheben, ist die Verwendung eines zuverlässigen Antiviren-Tools, das Sie auf Ihrem Computer oder Smartphone verwenden können, um die SD-Karte zu scannen.
Einige beliebte Anti-Malware-Anwendungen sind von Marken wie AVG, Avira, Avast, McAfee, Norton und Quick Heal. Sie können eine ihrer mobilen oder Desktop-Anwendungen ausprobieren, um damit Ihre SD-Karte von jeglicher Malware zu befreien.

Lösung 2: Ändern Sie den Laufwerksbuchstaben der SD-Karte ab
Manchmal kann ein logischer Fehler in Ihrem System aufgrund eines nicht unterstützten oder redundanten Laufwerksbuchstabens auftreten. Falls dieser logische Fehler dazu geführt hat, dass Ihre SD-Karte keine Dateien auf dem PC anzeigen möchte, kann dieser Fehler leicht behoben werden.
Gehen Sie einfach zu Systemsteuerung > System und Sicherheit > Datenträgerverwaltung und stellen Sie sicher, dass Ihre SD-Karte mit dem System verbunden ist. Wählen Sie nun die angeschlossene SD-Karte aus, klicken Sie mit der rechten Maustaste darauf und wählen Sie manuell einen Laufwerksbuchstaben aus.
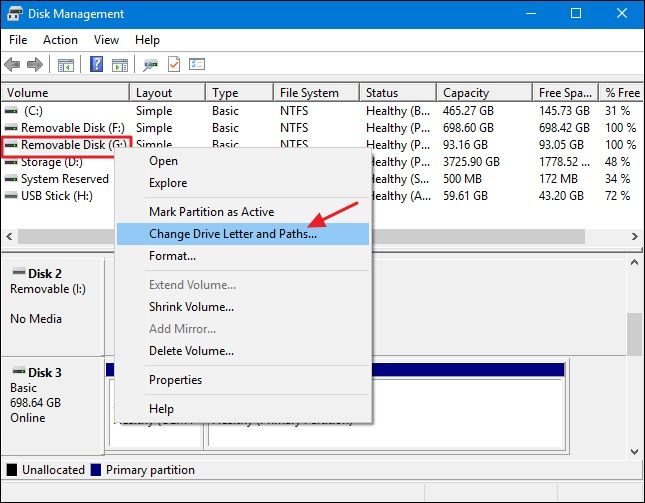
Fix 3: Prüfen Sie SD-Karte auf Fehler
Die meisten Betriebssysteme wie macOS und Windows bieten auch native Lösungen, um eine Speichereinheit auf logische Fehler zu überprüfen. Wenn Ihre SD-Karte also immer noch keine Dateien anzeigt, können Sie einfach eine schnelle Datenträgerprüfung durchführen.
Die Windows-Nutzer unter ihnen, können einfach mit der rechten Maustaste auf das SD-Kartensymbol im Explorer klicken und dessen Eigenschaften > Extras aufsuchen. Unter dem Feld "Fehlerprüfung" können Sie auf die Schaltfläche "Prüfen" klicken, um einen schnellen Scan der SD-Karte durchzuführen. Auf der anderen Seite können Mac-Benutzer die Hilfe des Festplatten-Dienstprogramms in Anspruch nehmen. Damit kommt man zum gleichen Ergebnis.

Lösung 4: Formatieren Sie die SD-Karte
Wenn nichts anderes zu funktionieren scheint und Sie immernoch keine Daten auf der SD-Karte angezeigt bekommen, können Sie die Karte neu formatieren. Obwohl dadurch die gespeicherten Daten von der SD-Karte entfernt werden, können Sie diese später mit "Recoverit Data Recovery" wieder herstellen.
Um Ihre SD-Karte zu formatieren, schließen Sie sie einfach an Ihren Windows-Computer an und gehen Sie zu dessen Systemsteuerung > System und Sicherheit > Datenträgerverwaltung. Klicken Sie von hier aus mit der rechten Maustaste auf das SD-Kartensymbol und wählen Sie im Kontextmenü die Option "Formatieren" aus.

Hier können Sie dann gewisse Formatierungsdetails und das Dateisystem festlegen und danach auf die Schaltfläche "Formatieren" klicken, um das Speichermedium zu formatieren.

Alternativ können Sie auch den Explorer > Mein Computer aufrufen, um das Symbol für die angeschlossene SD-Karte zu finden. Klicken Sie mit der rechten Maustaste darauf, um die Option "Formatieren" aufzurufen und die SD-Karte von hier aus zu formaiteren.

Weitere Lösungen für nicht angezeigte Dateien auf der Speicherkarte des Telefons/der Kamera
Abgesehen von den oben aufgeführten Lösungen gibt es noch ein paar weitere Tricks, die Sie anwenden können, wenn die SD-Kartendateien nicht auf Ihrem Telefon oder Ihrer Kamera angezeigt werden.
- Starten Sie das Gerät neu
In den meisten Fällen kann ein kleines Problem auf unseren Telefonen und Kameras durch einen einfachen Neustart behoben werden. Entfernen Sie Ihre SD-Karte sicher aus dem Gerät, starten Sie es neu und setzen Sie die Karte wieder ein, um zu prüfen, ob die Speicherkarte immer noch keine Dateien anzeigt. - Prüfen Sie die Kompatibilität der SD-Karte
Wenn die SD-Karte, die Sie in Ihrem Telefon oder Ihrer Kamera verwenden, nicht kompatibel ist, kann das einer der Gründe dafür sein, dass die SD-Karte nicht alle Dateien anzeigt. Bevor Sie versuchen, das Problem anderwertig zu beheben, stellen Sie sicher, dass die SD-Karte von Ihrem Gerät unterstützt wird. - Der direkte Zugriff auf die SD-Kartendateien
Anstatt Ihre SD-Karte zuerst an einen Computer anzuschließen, um auf die Daten zuzugreifen, versuchen Sie stattdessen, den Dateispeicher auf Ihrem Telefon oder Ihrer Kamera anzuzeigen. Wenn Sie Ihre Dateien auf Ihrem Gerät anzeigen können, kann das Problem bei Ihrem System liegen. - Schließen Sie Ihre Kamera an den PC an
Das ist eine weitere Möglichkeit sich Daten von der SD-Karte Ihres Handys oder Ihrer Kamera anzeigen zu lassen. Anstatt die SD-Karte nur in den Computer einzulegen, schließen Sie Ihr Telefon oder Ihre Kamera an und prüfen Sie deren Speicher. Von hier aus können Sie einfach auf den SD-Kartenspeicher zugreifen, ohne extra einen passenden Treiber installiert zu haben. - Ändern Sie das Dateiformat
Falls auf der Speicherkarte keine Dateien angezeigt werden, diese aber trotzdem Speicherplatz belegen, kann das an einem nicht unterstützten Dateiformat liegen. Sie können einfach in die Einstellungen Ihrer Kamera gehen und das Format zum Speichern von Fotos/Videos abändern, so dass es mit Ihrem System kompatibel ist.
Tipps zum Schutz Ihrer SD-Kartendaten
Jetzt können Sie das Problem, dass SD-Kartendateien nicht auf dem Telefon oder PC angezeigt werden, beheben. Widmen wir uns nun den Vorkehrungen, um Ihre SD-Kartendaten zu schützen.
- Wenn Sie Ihre SD-Kartendaten nicht aus heiterem Himmel verlieren möchten, sollten Sie in Erwägung ziehen, die Karte zu sperren. An der Seite befindet sich ein Schreibschutzschalter, den Sie nach unten schieben können, um die Karte zu sperren.
- Führen Sie immer eine dedizierte Sicherung Ihrer (wichtigen) Daten in der Cloud oder einer anderen sekundären Quelle durch.
- Versuchen Sie, Ihre SD-Karte nicht an einen öffentlichen Computer anzuschließen, da dieser den Speicher der Karte eventuell beschädigen oder mit Malware infizieren kann.
- Ziehen Sie in Erwägung, Ihre SD-Karte alle 6-12 Monate zu formatieren, damit Sie diese zurücksetzen und das Vorhandensein jeglicher bösartiger Dateien verhindern können.
- Nutzen Sie für jedes Gerät eine separate SD-Karte, die für Ihre Geräte bestimmt ist (z. B. eine Karte für das Handy und eine andere für die Kamera), und versuchen Sie, diese nicht zu häufig auszutauschen.
Das war's, Leute! Ich bin sicher, dass Sie mittlerweile in der Lage sind, das Problem der nicht angezeigten SD-Kartendateien auf dem Handy mit Leichtigkeit zu beheben. Um die Dinge einfacher für Sie zu machen, habe ich 5 verschiedene Szenarien für dieses Problem aufgeführt. Sie können die aufgelisteten Lösungen für jeden dieser Fälle nachlesen und können auch weitere Lösungsansätze entdecken. Wenn Sie Ihre SD-Kartendaten nicht unerwartet verlieren wollen, dann stellen Sie sicher, dass Sie "Recoverit Data Recovery" bereits auf Ihrem System installiert haben.
Oft gestellte Fragen
-
1. Was kann ich tun, wenn meine Speicherkarte auf dem Handy nicht angezeigt wird?
Versuchen Sie, Ihre SD-Karte an Ihren Computer oder ein anderes Gerät anzuschließen, um die gespeicherten Daten zu extrahieren. Sie können sie auch mit einem Antiviren-Programm scannen oder sie einfach formatieren, um die SD-Karte wieder zu verwenden. -
2. Wie kann ich Dateien wieder finden, die nicht auf meiner SD-Karte angezeigt werden?
Sie können die oben aufgelisteten Lösungsmöglichkeiten befolgen, um diesen Fehler zu beheben. Überprüfen Sie die SD-Karte, lassen Sie sich versteckte versteckte Dateien anzeigen, schließen Sie die SD-Karte erneut an oder versuchen Sie einmal ein Wiederherstellungsprogramm zu verwenden um eventuell verloren gegangene Daten wieder zu finden. -
3. Wie kann ich Daten auf meiner SD-Karte finden und ansehen?
Sie können jede zuverlässige Datei-Explorer-App auf Ihrem Gerät verwenden, um den Dateispeicher Ihrer SD-Karte anzusehen. Alternativ können Sie das Speichermedium an Ihren Computer anschließen, um sich den Dateispeicher und die gespeicherten Daten anzuzeigen zu lassen. -
4. Wie kann ich meine Speicherkarte reparieren?
Es gibt verschiedene Reparaturanwendungen von Drittanbietern, die Sie verwenden können. Außerdem können Sie die Funktion "Disk Check" von Windows oder die App "Disk Utility" unter macOS ausprobieren, um eventuell dasselbe Ergebnis zu erhalten. -
5. Wie kann ich Dateien wiederherstellen, die von meiner SD-Karte verschwunden sind?
Sie können einfach eine zuverlässige Wiederherstellungsanwendung wie "Recoverit Data Recovery" verwenden. Diese kann Ihre SD-Karte umfassend scannen und lässt Sie alle Arten von verlorenen, gelöschten oder unzugänglichen Inhalten von dem Speichermedium zurückholen.

Classen Becker
chief Editor