• Abgelegt bei: SD-Kartenlösungen • Bewährte Lösungen
"Ich kam gestern gerade vom Fotografieren mit meiner Kamera zurück und wollte meine Bilder auf den Computer übertragen. Leider kam, als ich meine SD-Karte an den Computer angeschlossen habe, die Fehlermeldung "SD-Karte voll, aber keine Dateien" und das ist für mich überraschend, da ich so ein Problem noch nie erlebt habe. Ich kann nicht auf meine Daten auf der SD-Karte zugreifen. Dieser Fehler stört mich jedes Mal, wenn ich versuche, meine Bilddateien von der SD-Karte zu kopieren"
Kein Grund zur Sorge. Wie jedes andere Problem mit SD-Karten ist auch dieses reparabel. SD-Karten haben eine kurze Lebensdauer, und wenn sie eine Zeit lang benutzt werden, treten solche Probleme häufiger auf. Du musst dir aber keinen Stress machen. Deine Daten sind wiederherstellbar. Es gibt einige bestimmte Ursachen für das Problem, wenn die SD Karte anzeigt, voll zu sein, es aber nicht ist. Dieser Artikel hilft dir dabei, dich für die Zukunft zu wappnen und dich vor diesem Fehler zu schützen. Außerdem gibt es mehrere Tipps, um mit diesem Dilemma umzugehen. Alles, was du tun musst, ist, diesen Artikel aufmerksam zu lesen und die neuen Erkenntnisse auf dein aktuelles Szenario anzuwenden.
- Teil 1: Warum zeigt meine Kamera eine volle SD-Karte an, wenn keine Daten darauf zu sehen sind?
- Teil 2: So kannst du die Dateien wiederherstellen, wenn die SD-Karte voll ist, aber keine Dateien zu sehen sind
- Teil 3: So kannst du dir die versteckten Dateien auf der Kamera-SD-Karte mit Hilfe des "CMD"-Befehls anzeigen lassen.
- Teil 4: So erhältst du mit Hilfe des DCIM-Ordners direkten Zugriff auf die SD-Karten-Dateien.
- Teil 5: So kannst du die Kamera-SD-Karte richtig formatieren
Teil 1: Warum zeigt meine Kamera eine volle SD-Karte an, wenn keine Daten darauf zu sehen sind?
Viele Benutzer von SD-Karten finden dieses Problem beunruhigend und fragen nach den möglichen Gründen für dieses Problem. In letzter Zeit fragen viele Benutzer nach den Gründen, um daraus zu lernen, damit sie ihre wertvollen Daten nicht gefährden. Du kannst SD-Karten mit unterschiedlicher Speicherkapazität verwenden und sie könnten von verschiedenen Herstellern stammen, aber die SD-Karten haben trotzdem alle mit den gleichen gemeinsamen Problemen zu kämpfen. Das sind einige häufige Ursachen für das Problem "SD-Karte voll, aber keine Dateien":
- Die Dateien auf der SD-Karte, z. B. Fotos, Videos, sind versteckt oder unsichtbar, so dass die SD-Karte keine Datei anzeigt, aber voll ist.
- Die SD-Karte ist nicht korrekt formatiert.
- Deine Kamera hat ein Problem.
- Die SD-Karte ist mit einem Virus infiziert.
Teil 2: So kannst du die Dateien wiederherstellen, wenn die SD-Karte voll ist, aber keine Dateien zu sehen sind
Sicherlich wirst du versuchen, so schnell wie möglich auf deine Daten zuzugreifen, denn nur du kennst den Wert dieser Daten. Wenn du deine Daten wiederherstellen möchtest, z. B. Videos, Bilder oder auch andere Dateien, solltest du die Software "Recoverit - Data Recovery" herunterladen, um in kürzester Zeit Zugriff auf deine Daten zu erhalten. Deine Daten werden damit vollständig wiederhergestellt werden.
Recoverit Data Recovery ist die umfassendste Datenrettungssoftware auf dem Markt. Sie ist zuverlässiger als jede andere Software. Es ist ein kostenloses Programm, mit welchem du die Daten von deiner SD-Karte retten kannst, egal aus welchen Grund die Daten beschädigt wurden. Es hilft dir, alle deine wertvollen Dokumente, E-Mails, Fotos, Videos und Audiodateien schnell und einfach vom Laptop, Papierkorb, der internen Festplatte, externen Speichermedien und sogar von einem abgestürzten Computer wiederherzustellen. "Recoverit Ultimate" hilft dir sogar dabei, fragmentierte Videos wiederherzustellen und beschädigte Videos zu reparieren. "Recoverit - Data Recovery" ist die beste Methode, um dich aus diesem Dilemma herauszuholen.
Die Hauptmerkmale der Software sind:
- Die kostenlose Wiederherstellung gelöschter Daten von einer Micro-SD-Karte.
- Das Tool kann Daten wiederherstellen, die versehentlich gelöscht, formatiert oder von einem Virus befallen sind.
- Es zeichnet sich durch eine enorm hohe Erfolgsquote aus, da es jede Dateiart wiederherstellen kann.
- Es wird von einer Vielzahl von Betriebssystemen unterstützt: Windows 10/8/7/XP/vista, sowie Mac OS 10.13, 10.12, 10.11, 10.10, 10.09, 10.08, 10.07, 10.06
So kannst du deine Daten mit Hilfe der "Recoverit - Data Recovery" Software wiederherstellen:
Es gibt verschiedene Schritte, um deine Daten wiederherzustellen, aber das Herunterladen der Software ist der erste Schritt. Wir können die Wiederherstellung deines Videos als Beispiel dafür nehmen, wie erstaunlich diese Software ihre Arbeit macht. Sobald du damit fertig bist, folge den unten angegebenen Schritten:
Schritt 1: Starte die Software, um deine Daten wiederherzustellen.

Schritt 2: Nun musst du den Speicherort der Datei auswählen, die du wiederherstellen möchtest, aber vergiss nicht, im Anschluss auf "OK" zu drücken.
Schritt 3: Nachdem du den Speicherort ausgewählt hast, drückst du nun die Schaltfläche "Wiederherstellen", um den Scanvorgang zu beginnen.

Schritt 4: Warte, bis der Scanvorgang abgeschlossen ist.

Schritt 5: Wenn deine Daten gescannt wurden, kannst du dir eine Vorschau deiner wiederhergestellten Daten anzeigen lassen.

Die erweiterte Video-Wiederherstellungsfunktion von Recoverit
Videodateien unterscheiden sich von jeder anderen Art von Daten. Manchmal kann es vorkommen, dass du nach der Vorschau mit der Software feststellst, dass das Video beschädigt ist. Mache dir jetzt aber keine Sorgen mehr. Wenn das so ist, erinnert dich "Recoverit" daran und repariert das Video für dich. "Recoverit Data Recovery Ultimate" unterstützt die Funktion "Advance Video Recovery". Es scannt, sammelt und gleicht die Fragmente deiner beschädigten Videos ab und stellt so sicher, dass die meisten deiner Videos von DSLR, Digitalkameras, Drohnen, Action-Kameras, Camcordern, SD-Karte, PC, HDD oder jeder anderen Quelle wiederhergestellt werden können.
- Das Tool scannt und gleicht die Videofragmente ab.
- Es fügt die einzelnen Fragmente aus dem gleichen Video zusammen.
- Es stellt deine Videos wieder her und repariert dein Videomaterial zu 95%.
- Du kannst damit eine unbegrenzte Anzahl von Videodateien ohne Beschädigung wieder herstellen.
Alles was du dafür tun musst ist auf "Advanced video recovery" zu klicken.
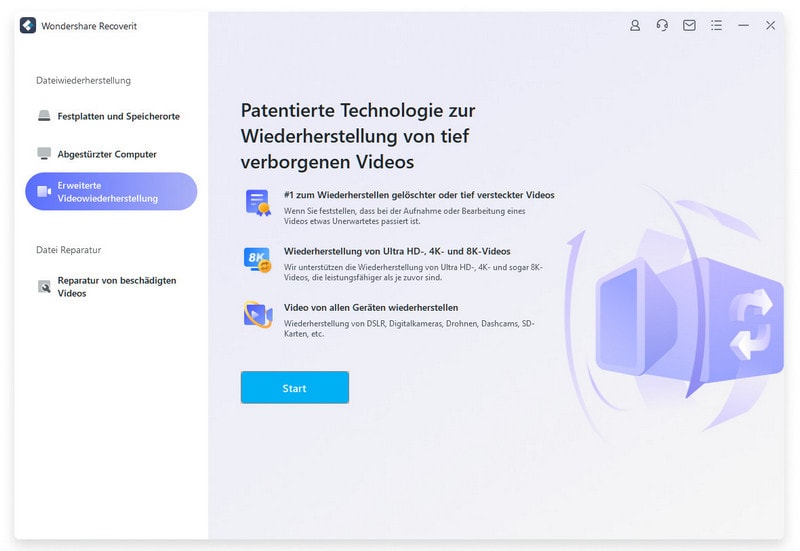
Die notwendigen Schritte zur Reparatur von beschädigtem Videomaterial mit Hilfe der Recoverit Software
Außerdem ist Recoverit's Video Repair eine leistungsstarke Videoreparatursoftware für die Reparatur von beschädigten, defekten oder gelöschten MOV-, MP4-, M2TS-, MKV-, MTS-, 3GP-, AVI- und FLV-Dateiformaten. Sie unterstützt zwei Reparaturmodi. Die schnelle Reparatur kann verschiedene Videofehler reparieren. Die erweiterte Reparatur kann deine beschädigten Videos reparieren, indem die Daten und die Technologie des Beispielvideos, das mit demselben Gerät aufgenommen wurde, analysiert werden. Die Videoreparatursoftware wird häufig von Anwendern genutzt, die ihre Videos in kurzer Zeit vollständig wiederherstellen möchten.
- Repariere damit mehrere Videos verschiedenster Formate gleichzeitig.
- Das Tool bietet dir einen kostenlosen Scan nach beschädigten Videos und eine Vorschau der wiederherstellbaren Videos vor dem Speichervorgang
- Es gibt keine Begrenzung der Größe der zu reparierenden Videodateien
- Du kannst mit eine beliebige Anzahl von beschädigten Videodateien wiederherstellen
Schritt 1: Füge das beschädigte Video hinzu, das du mit der "Recoverit - Data Recovery" Software wiederherstellen möchtest.
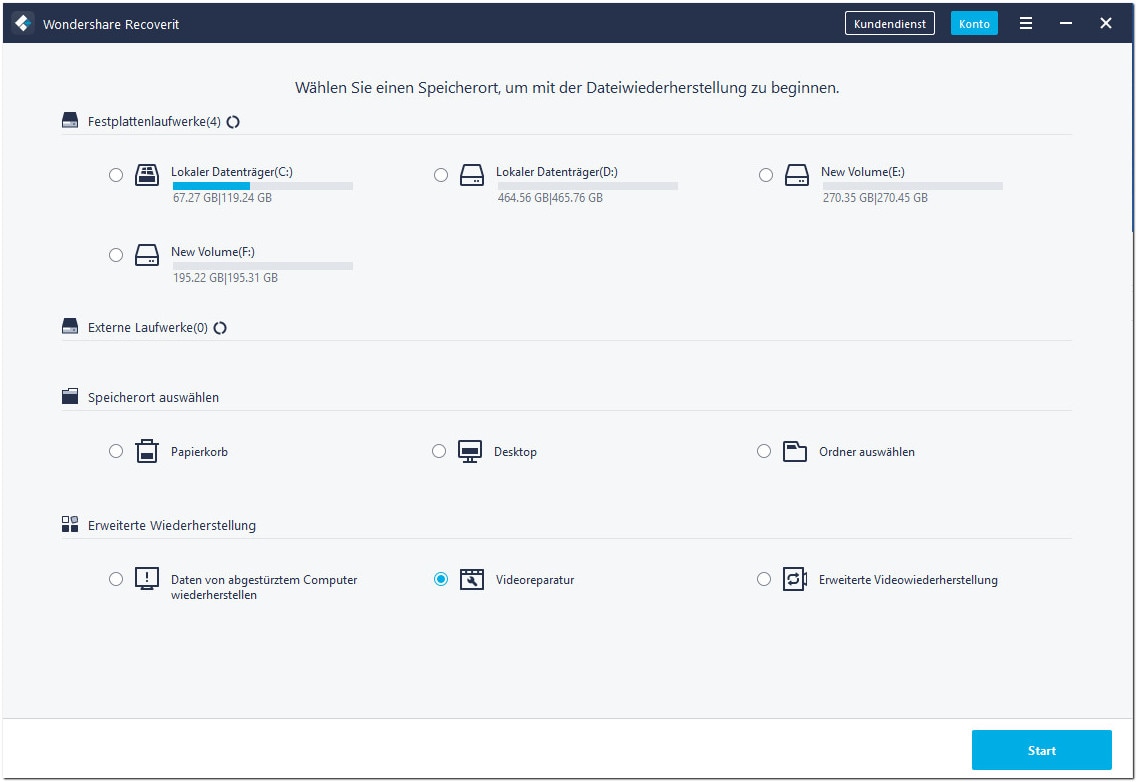
Schritt 2: Füge ein Beispielvideo hinzu (optional, das ist nur für die fortgeschrittene Reparaturen notwendig) und drücke auf "Speichern".
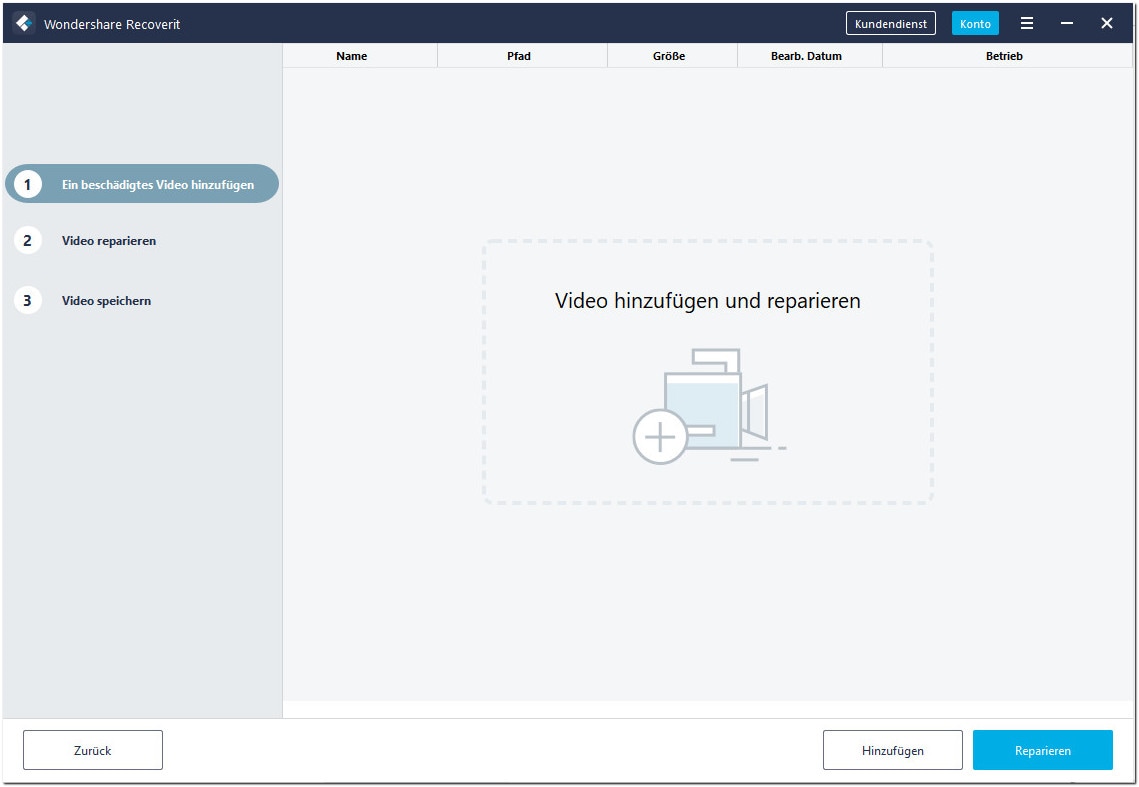
Schritt 3. Drücke auf "Wiederherstellen". Nun startet das Tool die Wiederherstellung deines Videos.
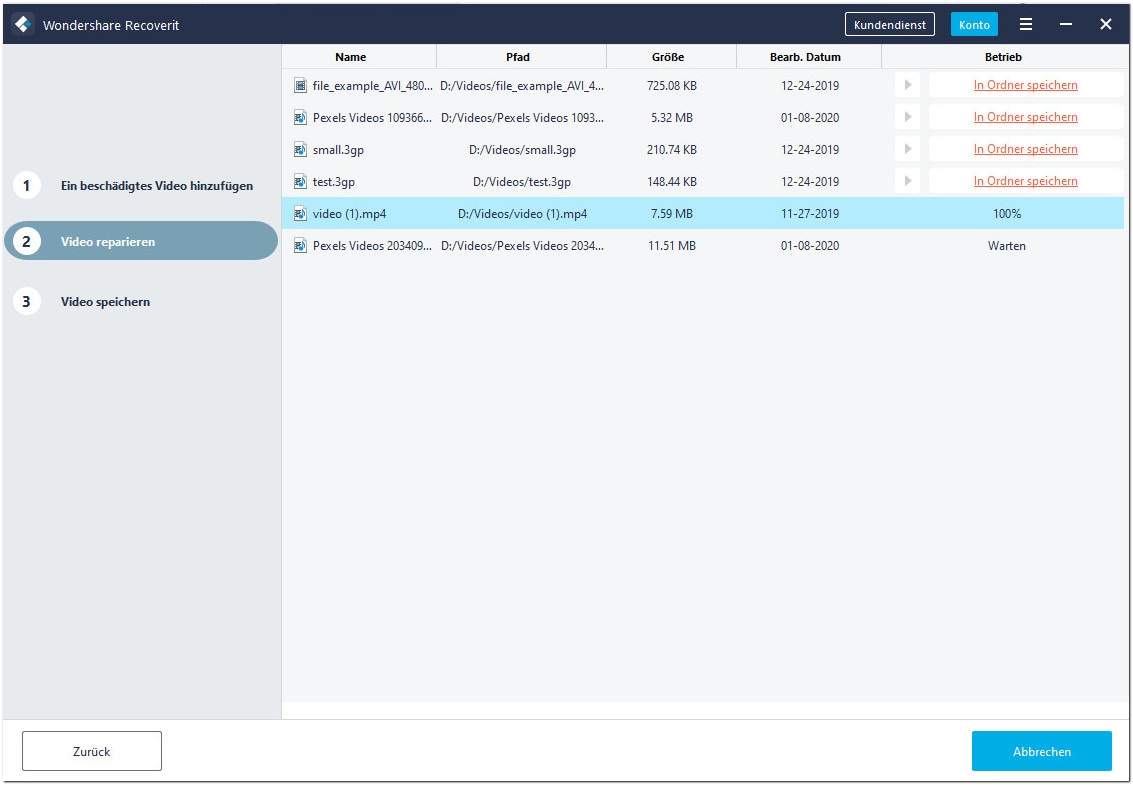
Schritt 4. Schließlich kannst du das Video, das die Software für dich wiederhergestellt hat, in der Vorschau betrachten, nachdem du auf "Ok" gedrückt hast wird das Video abgespeichert.
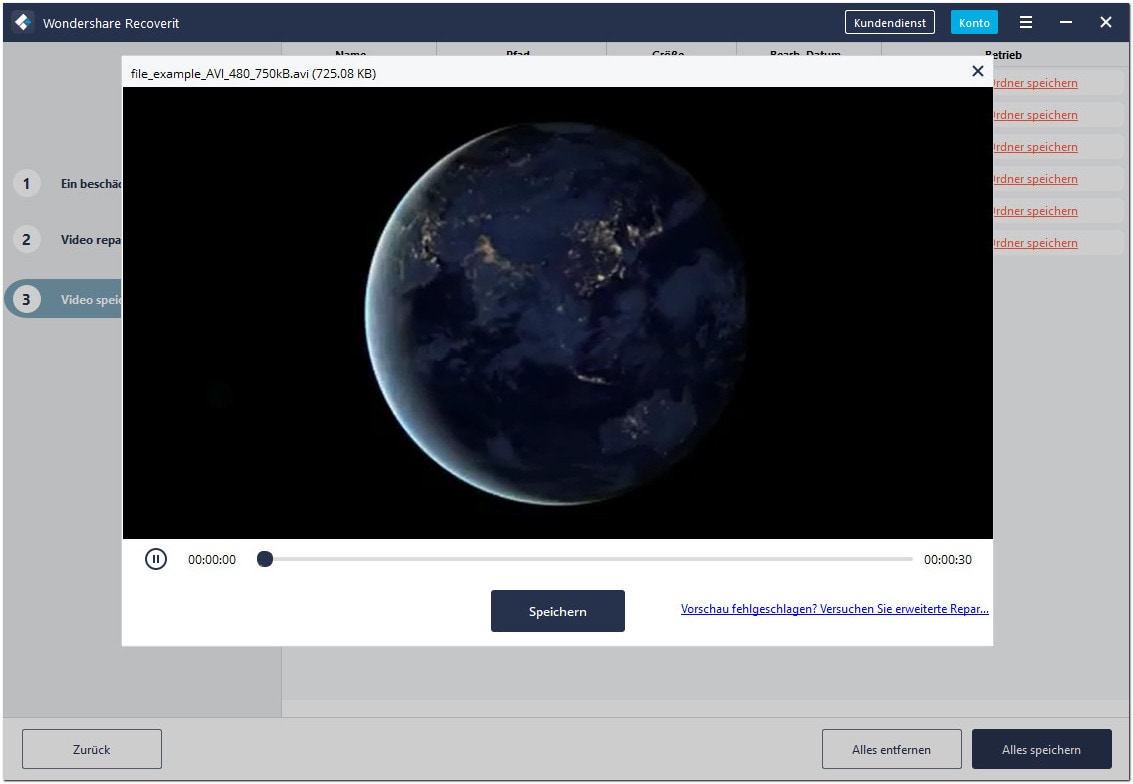
Teil 3: So kannst du dir die versteckten Dateien auf der Kamera-SD-Karte mit Hilfe des "CMD"-Befehls anzeigen lassen.
Da du nun die Ursachen kennst, und weisst, dass die Daten auf deiner SD-Karte einfach nur versteckt sein könnten, können wir uns nun ansehen, was du tun kannst, um diese wieder sichtbar zu machen. Sprechen wir also nun darüber, wie du wieder auf die versteckten Daten deiner SD-Karte zugreifen kannst. Für diese Methode benötigst du einen Computer/Laptop, auf dem du den "CMD"-Befehl verwenden kannst, um Zugriff auf die Daten zu erhalten. Folge dafür den folgenden Anweisungen:
Schritt 1: Verbinde deine SD-Karte ordnungsgemäß mit deinem Computer/Laptop.
Schritt 2: Wenn du Windows 10 oder 7 verwendest, drückst du einfach die Windows- und R-Taste gleichzeitig.
Schritt 3: Gebe im Ausführungsfenster "CMD" ein und drücke dann auf "Enter"
Schritt 4: Gebe nun diesen Befehl ein "-h-r-s/s/d G", ersetze dabei "G" durch den Laufwerksbuchstaben deiner SD-Karte.

Schritt 5: Überprüfe nun ob die zuvor ausgeblendeten Daten wieder angezeigt werden.
Teil 4: So erhältst du mit Hilfe des DCIM-Ordners direkten Zugriff auf die SD-Karten-Dateien.
Möglicherweise hast du bereits alle oben genannten Lösungen ausprobiert und hoffentlich hast du bereits die passende Lösung für dich gefunden, aber wenn du immer noch mit dem Problem feststeckst haben wir noch etwas für dich auf Lager. Versuche diese wirklich kurze Methode, um wieder auf deine Daten zugreifen zu können, indem du einfach direkt über den Standardpfad darauf zugreifst:
Schritt 1: Verbinde deine SD-Karte mit dem Computer.
Schritt 2: Öffne den Windows-Explorer
Schritt 3: Gehe auf die Option "Extras" und dort in die Ordneroptionen
Schritt 4: Gehe in den Ordneroptionen auf den Reiter "Ansicht".

Schritt 5: Aktiviere die Option "Versteckte Dateien, Ordner und Laufwerke anzeigen"
Schritt 6: Drücke nun auf "Ok" und greife direkt auf deine Daten in DCIM zu.
Teil 5: So kannst du die Kamera-SD-Karte richtig formatieren
Schließlich, sprechen wir darüber, was du tun kannst, wenn du deine SD-Karte formatieren möchtest. Wenn du diese Aktion durchführen möchtest, solltest du es richtig machen. Formatieren ist ein sensibler Prozess für SD-Karten, aber wenn deine Karte mit einer ungünstigen Methide formatierst, kann die Karte dabei beschädigt werden und nach dem Formatierungsprozess unbrauchbar sein. Um das also zu vermeiden, geben wir dir hier einige sinnvolle Formatierungsmethoden an die Hand:
1. Die Formatierung mit dem Windows-Explorer
Du kannst deine SD-Karte erfolgreich mit dem Windows-Explorer formatieren. Das ist ein relativ einfacher Weg, um die SD-Karte zu formatieren. So funktioniert´s:
Schritt 1: Drücke die Tastenkombination "Windows-Taste+ E", um den Windows-Explorer zu öffnen. Klicke nun auf "mein Computer".
Schritt 2: Klicke nun mit der rechten Maustaste auf dein SD-Kartenlaufwerk.
Schritt 3: Wähle nun die Option "formatieren" aus.

Schritt 4: Im nun erschienenen Formatierungsfenster wählst du das gewünschte Dateisystem aus. NTFS oder FAT32 ist für 32GB SD-Karten und exFAT für 64GB SD-Karten eine sinnvolle Wahl.
Schritt 5: Klicke nun auf "Start"
Schritt 6: Deine SD-Karte wird im Handumdrehen formatiert.
2. Die Formatierung mit dem Windows Disk Manager
Okay, das ist die nächste richtige Methode, um deine SD-Karte mit Hilfe deines Computers zu formatieren. Dein Windows-Disk-Manager hat auch die Fähigkeit, deine SD-Karte zu formatieren. Gehe einfach schrittweise dieser Anleitung nach um der Lösung näher zu kommen:
Schritt 1: Klicke mit der rechten Maustaste auf "Dieser PC" oder "Computer", du kannst nun die Option "Verwaltung" sehen, wähle nun diese Option aus.
Schritt 2: Wähle die "Datenträgerverwaltung" aus.
Schritt 3: Nun solltest du mit der rechten Maustaste auf deine SD-Karte klicken, wähle nun die Option "formatieren" aus.

Schritt 4: Jetzt hast du ein Formatierungsfenster vor dir, aktiviere das Kästchen der Schnellformatierung.
Schritt 5: Im nächsten Schritt musst du ein Dateisystem und die Größe der Zuordnungseinheit auswählen.
Schritt 6: Zum Schluss klickst du auf "Ok", um mit dem Formatierungsprozess fortzufahren.

Classen Becker
chief Editor