• Abgelegt bei: SD-Kartenlösungen • Bewährte Lösungen
Klicken Sie gerne auf Bilder, nehmen Videos auf und greifen auf alle Ihre Office-Dokumente auf Ihrem handlichen Gerät zu - mobil? Dann verwenden Sie vielleicht SD-Karten, um Ihre wichtigen Aufzeichnungen zu speichern. Sind Sie schon einmal in die Situation gekommen, dass Sie Ihre gespeicherten Daten auf Ihrem Speichergerät nicht finden können? Ja! Dann ist dieser Artikel für Sie. Hier erfahren Sie, wie Sie versteckte Dateien auf der SD-Karte sehen können?
- Einige Grundlagen zu versteckten Dateien auf SD-Karten
- Fall 1. Versteckte Dateien auf der SD-Karte einblenden und sehen
- Fall 2. Verlorene oder gelöschte versteckte Daten auf der SD-Karte finden und wiederherstellen
- Fall 3. SD-Kartendateien werden nicht angezeigt
- Fall 4. Nicht erkannte SD-Karte reparieren und Kartendaten anzeigen
Einige Grundlagen zu versteckten Dateien auf SD-Karten
Viele Anwender stehen häufig vor dem Problem der versteckten Daten, und das ist frustrierend. Es gibt mehrere Faktoren, die dafür verantwortlich sind, warum Sie versteckte Dateien auf der SD-Karte nicht anzeigen können.
- Möglicherweise haben Sie Ihre Datenkarte mit einem Gerät verbunden, das einen Virus/eine Malware enthält, die wiederum Ihr Speichergerät mit einem Virus infiziert.
- Sie haben möglicherweise versehentlich gespeicherte Informationen gelöscht oder formatiert.
- Es könnte eine Fehlfunktion durch abruptes Entfernen vorliegen.
- Im Falle einer Beschädigung müssen Sie das Flash-Laufwerk formatieren, um es wieder verwenden zu können, und Ihre Dokumente werden dabei gelöscht.
Fall 1. Versteckte Dateien auf der SD-Karte einblenden und sehen
Jetzt wissen Sie, was der mögliche Grund dafür sein könnte, dass Sie die versteckten Fotos, Videos oder andere Dokumente nicht sehen können. Hier sind die verschiedenen Methoden zur Wiederherstellung versteckter gelöschter Dateien
Option 1. Ausgeblendete Elemente deaktivieren
Sie können die versteckten Daten im Windows-Explorer erkunden, indem Sie die folgenden Schritte ausführen.
In Windows 10
Schritt 1 - Schließen Sie Ihr Speichergerät an Ihren Computer an (über ein Kartenlesegerät) und öffnen Sie es im Windows-Explorer.
Schritt 2 - Klicken Sie im Ribbon des Windows Explorers auf die Registerkarte Ansicht und deaktivieren Sie das Kontrollkästchen Ausgeblendete Elemente. Sie werden die Änderungen sofort sehen und der Datei-Explorer zeigt die versteckten Datensätze an.

In Windows 7
In Windows 7 gibt es einen zusätzlichen Schritt.
Schritt 1 - Schließen Sie Ihr Speichergerät an Ihren Computer an (über ein Kartenlesegerät) und öffnen Sie es im Windows-Explorer. (Gleich wie bei Windows 10)
Schritt 2 - Klicken Sie in der Windows-Symbolleiste auf Organisieren und wählen und öffnen Sie dann die Ordner- und Suchoptionen.

Schritt 3 - Klicken Sie im Fenster "Ordneroptionen" auf die Registerkarte "Ansicht" und wählen Sie unter "Versteckte Dateien und Ordner" die Option "Versteckte Ordner und Laufwerke anzeigen" Speichern Sie die Einstellungen, und die ausgeblendeten Dokumente werden sichtbar.

Option 2. Versteckte Dateien, Ordner und Laufwerke anzeigen
Hier wird besprochen, wie Sie versteckte Dokumente über die Systemsteuerung finden. Sie können die folgenden Schritte ausführen.
Schritt 1 - Öffnen Sie die Systemsteuerung. Sie können auch die Tastenkombination Windows + R drücken, um Windows "Ausführen" zu öffnen und im Feld Ausführen die Systemsteuerung eingeben, um die Systemsteuerung zu öffnen.
Schritt 2 - Sobald das Fenster der Systemsteuerung geöffnet ist, klicken Sie auf "Darstellung und Personalisierung"

Schritt 3 - Klicken Sie im neuen Fenster auf Ordneroptionen. Tippen Sie auf Ansicht und suchen Sie Versteckte Dateien, Ordner und Laufwerke anzeigen und wählen Sie sie aus. Klicken Sie abschließend auf OK und speichern Sie die Änderungen.

Option 3. Geschützte Betriebssystemdateien ausblenden
Um wichtige Daten des Betriebssystems zu schützen, verfügt Windows über zwei Arten von versteckten Daten: Normales und geschütztes Betriebssystem. Es gibt einen Grund, warum diese geschützt sind, und wenn diese gelöscht werden, könnte dies das Betriebssystem beschädigen. Greifen Sie auf diese verborgenen Informationen zu, indem Sie die folgenden Schritte ausführen.
Schritt 1 - In Windows 8 und 10 finden Sie in der Symbolleiste Ansicht die Registerkarte Optionen. Klicken Sie in Windows 7 auf Organisieren und wählen Sie dann Ordner- und Suchoptionen.
Schritt 2 - Klicken Sie auf die Registerkarte Ansicht und deaktivieren Sie dann das Kontrollkästchen Geschützte Betriebssystemdateien ausblenden (empfohlen).

Schritt 3 - Windows zeigt Ihnen eine Warnung bezüglich dieser Änderungen an. Wenn Sie wissen, was Sie tun, fahren Sie fort, indem Sie auf Ja klicken.
Schritt 4 - Klicken Sie auf OK, um es zu speichern. Jetzt können Sie die geschützten Daten sehen.
Option 4. Verwenden Sie den Befehl "attrib"
Sie können auch die Windows-Eingabeaufforderung verwenden und den Befehl Attrib zur Wiederherstellung versteckter Daten anwenden. Es mag kompliziert klingen, ist es aber nicht. Befolgen Sie einfach die unten angegebenen detaillierten Schritte, und Sie sind startklar.
Schritt 1 - Schließen Sie Ihr Speichergerät mit dem Kartenleser an Ihren PC an und stellen Sie sicher, dass es angeschlossen ist.
Schritt 2 - Notieren Sie sich unbedingt den Datenträgernamen, den Windows ihm zuweist. Es kann Laufwerk "E" oder "F" sein, abhängig von der Anzahl der Laufwerke, die Sie haben.
Schritt 3 - Öffnen Sie den Befehl Ausführen, Sie können im Startmenü nach "Ausführen" suchen oder die Tastenkombination Windows + R drücken. Geben Sie "cmd" ein und drücken Sie die Eingabetaste.
Schritt 4 - Geben Sie im Fenster der Eingabeaufforderung den gewünschten Befehl ein. Geben Sie attrib -h -r -s /s /d E:\*.* ein

Schritt 5 - Sie können zurück zum Windows Explorer gehen und Ihre Speicherkarte öffnen, Sie können sehen, dass die versteckten Informationen jetzt zugänglich sind.
Fall 2. Verlorene oder gelöschte versteckte Daten auf der SD-Karte finden und wiederherstellen
Die Methoden, die wir oben besprochen haben, funktionieren, wenn sie richtig angewendet werden, effektiv beim Auffinden der versteckten Daten und bei deren Wiederherstellung. Aber in vielen Fällen braucht man ein leistungsfähiges Werkzeug, um diese Dokumente wiederherzustellen, besonders wenn sie gelöscht wurden.
Wondershare Recoverit ist die beste Software, um gelöschte Daten zu finden und wiederherzustellen. Es ist fortschrittlicher als andere Wiederherstellungstools.
Recoverit unterstützt über 1000 Dateiformate und kann jedes Medium wiederherstellen, seien es Lieder, Bilder, Videos usw. Es bietet eine höhere Wiederherstellungsrate. Es spielt keine Rolle, wie lange es her ist, dass die Datensätze gelöscht wurden; Sie können sie leicht aufspüren und wiederherstellen. Sie werden kaum Kompatibilitätsprobleme finden, da es verschiedene Geräte und Marken unterstützt.
Die Software bietet Ihnen 7 Optionen, um verlorene oder gelöschte versteckte Daten wiederherzustellen:
- Windows-Festplattenwiederherstellung
- Wiederherstellung des Papierkorbs
- Wiederherstellung eines formatierten Datenträgers
- Wiederherstellung externer Geräte
- Wiederherstellung bei Virenbefall
- Wiederherstellung bei Systemabsturz
- Wiederherstellung verlorener Partitionen
Dieses Alles-in-Einem-Kraftpaket verfügt über einen mühelosen 3-stufigen Wiederherstellungsprozess. Führen Sie die folgenden Schritte aus, um versteckte oder gelöschte Dokumente einfach wiederherzustellen.
Schritt 1 - Schließen Sie Ihre SD-Karte an
Bevor Sie mit Recoverit beginnen, müssen Sie Ihre SD-Karte mit Ihrem PC verbinden und sicherstellen, dass sie angeschlossen ist und erkannt werden kann. Öffnen Sie Recoverit und wählen Sie Externe Geräte wiederherstellen.
Schritt 2 - Wählen Sie die angeschlossene Karte
Recoverit unterstützt eine Vielzahl von externen Geräten, um verlorene oder gelöschte Daten von Ihrem Wechseldatenträger wiederherzustellen. Wählen Sie hier die SD-Karte als Zielspeicherort. Drücken Sie dann "Start"

Schritt 3 - Scannen der externen SD-Karte
Sobald Sie die externe Karte ausgewählt haben, durchsucht Recoverit diese gründlich nach allen möglichen versteckten und gelöschten Dokumenten. Der Scanvorgang wird einige Minuten dauern. Sie können den Scanvorgang anhalten oder stoppen und können auch bestimmte Ordner und Dokumente zum Scannen suchen.

Schritt 4 - Vorschau und Wiederherstellung
Recoverit benachrichtigt Sie, wenn der Scanvorgang abgeschlossen ist. Es zeigt Ihnen alle versteckten oder gelöschten Daten an. Sie können alle Ordner durchsuchen und eine Vorschau anzeigen. Sie müssen die Ordner oder Daten auswählen, die Sie zurück benötigen, und dann auf Wiederherstellen drücken und einen anderen sicheren Ort zum Speichern auswählen.

Fall 3. SD-Kartendateien werden nicht angezeigt
SD-Karten sind sehr praktische Wechselspeicher, die in verschiedenen Geräten wie Smartphones, Computern, Kameras, Laptops und Tablets verwendet werden. Aber es gibt ein häufiges Problem, mit dem sie konfrontiert werden. In vielen Fällen kommt es vor, dass diese nicht erkannt werden oder die darauf gespeicherten Informationen im Handy, der Kamera oder dem Computer nicht angezeigt werden. Irgendetwas könnte mit Ihrer Speicherkarte nicht stimmen, und es muss behoben werden.
Hier werden die möglichen Gründe besprochen, warum die SD-Karte nicht erkannt wird, oder die Daten nicht sichtbar sind.
Problem verbinden
Der grundlegendste Grund könnte die Frage des Anschlusses sein. Möglicherweise liegt das Verbindungsproblem an einem beschädigten Kartenleser, USB-Anschluss oder einem defekten Adapter. Wenn die Datenkarte nicht richtig angeschlossen ist, wird sie nicht erkannt. Es kann also ein Verbindungsproblem vorliegen, und Ihr Speichermedium ist nicht das eigentliche Problem.
Physischer Schaden
Die physisch beschädigte Karte erschwert das Anschließen und Anzeigen der gespeicherten Dokumente. Das Kunststoffgehäuse könnte gebrochen oder beschädigt sein, oder es könnte beschädigt werden, wenn es ins Wasser fällt.
Gesperrte SD-Karte
In den meisten Flash-Laufwerken gibt es einen Sperrschalter, der die Karte als "schreibgeschützt" kennzeichnet Es verhindert, dass Dokumente von anderen gelöscht oder verändert werden. Wenn Sie die Funktion "Schreibgeschützt" eingeschaltet haben, kann die SD-Karte nicht gelesen oder erkannt werden, überprüfen Sie dies.
Mit Virus/Malware infiziert
Ein möglicher Grund könnte sein, dass es mit Viren/Malware infiziert ist.
Korrupter SD-Kartentreiber
Ein weiterer Grund, warum Speicherlaufwerke nicht erkannt werden können, liegt an ihrem Treiber. Der Treiber ist möglicherweise nicht aktualisiert oder beschädigt. Wenn der Treiber der SD-Karte nicht aktualisiert ist, kann sie nicht gelesen oder erkannt werden.
Fall 4. Nicht erkannte SD-Karte reparieren und Kartendaten anzeigen
Oben haben wir die möglichen Situationen und Gründe besprochen, warum Datenkarten nicht erkannt werden oder die auf ihnen gespeicherten Informationen nicht anzeigen. Da Sie nun die Gründe kennen, werden wir verschiedene Methoden zur Behebung des Problems erwähnen.
Lösung 1: Verwenden Sie einen neuen Kartenleser
Es ist nicht notwendig, dass es immer die Datenkarte ist, die schuld ist. Das Kartenlesegerät, das Sie zur Verbindung mit dem Computer verwenden, könnte ebenfalls beschädigt oder defekt sein. Versuchen Sie, einen neuen Kartenleser zu verwenden und sehen Sie, ob es funktioniert.
Lösung 2: Verwenden Sie einen anderen USB-Anschluss
Wie wir oben besprochen haben, kann es auch ein Verbindungsproblem geben. Wenn der USB-Anschluss Ihres Computers nicht funktioniert, kann er die Karte nicht lesen. Jeder Computer hat mehrere USB-Anschlüsse, versuchen Sie, einen anderen USB-Anschluss zu verwenden. Manchmal können die Probleme auf Seiten Ihres Computers und nicht auf Seiten der Datenkarte liegen.
Lösung 3: Entsperren Sie die SD-Karte
Viele Speicherkarten haben winzige Schalter an der Seite, um den "Schreibschutz" ein-/auszuschalten. Sie verhindert, dass Karten gelesen oder erkannt werden. Versuchen Sie, den Schreibschutzschalter auszuschalten. Einige Datenkarten haben keinen Schalter, sind aber trotzdem schreibgeschützt. Folgen Sie diesen Schritten, um sie zu deaktivieren:
Schritt 1 - Drücken Sie die Windows-Taste + R, um Windows Ausführen zu öffnen.
Schritt 2 - Geben Sie in der Ausführungsbox devmgmt.msc ein und klicken Sie auf die Schaltfläche OK.

Schritt 3 - Erweitern Sie "Laufwerkstreiber" und wählen Sie dann Ihr Speichergerät aus der Liste aus und klicken Sie mit der rechten Maustaste darauf, um "Eigenschaften" zu öffnen

Schritt 4 - Sie finden die Option zum Schreiben von Richtlinien unter der Registerkarte Allgemein oder der Registerkarte Richtlinien. Schalten Sie es aus und klicken Sie auf OK.

Lösung 4: Ändern Sie den Laufwerksbuchstaben
Wenn Ihre Datenkarte keinen Laufwerksbuchstaben hat, kann sie nicht erkannt werden. Es passiert, wenn der Kartenleser eingesteckt ist, aber noch nicht gelesen werden kann. Sie können versuchen, ihm einen neuen Laufwerksbuchstaben zuzuweisen. Sie können dies mit den folgenden Schritten tun.
Schritt 1 - Drücken Sie die Windows-Taste + R und öffnen Sie Windows Ausführen.
Schritt 2 - Geben Sie diskmgmt.msc in das Ausführen-Fenster ein, es wird die Datenträgerverwaltung geöffnet.
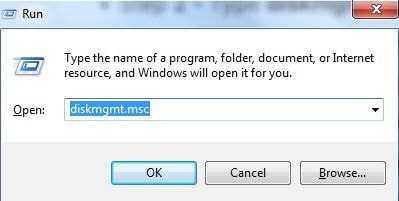
Schritt 3 - Suchen Sie Ihre Karte, klicken Sie mit der rechten Maustaste und wählen Sie Laufwerksbuchstaben und Pfade ändern.

Schritt 4 - Klicken Sie auf die Schaltfläche Ändern und wählen Sie einen neuen Treibernamen aus der Liste. Klicken Sie auf OK und speichern Sie es.

Lösung 5: Aktualisieren Sie den SD-Kartentreiber
Eine Aktualisierung Ihres Kartentreibers kann dieses Problem ebenfalls lösen. Führen Sie die folgenden Schritte aus.
Schritt 1 - Verbinden Sie Ihre Datenkarte mit dem Computer.
Schritt 2 - Drücken Sie Windows+R, öffnen Sie Windows Ausführen. Geben Sie devmgmt.msc ein, es öffnet den Gerätemanager.

Schritt 3 - Suchen Sie Ihre SD-Karte, klicken Sie mit der rechten Maustaste und wählen Sie Treiber aktualisieren.

Lösung 6: Beschädigungen der SD-Karte reparieren
Es besteht die Möglichkeit, dass Ihre SD-Karte beschädigt ist. Kleinere Probleme können mit dem Befehl CHKDSK behoben werden. Sie können die folgenden Schritte ausführen.
Schritt 1 - Drücken Sie die Windows-Taste + R, um Ausführen zu öffnen.
Schritt 2 - Geben Sie cmd ein, es wird die Windows-Eingabeaufforderung geöffnet.

Schritt 3 - Geben Sie chkdsk * ein: /f /r, und drücken Sie die Eingabetaste. Sie müssen * durch den Treiberbuchstaben Ihrer SD-Karte ersetzen.

Lösung 7: Virus scannen und entfernen
Es ist immer möglich, dass Ihre Speicherkarte mit einem Virus/einer Malware infiziert ist und Ihr Computer sie deshalb nicht erkennt. Verwenden Sie den Windows Defender oder ein Antivirenprogramm eines Drittanbieters, um den Virus zu scannen und zu entfernen.
Lösung 8: Formatieren Sie die SD-Karte
Wenn nichts funktioniert und Ihre Datenkarte immer noch nicht erkannt wird. Der letzte Ausweg, den Sie haben, ist dann, es zu formatieren. Machen Sie sich keine Sorgen über den Datenverlust. Sie können die verlorenen Fotos, Videos oder Dokumente mit Hilfe von Recoverit wiederherstellen.
Zusammenfassung
Wir haben besprochen, warum Sie die versteckten Informationen auf Ihrer SD-Karte nicht sehen konnten und welche Methoden möglich sind, um sie einzusehen. Wir haben auch erklärt, wie Sie versteckte Daten von Ihrem Datenlaufwerk wiederherstellen können, einschließlich möglicher Lösungen für versteckte Daten. Diese Methoden sind sehr einfach, und wir haben eine Schritt-für-Schritt-Anleitung gegeben, damit Sie keine Probleme haben.
Häufig gesuchte, verwandte Fragen
-
1. Welcher Befehl wird verwendet, um versteckte Daten anzuzeigen?
Wenn Sie versteckte Dateien auf der SD-Karte nicht anzeigen können, können Sie den Befehl Attrib in der Eingabeaufforderung ausprobieren, um alle wichtigen versteckten Daten anzuzeigen. -
2. Wie kann ich versteckte Dateien auf meiner SD-Karte wieder einblenden?
Sie haben verschiedene Möglichkeiten, Ihre gespeicherten versteckten Daten wieder einzublenden. Hier sind diese:
Option 1: Deaktivieren Sie Ausgeblendete Elemente.
Option 2: Versteckte Dateien, Ordner und Laufwerke anzeigen.
Option 3: Deaktivieren Sie die Option Geschützte Betriebssystemdateien ausblenden.
Option 4: Verwenden Sie den Befehl 'attrib'.
-
3. Wie kann ich versteckte Dateien auf der SD-Karte Windows 10 anzeigen?
Schritt 1 - Schließen Sie die Datenkarte an den Computer an.
Schritt 2 - Klicken Sie im Ribbon des Windows Explorers auf die Registerkarte Ansicht und deaktivieren Sie das Kontrollkästchen Ausgeblendete Elemente.
-
4. Wie kann ich versteckte Dateien in CMD sichtbar machen?
Schritt 1 - Verbinden Sie Ihre Speicherkarte mit Ihrem System.
Schritt 2 - Notieren Sie sich unbedingt den Datenträgernamen Ihrer Karte.
Schritt 3 - Drücken Sie Windows + R. Geben Sie "cmd" ein und drücken Sie die Eingabetaste.
Schritt 4 - Geben Sie im Fenster der Eingabeaufforderung den Befehl Attrib ein. Geben Sie attrib -h -r -s /s /d E:\*.* ein
-
5. Wie kann ich gelöschte, versteckte Daten auf meiner SD-Karte wiederherstellen?
Sie können versuchen, nach den versteckten Daten zu suchen oder die Optionen "Geschützte Betriebssystemdateien ausblenden" deaktivieren. Versuchen Sie auch den Befehl "attrib". Wenn das nicht funktioniert, können Sie Recoverit verwenden.


Classen Becker
chief Editor