• Abgelegt bei: SD-Kartenlösungen • Bewährte Lösungen
"Wie kann ich eine beschädigte Micro-SD-Karte reparieren?"
In der heutigen technisch geprägten Welt, in der der Datenbedarf täglich steigt und die Geräte immer kompakter werden, steigt die Nachfrage nach SD-Karten erheblich. Aber mit mehr und mehr Produkten auf dem Markt; eine Frage, auf die wir oft in technischen Benutzerforen stoßen, ist die folgende:
Während das Protokoll für die meisten Karten im Großen und Ganzen ähnlich bleibt, möchten wir in diesem Artikel speziell auf das Problem der Sandisk-Benutzer eingehen. Sandisk als Marke hat im Laufe der Jahre viel Lob für seine Qualität und sein Preis-Leistungs-Verhältnis verdient. Obwohl dieses Unternehmen den Ruf hat, seine Benutzer nicht im Stich zu lassen, kann es manchmal ein einmaliges Problem geben, das es erforderlich macht, dass Sie sich um die Reparatur kümmern müssen. Zu diesem Zweck deckt der folgende Artikel fast alles ab, was Sie tun müssen, wenn Ihre Sandisk SD-Karte beschädigt wird.
Teil 1. Häufige Fehler der Sandisk SD-Karte
Bevor wir uns damit beschäftigen, wie man die besten Sandisk SD-Karten-Reparatur-Tools verwendet, müssen Sie zunächst die häufigsten Fehler und Symptome kennen, die die Beschädigung der Karte widerspiegeln:
- Möglicherweise wird ein schwarzer Bildschirm mit der Meldung angezeigt, dass die SD-Karte nicht zugänglich ist. Es kann sogar sagen, dass die Datei oder das Verzeichnis unlesbar und beschädigt ist.
- Ihre Sandisk SD-Karte ist beschädigt, wenn die meisten der auf der Karte vorhandenen Fotos nicht mehr vorhanden sind.
- Wenn Sie Ihre SD-Karte über ein bestimmtes System lesen, können Sie überhaupt keinen Ordner sehen. Der Ordner lässt sich nicht öffnen und zeigt sogar Fehlermeldungen an. Sie erhalten die Fehlermeldung: "Lese-/Schreibfehler auf der SD-Karte".
- Achten Sie beim Zugriff auf die auf der Karte gespeicherten Fotos und Videos auf Fehlermeldungen wie "beschädigte Speicherkarte" oder sogar "Speicherkartenfehler".
- In einigen Fällen, wenn die Sandisk SD-Karte beschädigt ist, können Sie den Inhalt der Karte in Ihrer Kamera oder Ihrem Desktop/Laptop sehen. Wenn Sie jedoch versuchen, diesen Inhalt zu kopieren, erhalten Sie eine Fehlermeldung, die besagt, dass der Datenträger "schreibgeschützt" ist.
- Auch wenn die SD-Karte vom PC erkannt wird, können Sie nicht auf gespeicherte Fotos oder Videos zugreifen. Es würde die Meldung "SD-Karte nicht formatiert" angezeigt und Sie würden gefragt, ob Sie die Karte jetzt formatieren möchten.
- Schließlich, aber eines der häufigsten Anzeichen für eine beschädigte Sandisk SD-Karte ist, wenn Sie nicht in der Lage sind, etwas auf der SD-Karte zu löschen, hinzuzufügen oder zu kopieren oder zu speichern.
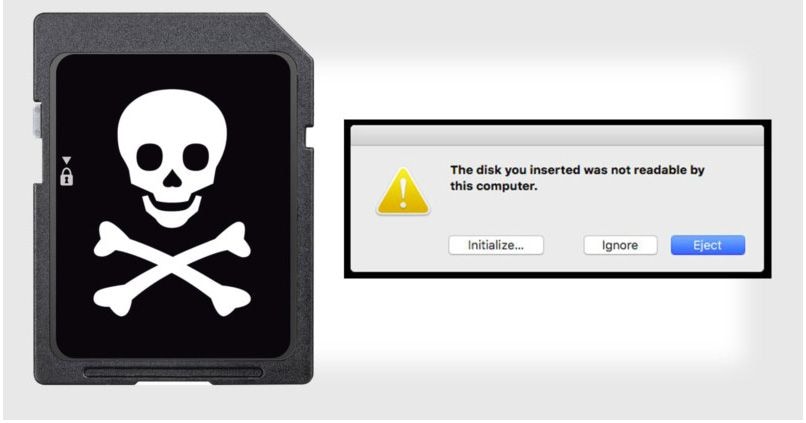
Teil 2. 4 kostenlose Reparatur-Tools für Sandisk
Sobald Sie verstanden haben, ob Ihre Sandisk SD-Karte beschädigt ist oder nicht, können Sie die folgenden Sandisk SD-Karten-Reparatur-Tools verwenden, um sie zu reparieren:
2.1. Datenträger
Bei diesem speziellen Prozess wurde die integrierte Windows-Eingabeaufforderung verwendet. Dieser Vorgang wird als CMD bezeichnet. Sie können dies als Sandisk SD-Karten-Reparaturwerkzeug verwenden:
Schritt 1: Schließen Sie zunächst die beschädigte SD-Karte an Ihren Computer oder Desktop an.
Schritt 2: Sie müssten dann mit der Maus über die Start-Schaltfläche fahren und dann einen Rechtsklick ausführen.
Schritt 3: Klicken Sie auf die Eingabeaufforderung. Hier wird ein CMD-Fenster eingeblendet.

Schritt 4: Sie müssten dann Diskpart eingeben und dann die Eingabetaste drücken.
Schritt 5: Geben Sie list disk ein und drücken Sie dann erneut die Eingabetaste. Hier sehen Sie eine ganze Liste von Speichergeräten, die mit Ihrem Computer verbunden sind.
Schritt 6: Danach müssten Sie *Diskette auswählen eingeben und dann die Eingabetaste drücken.
Schritt 7: Geben Sie nach dem oben genannten Vorgang *clean* ein und drücken Sie dann die Eingabetaste.
Schritt 8: Sie müssten dann *create partition primary* eingeben und dann erneut die Eingabetaste drücken.
Schritt 9:Geben Sie danach *aktiv* ein.
Schritt 10: Gehen Sie auf den Typ *Partition 1 auswählen*.
Schritt 11: Geben Sie abschließend *format fs=fat 32* ein und drücken Sie dann die Eingabetaste. Der Formatierungsvorgang würde innerhalb weniger Minuten abgeschlossen sein. Alternativ können Sie statt des Befehls "fat32" auch NTFS eingeben. Dies gilt für den Fall, dass Sie Dateien übertragen möchten, die größer als 4 GB sind.
Vorsicht:Stellen Sie sicher, dass Sie die richtige Nummer eingeben. Andernfalls kann es passieren, dass Sie die interne Festplatte selbst formatieren.
Hinweis:Sie können *list disk* noch einmal eingeben, um zu überprüfen, ob Sie die richtige Platte ausgewählt haben oder nicht. Schließen Sie außerdem den CMD nicht, bevor die Arbeit beendet ist.

2.2. Windows-eigenes Werkzeug zur Fehlerprüfung
Windows ist eines der bequemsten Programmiersysteme für das SD-Karten-Reparaturtool. Es gibt viele kompatible Methoden, die Sie einhalten können, wenn Sie ein Windows-System verwenden. Hier ist, wie Sie Windows für Sandisk SD-Karte Repair Tool verwenden können, um es zu beheben:
Schritt 1: Melden Sie sich an Ihrem PC an, drücken Sie Fenster mit der R-Taste. Dadurch wird das Fenster "Ausführen" geöffnet. Hier können Sie "cmd" eingeben und die Eingabetaste drücken.
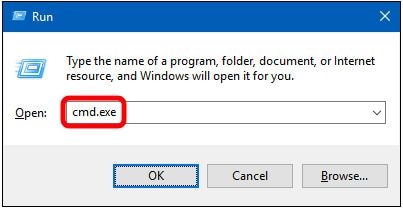
Schritt 2: Sobald die Eingabeaufforderung eingeblendet wird, geben Sie ein: [chkdsk f:c/f]. Sie müssten hier das erste f durch den Laufwerksbuchstaben Ihrer eigenen SD-Karte ersetzen.
Schritt 3:Geben Sie danach einfach die Exit-Taste ein.

2.3. Windows Datenträgerverwaltung
Als Nächstes können Sie auch die Datenträgerverwaltung als eines der Sandisk SD-Karten-Reparaturtools verwenden. Hier ist, was Sie tun müssen, um dieses Werkzeug zu nutzen.
Schritt 1: Sie müssten mit der rechten Maustaste auf "Mein Computer" oder "Dieser PC" klicken. Hier müssen Sie "Verwalten" auswählen und dann auf die Option "Datenträgerverwaltung" klicken, die sich unter dem Abschnitt "Speicher" befindet.
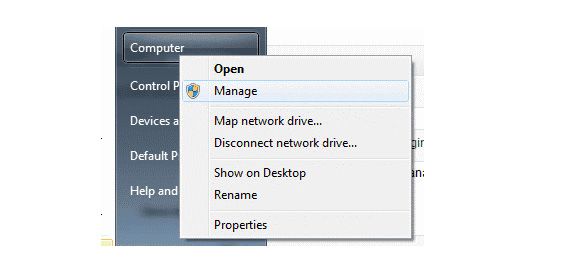
Schritt 2: Klicken Sie mit der rechten Maustaste auf die Partition auf der SD-Karte und wählen Sie die Option "Formatieren".
Schritt 3: Wählen Sie das Formatierungsfenster, aktivieren Sie das Kontrollkästchen "Schnellformatierung durchführen" und wählen Sie dann ein Dateisystem und die Größe der Zuordnungseinheit.
Schritt 4: Klicken Sie abschließend auf die Option "OK".

2.4. Windows Explorer
Eine andere Lösung, die Sie verwenden können, wenn Ihre Sandisk-SD-Karte beschädigt ist, ist die Verwendung von Windows Explorer. Windows 10 und seine älteren Versionen verfügen über ein integriertes Sandisk SD-Karten-Reparaturtool, auf das Sie über den Windows-Explorer zugreifen können. Dies ist der Prozess, den Sie dafür befolgen müssen:
Schritt 1: Öffnen Sie "Arbeitsplatz" oder die Option "Dieser PC" (je nachdem, welche Version Sie verwenden).
Schritt 2: Klicken Sie mit der rechten Maustaste auf die Option USB-Laufwerk oder die beschädigte SD-Karte.
Schritt 3: Klicken Sie auf die Option *Format* aus dem verfügbaren Dragdown-Menü.
Schritt 4: Danach erscheint ein Pop-up-Fenster. Klicken Sie auf die Option *Geräte-Standardwerte wiederherstellen*.
Schritt 5: Klicken Sie auf die Schaltfläche *Start*, um mit der Formatierung zu beginnen. Sie können dann die Option *Schnellformatierung* deaktivieren, falls Sie möchten, dass der Computer eine Tiefenprüfung durchführt. Dies wird jedoch Zeit in Anspruch nehmen. Denken Sie also daran, das Häkchen nur zu entfernen, wenn der erste Versuch nicht funktioniert.

Schritt 6:Wenn das nächste Dialogfeld erscheint, klicken Sie auf die Option *OK*. Daraufhin wird eine Warnung angezeigt, in der Sie darauf hingewiesen werden, dass die Daten auf der Karte verloren gehen. Nach dem Formatierungsvorgang haben Sie eine reparierte SD-Karte zur Verfügung.
Teil 3. Wiederherstellen und Reparieren von Daten auf einer Sandisk SD-Karte nach versehentlicher Formatierung
Recoverit Data Recovery ist ein weiteres hervorragendes Sandisk SD-Karten-Reparaturtool, das Sie in Betracht ziehen können. Es ist ein Flaggschiffprodukt von Wondershare, einem der vertrauenswürdigsten Namen in der Branche für Datenrettung. Recoverit Data Recovery ist in mehr als 160 Ländern verfügbar. Es ist eine benutzerfreundliche Software. Sie können es verwenden, indem Sie eine kostenlose Version auf Ihren Windows-PC oder MAC-Computer herunterladen.
Es kommt mit einem einfachen Drei-Schritte-Prozess, der den Datenrettungsprozess viel komfortabler macht.
Wesentliche Merkmale:
- Sie können es für buchstäblich jedes Speichergerät verwenden. Sei es ein Laptop, der Papierkorb, die interne Festplatte, externe Speichermedien und sogar ein abgestürzter Computer.
- Es hilft Ihnen, alle Ihre wertvollen, E-Mails, Videos, Audiodateien sowie Fotos und Dokumente schnell und einfach wiederherzustellen.
- Eine hohe Wiederfindungsrate ist ein weiteres Merkmal dieses Tools.
- Es unterstützt über 1000 Dateiformate.
- Recoverit Ultimate hilft Ihnen sogar, das fragmentierte Video wiederherzustellen.
- Außerdem kann es beschädigte/zerbrochene/beschädigte Videos reparieren.
Schritt-für-Schritt-Anleitung: Standard-Modus
Wenn Sie dies für die Reparatur Ihrer beschädigten Sandisk-SD-Karte in Erwägung ziehen möchten, finden Sie hier eine Schritt-für-Schritt-Anleitung für dasselbe:
Schritt 1: Zunächst müssen Sie einen Standort auswählen.

Schritt 2: Zweitens müssten Sie den Standort scannen.

Schritt 3: Sie müssen warten, bis der Scanvorgang abgeschlossen ist.

Schritt 4: Zum Schluss müssen Sie die Datei in der Vorschau anzeigen.

Mit all diesen Funktionen können Sie das Reparatur-Tool verwenden, um die beschädigte Sandisk SD-Karte zu reparieren.
Erweiterter Modus
In einigen Fällen kann es vorkommen, dass das Video beschädigt ist, nachdem Sie eine bestimmte Software verwendet haben. In solchen Fällen hilft Ihnen Recovery Data Recovery mit seiner Funktion der Advance Video Recovery. Es funktioniert durch Scannen, Sammeln und anschließendes Abgleichen der verteilten Fragmente von Videos, die beschädigt sind. Es stellt unter anderem die Daten von Digitalkameras, Dashcams, PCs, SD-Karten und DSLRs wieder her.
Schlüsselelemente:
- Alle Fragmente aus einem ähnlichen Video zusammenführen
- Stellt fast alle Videos wieder her und hält sie dann intakt
- Es hilft auch bei der Wiederherstellung von unbegrenzten Videodateien ohne jegliche Beschädigung
Schritt 1: Der Prozess ist ziemlich einfach. Alles, was Sie tun müssen, ist die Option "Advance Video Recovery" zu wählen, um die fragmentierten Videodateien wiederherzustellen.
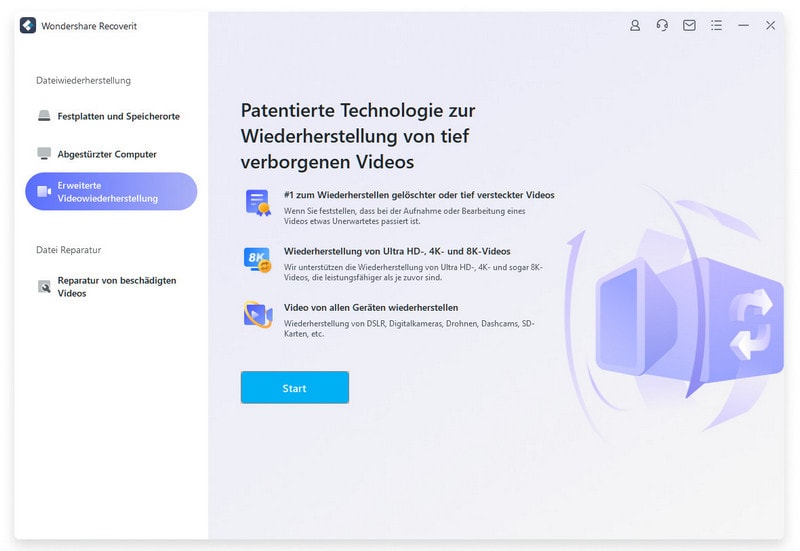
Und was noch? Beschädigtes Video reparieren!
Es gibt eine weitere Funktion dieser Software. Video Repair ist eine leistungsstarke Funktion, die bei der Reparatur von defekten, beschädigten und korrupten Dateiformaten hilft. Zu den Dateiformaten, die damit behoben werden können, gehören MP4, MKV, MTS, MOV, 3GP und FLV.
Dieses spezielle Modell unterstützt zwei Reparaturmodi. Schnellreparatur hilft bei der Reparatur verschiedener Videofehler. Die erweiterte Reparatur kann auch bei korrupten Videos helfen, die die Daten des Beispielvideos analysieren, das mit demselben Gerät aufgenommen wurde:
Zu den wichtigsten Funktionen dieser Software gehören:
- Ein kostenloser Scan von beschädigten Videos und eine Vorschau werden dem Benutzer ebenfalls zur Verfügung gestellt
- Es repariert mehrere Formate der Videos.
- Der beste Teil ist, dass es keine Begrenzungen für die Größe der Videodateien für die Reparatur gibt
- Anzahl von beschädigten Videodateien kann leicht repariert werden
Schritt-für-Schritt-Anleitung: Erweiterter Modus
Schritt 1: Fügen Sie Ihre beschädigten Videos hinzu
Starten Sie die Anwendung auf Ihrem Computer. Um Ihre beschädigten Videodateien zu reparieren, können Sie sie durch Klicken auf die Schaltfläche Hinzufügen oder den Bereich "Video hinzufügen und Reparatur starten" hinzufügen.
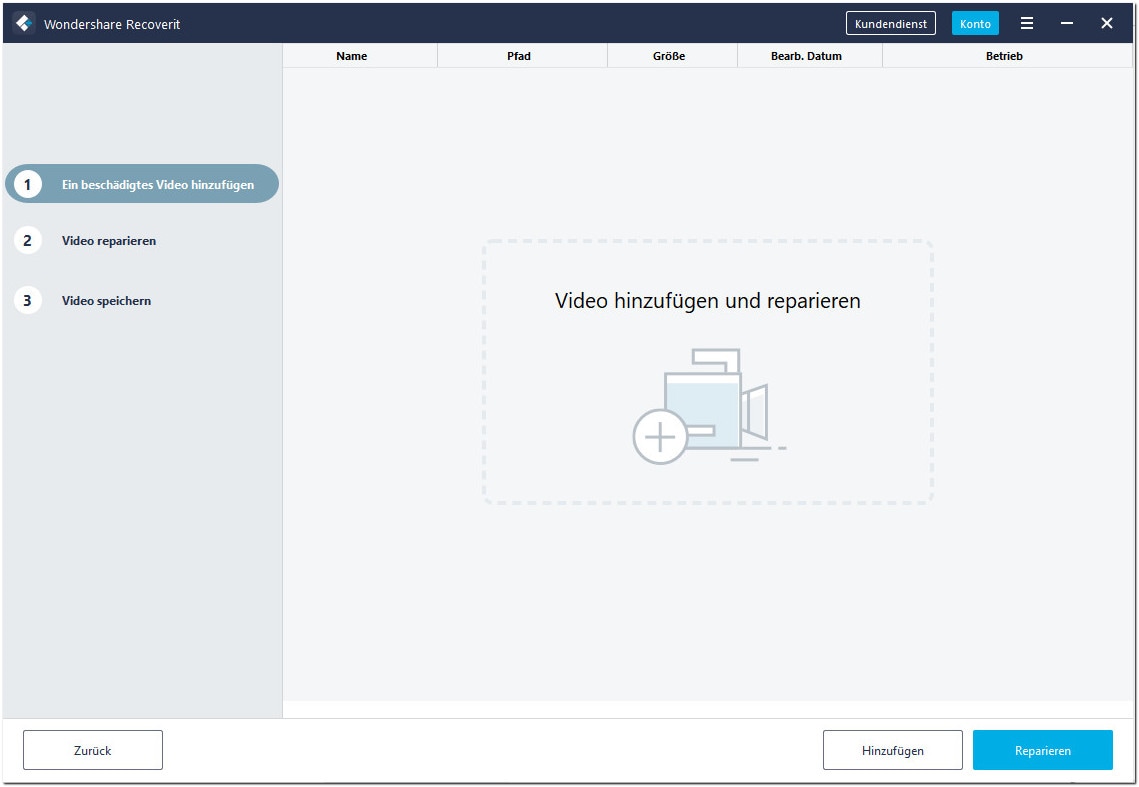
Schritt 2: Reparieren Sie Ihre Videos
Sobald Sie alle beschädigten Videos hinzugefügt haben, klicken Sie auf die Option Reparieren, um den Videoreparaturprozess zu starten.
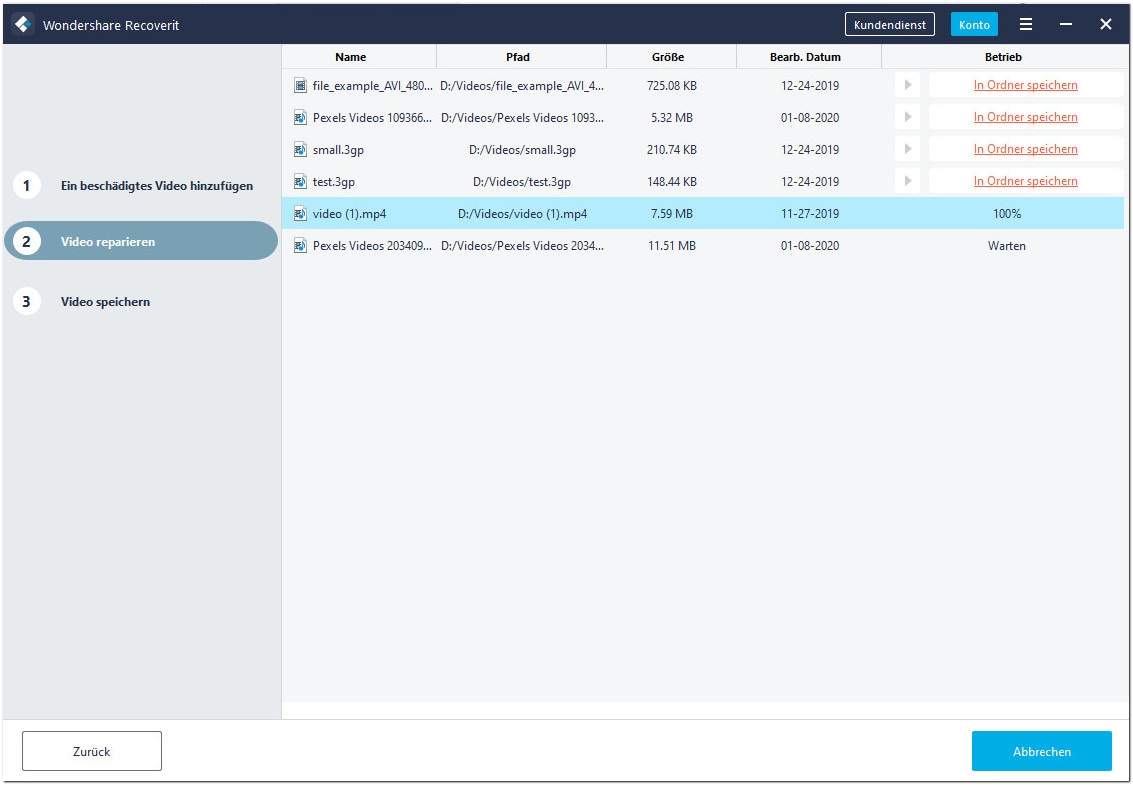
Schritt 3: Vorschau der Videos
Die Reparatur wird einige Zeit in Anspruch nehmen, und sobald sie abgeschlossen ist, wird eine Erinnerung mit Informationen über die erfolgreiche Reparatur auf dem Bildschirm angezeigt. Drücken Sie OK, um den Vorgang abzuschließen.
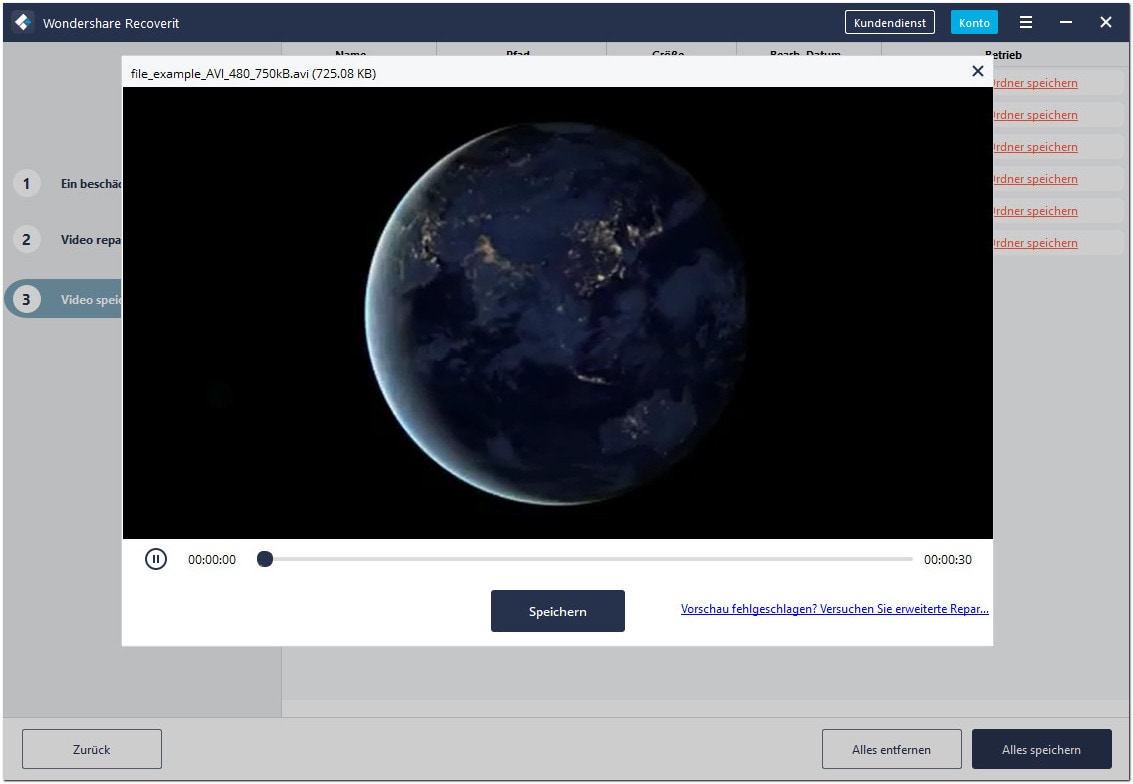
Schritt 4: Erweiterter Modus für stark beschädigte Videos (optional)
Wenn die Videos stark beschädigt sind und nicht erfolgreich repariert werden konnten, gehen Sie bitte zum erweiterten Reparaturmodus. Klicken Sie einfach auf die Schaltfläche Erweiterte Reparatur.
Fügen Sie dann ein Beispielvideo hinzu und reparieren Sie es jetzt.
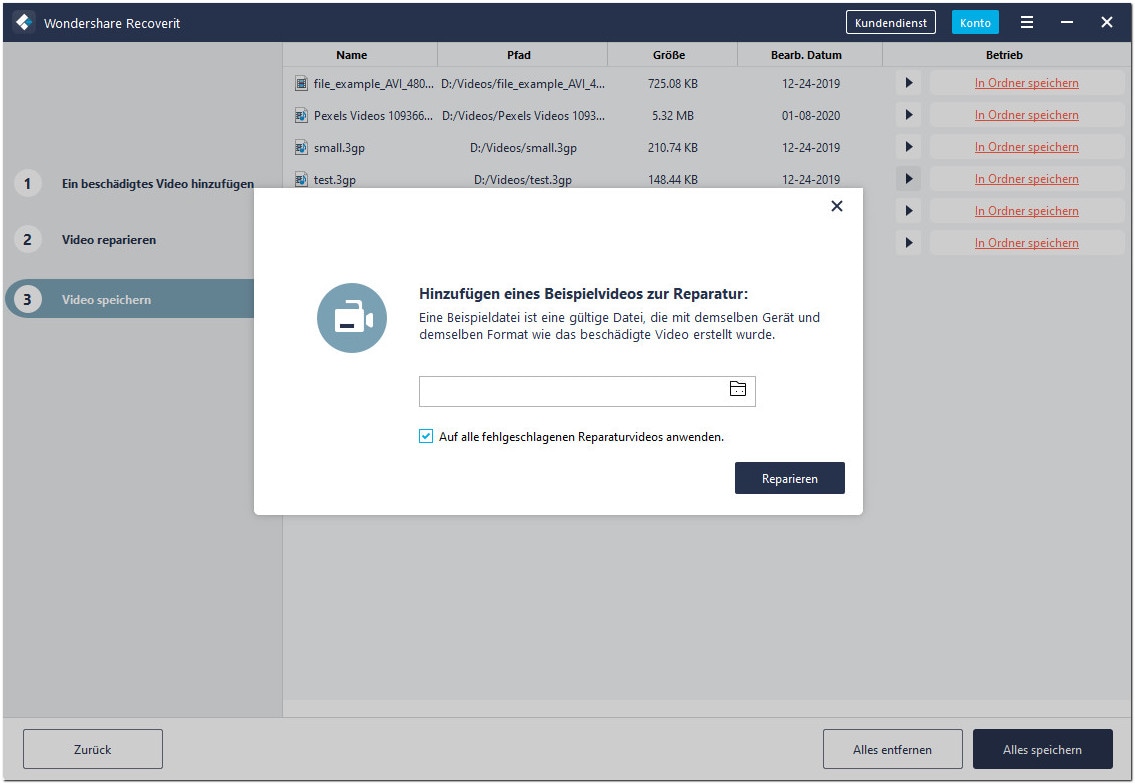
Schritt 5: Repariertes Video speichern
Die Vorab-Reparatur führt den Reparaturprozess durch und meldet eine Erfolgsmeldung, wenn der Prozess vollständig abgeschlossen ist. Jetzt können Sie diese Videos abspielen und es wird kein Fehler auf dem Bildschirm angezeigt.
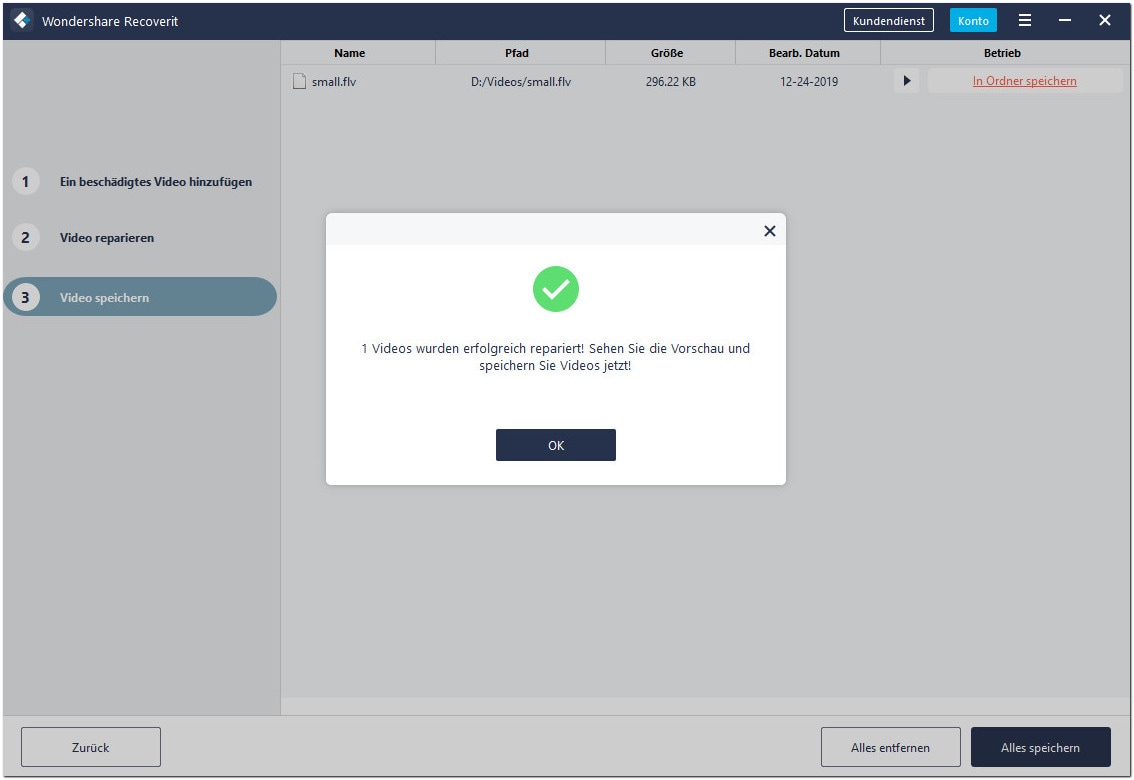
Letzte Worte
Wir wissen, dass eine beschädigte Speicherkarte ein komplettes Ärgernis sein kann. Auch für Menschen, die technologisch herausgefordert sind, kann es zu einer kompletten Geldverschwendung werden, weil sie nicht wissen würden, auf welche Weise sie es reparieren können. Mit den oben genannten Werkzeugen wird es jedoch viel einfacher für Sie sein, Ihre Sandisk SD-Karte zu reparieren, wenn sie beschädigt wird. Falls Sie kein technisches Know-how haben, empfehlen wir Ihnen die Software Recover It. Wir hoffen, dass die oben genannte Anleitung Ihnen hilft, alle Probleme im Zusammenhang mit Ihrer beschädigten Sandisk SD-Karte zu lösen.



Classen Becker
chief Editor