• Abgelegt bei: SD-Kartenlösungen • Bewährte Lösungen
Wenn der interne Speicherplatz Ihres Android-Telefons für Ihre Bedürfnisse nicht ausreicht, zeigen wir Ihnen, wie Sie Apps auf die SD-Karte verschieben und damit Speicherplatz freigeben können.
Die neuesten Telefonmarken verfügen über einen riesigen internen Speicherplatz. Wenn Sie jedoch ein älteres Handy haben, wird die zusätzliche Kapazität teuer erkauft. Ein großer Teil des internen Speichers Ihres Telefons ist bereits durch das Betriebssystem und die vorinstallierten Bloat-Apps belegt. Sobald Sie anfangen, eigene Apps herunterzuladen, geht Ihnen schnell der Platz aus.
Glücklicherweise verfügen viele Android-Geräte über Micro-SD-Steckplätze. Indem Sie ein paar Euro in eine Micro-SD Karte investieren, können Sie die Kapazität Ihres Handys beträchtlich erweitern. Nun können Sie Anwendungen auf die SD-Karte verschieben, indem Sie die eingebauten Funktionen von Android nutzen.
Wichtige Informationen zum Verschieben von Apps auf die SD-Karte
Doch bevor wir uns mit den Methoden zum Verschieben von Apps auf die SD-Karte beschäftigen, noch ein wenig Aufklärungsarbeit vorweg.
Erstens unterstützen nicht alle Geräte das Verschieben von Apps auf eine SD-Karte oder die Installation einiger Elemente einer installierten Anwendung auf selbige. Diese Funktion ist bei vielen High-End-Telefonen mit großem internem Speicher deaktiviert, bleibt aber bei den meisten Mittel- bis Low-End-Telefonen verfügbar, um dem Benutzer eine Erweiterung der Speicherkapazität zu ermöglichen.
Zweitens: Wenn Ihr Telefon das Verschieben von Apps auf eine SD-Karte unterstützt, gibt es keine Garantie, dass alle Apps verschoben werden können. Viele Apps können ausschließlich auf den internen Speicher installiert werden. Trotzdem können Sie eine Menge Platz sparen, indem Sie verschiebbare Apps auf die Speicherkarte übertragen.
Teil 1. So verschieben Sie Apps auf die SD-Karte
Es gibt zwei Möglichkeiten, Apps mit den eingebauten Funktionen von Android auf eine SD-Karte zu verschieben.
Methode 1. Verwendung des Anwendungsmanagers
Bevor wir beginnen, ist es wichtig zu wissen, dass es verschiedene Android-Versionen gibt. Der tatsächliche Weg, den Sie gehen, wird sich also je nach Android-Version leicht unterscheiden. Aber bei allen Versionen besteht die Vorgehensweise darin, in den Einstellungen Ihres Telefons nach dem Anwendungsordner zu suchen, auf die Anwendung zu tippen und dann nach einer Option zum Ändern des Speichers oder Verschieben auf eine SD-Karte zu suchen. Nachfolgend finden Sie ein Beispiel für diese Schritte, welche für das Android System Nougat gelten.
1. Navigieren Sie zu Einstellungen > Apps. Scrollen Sie nach unten, um die Anwendung zu identifizieren, die Sie auf die Micro-SD-Karte übertragen möchten, und tippen Sie diese an.
2. Wählen Sie den gewünschten Speicherplatz aus. Wenn die App verschiebbar ist, sehen Sie einen Abschnitt mit der Bezeichnung "Verwendeter Speicher". Tippen Sie auf die Schaltfläche "Ändern".
3. Wählen Sie Ihre SD-Karte aus und tippen Sie dann auf "Verschieben".
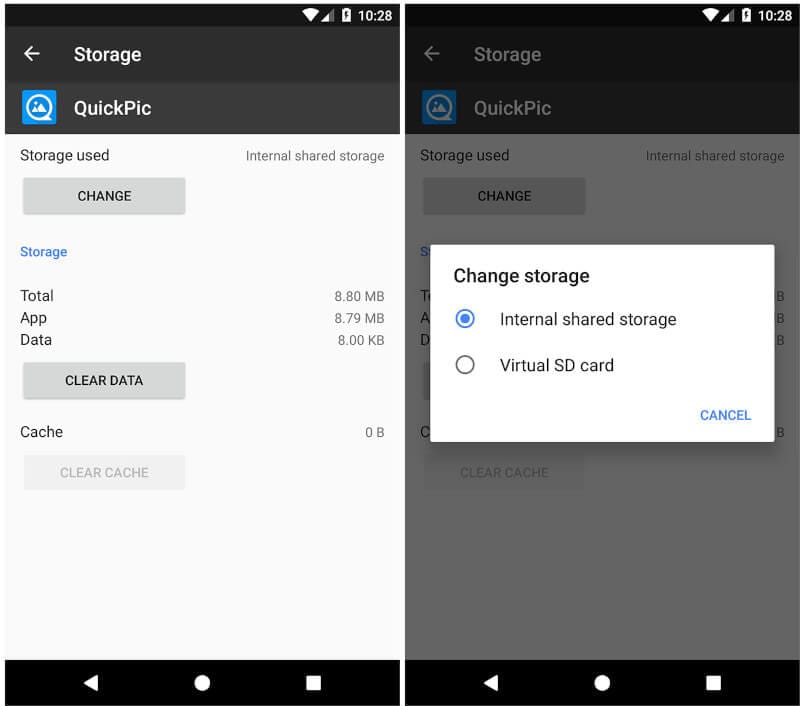
In späteren Versionen von Android und auf einigen bestimmten Geräten wird das Verschieben von Apps auf die SD-Karte jedoch nicht vollständig unterstützt. Wenn diese Methode bei Ihnen nicht funktioniert, fahren Sie mit der zweiten Methode fort.
Methode 2. Die SD-Karte als internen Speicher formatieren
Änderungen an der Art und Weise, wie Telefone SD-Karten handhaben, wurden zum ersten Mal in der Android Marshmallow-Version bemerkt. Sie können den externen Speicher so einstellen, dass er wie der interne Speicher arbeitet. Diese Funktion wird als "Adoptable storage" bezeichnet. Anstatt dass das Betriebssystem diese als zwei separate Bereiche betrachtet, sieht es den externen Speicher als eine Erweiterung des internen Speichers an.
Anwendungen und Daten können je nach Bedarf und nahtlos auf beide Speicherplätze geschrieben werden. Einmal eingerichtet, muss sich der Benutzer nicht mehr um den Speicherort von Anwendungen kümmern.
Der Einrichtungsvorgang löscht die SD-Karte, sodass Sie vorher eine Sicherung durchführen sollten. Sie können dabei Ihre Daten mit einer Cloud-Anwendung wie z.B. Google sichern. Öffnen Sie einfach die Google Drive-App und tippen Sie auf "Backups", um eine Sicherung zu erstellen.
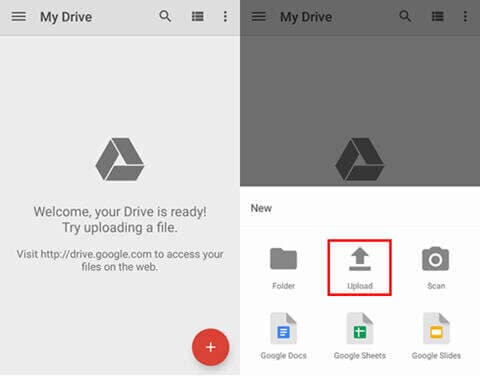
Führen Sie anschließend die folgenden Schritte aus, um die SD-Karte als internen Speicher zu formatieren.
1. Legen Sie die Karte in das Smartphone ein. Tippen Sie auf die nun erscheinende Benachrichtigung und danach auf "Einrichten".
2. Wählen Sie als Nächstes, wie Ihr Handy die Karte verwenden soll. Unter dem System "Android Pie" wählen Sie "Telefonspeicher" aus. Bei älteren Versionen wählen Sie "Als internen Speicher" verwenden aus. Sie können auch zu Einstellungen > Speicher gehen, die SD-Karte antippen, dann die Menütaste, die Speichereinstellungen auswählen und dann "Als internen Speicher formatieren" antippen.
3. Tippen Sie als Nächstes auf "SD-Karte formatieren" oder "Löschen & Formatieren", abhängig von Ihrer Android-Version. Dadurch wird eine neue Partition erstellt und das Dateisystem neu geschrieben. Dabei werden alle vorhandenen Inhalte gelöscht.
4. Wenn Sie Android Pie verwenden, haben Sie auch die Möglichkeit, Ihre Inhalte und Apps auf die SD-Karte zu verschieben. Tippen Sie auf "Inhalte verschieben", um den Vorgang abzuschließen.

Wenn Sie sich für diese Methode entscheiden, müssen Sie die Karte immer im Handy mitführen. Die Funktion verschlüsselt die SD-Karte, was bedeutet, dass Sie diese nicht auf einem anderen Gerät verwenden können. Leider bieten nicht alle Hersteller ein Adoptable Storage an.
Teil 2. Probleme beim Verschieben von Apps auf die SD-Karte
Sind Sie auf Probleme beim Verschieben von Apps auf die SD-Karte gestoßen? Bei einigen Apps kann die Option zum Verschieben der App auf eine SD-Karte ausgegraut oder nicht verfügbar sein. Wenn das der Fall ist, gibt es einige Gründe, die dafür verantwortlich sein könnten.
Grund 1. Vom Entwickler so vorgesehen
Es gibt Android-Design-Elemente, die explizit konfiguriert werden müssen, um die Übertragung einer App auf die SD-Karte zu ermöglichen. Wenn das nicht konfiguriert ist, wird die Fehlerbehebung rasch sehr technisch.
Warum sollte ein Entwickler das also tun? Nun, Apps funktionieren nicht auf dem externen Speicher, wenn dieser nicht eingebunden ist. Wenn Sie also zufällig Ihre SD-Karte aus dem Telefon entfernen und sie auf einem anderen Gerät verwenden, ist die App nicht verfügbar. Die Entwickler wollen, dass ihre Produkte "immer einsatzbereit" sind, also schalten sie die Funktion zum Verschieben von Apps auf eine SD-Karte lieber aus. Außerdem möchte niemand mit 1-Stern-Bewertungen von Benutzern konfrontiert werden, die behaupten, eine App funktioniere nicht.
Grund 2. Spezifizierte Funktionen
Der zweite wesentliche Grund, warum Apps nicht auf den externen Speicher verschoben oder installiert werden können, ist, wenn die App für die Verwendung bestimmter spezifizierter Funktionen vorgesehen ist. Diese Funktionen sind unter Anderem:
- Der Account Managers
- Alarmdienste
- App Widgets
- Broadcast-Empfänger
- Geräteadministratoren
- Eingabemethoden-Engines
- Live Wallpapers
- Dienste
- Sync-Adapter
Jede App, die eine der oben genannten Funktionen verwendet, ist standardmäßig so konfiguriert, dass sie nicht auf eine externe Speicherquelle installiert oder übertragen werden kann. Dadurch wird sichergestellt, dass keine Schäden an dem Gerät oder der Speicherquelle entstehen können.
Wie man nicht installierbare Apps auf die SD-Karte verschiebt
Bedeutet das also, dass Sie Ihr Handy und den Speicher so verwenden müssen, wie es die Entwickler vorgegeben haben? Nicht unbedingt: Wenn Sie einen guten Grund haben, eine App zu verschieben, die so konfiguriert ist, dass sie nicht verschoben werden kann, gibt es zwei Methoden, mit denen Sie die App oder Elemente der App, auf die SD-Karte verschieben können.
Methode 1. Das Kopieren oder Verschieben von Dateien und Ordnern
Bei dieser Methode werden spezielle kostenlose Apps von Drittanbietern verwendet, um einige Elemente von Apps auf die SD-Karte zu verschieben. Dazu gehören Medienordner, Downloads und ähnliche Daten.
Eine dieser Apps nennt sich "Files To SD card" und ist kostenlos im Google Play Store erhältlich.
1. Laden Sie die App herunter, installieren Sie sie und tippen Sie dann darauf , um sie zu öffnen.
2. Es wird Ihnen nun eine Liste von Apps und Ordnern angezeigt, die Sie auf die SD-Karte übertragen können.
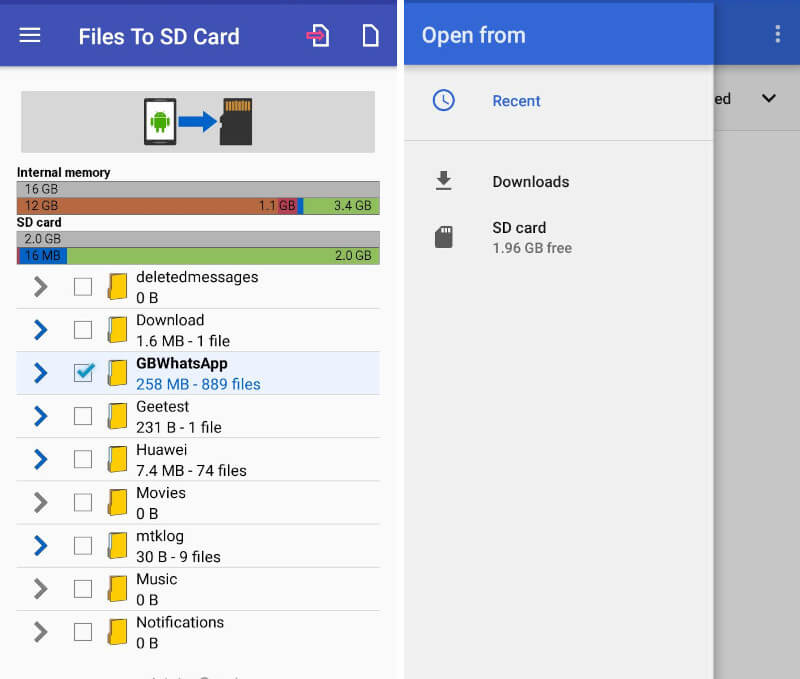
3. Wählen Sie die App und/oder die Ordner aus, die Sie verschieben möchten, und geben Sie der App die Erlaubnis, die SD-Karte zu verwenden, indem Sie auf "Auswählen" klicken.
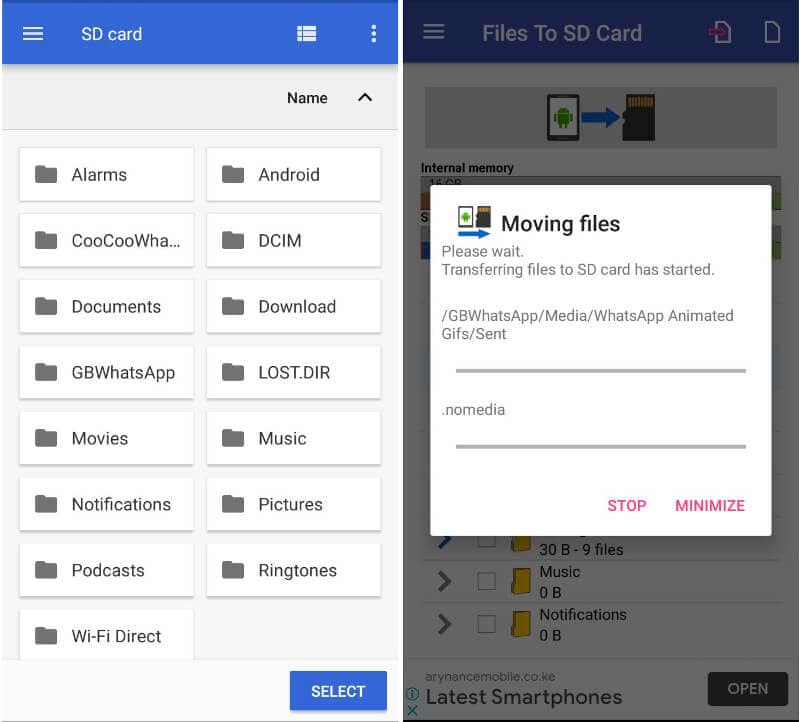
4. Die App beginnt mit dem Verschieben der Dateien und benachrichtigt Sie, wenn sie damit fertig ist.

Beachten Sie, dass diese Methode die Systemdateien der Apps nicht verschiebt, aber den internen Speicher freigibt.
Methode 2. Die gerootete Methode
Um eine ganze Anwendung zu verschieben, müssen Sie Ihr Handy rooten. Für das das Rooten des Telefons benötigt das System Administratorrechte. Damit können Sie die Systemanwendungen und -einstellungen des Handys ändern.
Als Administrator können Sie Einschränkungen von Entwicklern, Geräteherstellern und Mobilfunkanbietern umgehen. Sie können auch spezielle Apps ausführen, die Berechtigungen auf Administratorebene erfordern - um unbewegliche Apps auf ein externes Speichermedium zu übertragen, können Sie das Telefon rooten und dann eine solche App darauf installieren.
Ein Wort der Warnung, bevor wir beginnen: Das Rooten eines Telefons ist eine technische Angelegenheit und Sie sollten sich Zeit nehmen, um sich über die Risiken zu informieren, bevor Sie damit beginnen. Einer der Nachteile ist, dass Sie die Garantie Ihres Handys damit verlieren. Außerdem können Sie bei einer falschen Vorgehensweise Ihr Telefon ruinieren.
Je nach Gerät gibt es verschiedene Möglichkeiten, Ihr Handy zu rooten. Der einfachste Weg ist die Verwendung einer kostenlosen Root-App. Beliebte kostenlose Apps dafür sind u.A. KingoRoot, iRoot, King Root, FramaRoot und Towel Root. Um diese Apps zu installieren, müssen Sie sie von den jeweiligen Entwickler-Websites herunterladen und danach den jeweiligen Anweisungen Folge leisten.
Wenn Sie das Handy erfolgreich gerootet haben, gehen Sie zum Google Play Store und laden Sie "Link2SD", eine kostenlose App, herunter. Die App hat Root-Berechtigungen, die es ihr ermöglichen, eine sekundäre Partition auf Ihrer SD-Karte als internen Speicher zu verwenden. Um diese sekundäre Partition zu erstellen, müssen Sie eine weitere kostenlose App namens "AParted" zur Hilfe ziehen, die ebenfalls Root-Zugriff benötigt.

Führen Sie ein Backup Ihrer SD-Karte durch und erstellen Sie dann mit AParted zwei Partitionen auf Ihrer SD-Karte. Eine der Partitionen sollte im FAT32-Dateisystem formatiert sein, in dem Sie Ihre regulären Daten speichern werden. Die andere Partition sollte das Dateisystem ext2, ext3, ext4 oder f2fs verwenden, um die privaten Datendateien der Anwendung zu verknüpfen.
Danach starten Sie das Handy neu, öffnen Link2SD und verschieben die Anwendungen auf die SD-Karte.

Betrachten wir nun, was zu tun ist, wenn Sie bei der Verwendung von übertragenden Anwendungen Dateien verlieren.
Teil 3. So stellen Sie verlorene Dateien wieder her
Das Formatieren als interner Speicher, das Rooten des Telefons und das Formatieren von Partitionen kann zum versehentlichen Löschen von Dateien führen. Aus diesem Grund empfehlen wir, Ihre SD-Karte zu sichern, bevor Sie eine der oben beschriebenen Lösungen und Methoden ausprobieren.
Fehler können jedoch jedem einmal passieren. Für den Fall, dass Sie Ihre SD-Karte versehentlich formatiert haben, bevor Sie ein Backup erstellt haben, ist es trotzdem noch möglich, Ihre Daten wiederherzustellen.
Sobald Sie den Fehler bemerken, sollten Sie als Erstes verhindern, dass weitere Daten auf die SD-Karte geschrieben werden. Nehmen Sie sie aus dem Telefon heraus.
Holen Sie sich danach Ihren PC zur Hand und laden Sie die Wondershare Recoverit Datenrettungssoftware herunter. Das ist ein leistungsstarkes Tool, das mit fortschrittlichen Algorithmen Speichergeräte scannt und gelöschte Daten wiederherstellt.
Wondershare Recoverit ist sowohl mit Windows als auch Mac kompatibel. Das Programm kann Daten in über 1.000 Typen und Formaten wiederherstellen. Es kommt auch mit einem Video-Reparatur-Werkzeug daher, das großartig ist, wenn Sie versehentlich Ihre wertvollen persönlichen Videos gelöscht haben.
Sobald Sie das Programm heruntergeladen haben, doppelklicken Sie auf die Download-Datei und folgen Sie den Anweisungen zur Installation. Danach können Sie die Anwendung starten, indem Sie auf das Verknüpfungssymbol auf dem Desktop klicken. Wenn Sie kein Verknüpfungssymbol finden können, gehen Sie zum Windows-Suchfeld und geben Sie "Recoverit" ein. Klicken Sie die App an oder wählen Sie "Öffnen" und verbinden Sie danach die SD-Karte mit dem PC.
Danach sind nur noch drei Schritte notwendig.
Schritt 1. Die Auswahl der SD-Karte
Im geöffneten Fenster identifizieren Sie als Erstes Ihre SD-Karte im Abschnitt "Externe Geräte". Klicken Sie auf das Optionsfeld und dann unten rechts auf Start, um den Datenrettungsprozess zu beginnen.
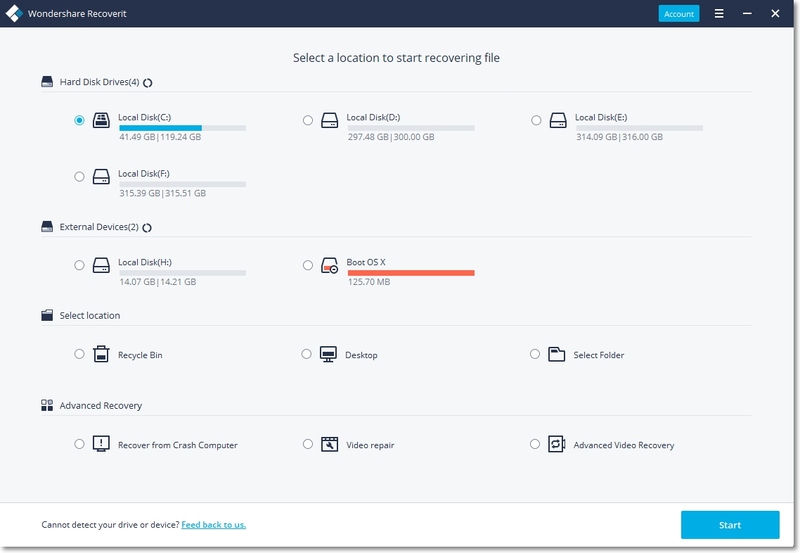
Schritt 2. Der Scanvorgang
Im nächsten Schritt wird der Rundum-Scan gestartet. Ein Fortschrittsbalken zeigt Ihnen den Verlauf des Prozesses an. Dieser Vorgang kann angehalten und auch neu gestartet werden.
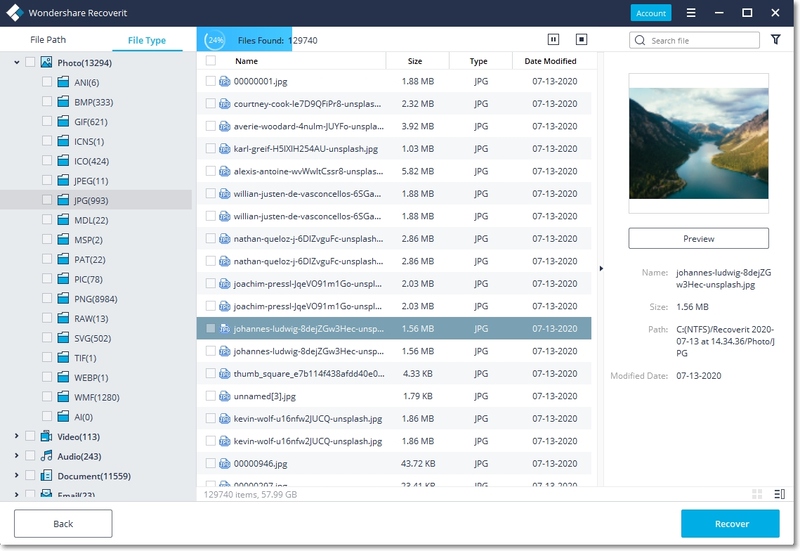
Schritt 3. Die Vorschau und Wiederherstellung der Dateien
Im nächsten Schritt können Sie die Dateien auswählen, die Sie wiederherstellen möchten, und sie an einem anderen Ort auf Ihrem Computer abspeichern.
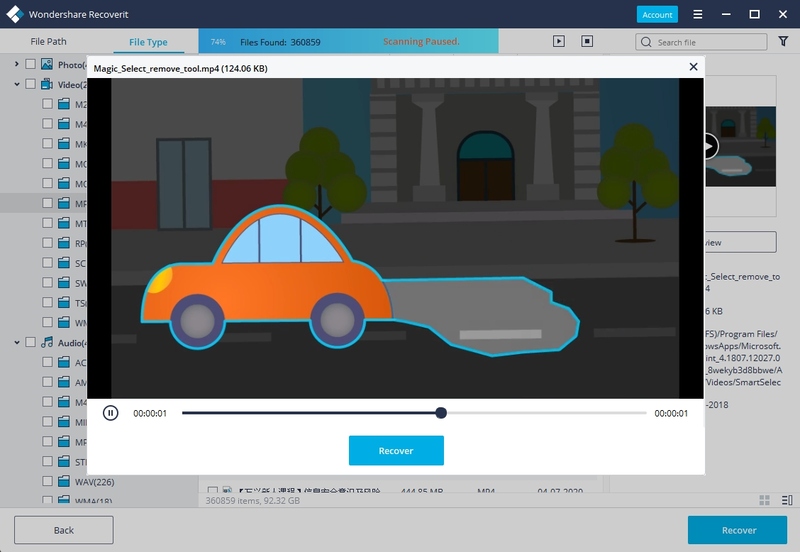
Lassen Sie uns nun noch die allgemeinen Ratschläge zum Übertragen von Anwendungen auf externe Speicher genauer betrachten.
Teil 4. Die Vor- und Nachteile des Verschiebens von Apps auf die SD-Karte
Das Verschieben von Apps auf SD-Karten wird im Allgemeinen nicht empfohlen, es sei denn, Sie verwenden ein Low-End-Telefon mit einem kleinen internen Speicher oder Sie haben den internen Speicher Ihres Telefons bereits ausgeschöpft.
Die wichtigsten Punkte, die Sie vor dem Verschieben einer App berücksichtigen sollten, werden im Folgenden Abschnitt erläutert.
1. Geschwindigkeit: Die meisten SD-Karten auf dem Markt sind langsamer als die Prozessoren die im Handy verbaut sind. Das Erste, was Sie also merken, wenn Sie Ihre Apps verschoben haben, und dann darauf Zugreifen, ist ein Leistungsabfall. Je nach den Spezifikationen Ihrer SD-Karte kann die Geschwindigkeit dabei stark beeinträchtigt werden. Wenn Sie planen, die SD-Karte zum Speichern von Apps zu verwenden, sollten Sie eine Premium-Karte mit UHS-I oder Klasse 10 verwenden. Wenn Sie vorhaben, ganze Apps zu verschieben, verwenden Sie am Besten eine Karte mit einer hohen Busschnittstellen-App-Leistungsbewertung von A2.
2. Verschwundene Verknüpfungen und vergessene Passwörter: Wenn Sie Apps vollständig auf eine SD-Karte verschieben, kann es vorkommen, dass Verknüpfungen, Widgets und Kennwörter verschwinden, sobald das Gerät ausgeschaltet wird.
3. Das Auffinden von Dateien wird komplizierter: Auch wenn das Formatieren einer SD-Karte als übernehmbarer interner Speicher sie zu einem Teil des internen Speichers macht, gibt es keine Garantie, dass Ihr Telefonmodell sie als eine einzige Einheit betrachtet. Das Auffinden von Dateien kann problematisch werden, wenn Ihr Speicher stärker fragmentiert ist. In einigen Szenarien kann es sogar zu Problemen kommen.
4. Fehler: SD-Karten haben eine endliche Anzahl von Lese-/Schreibzyklen, wenn sie die Produktionshallen verlassen. Laut der SD Card Association garantiert Ihnen die normale Nutzung der Karte mindestens 10 Jahre Nutzungsdauer. Wenn Sie jedoch eine SD-Karte als internen Speicher verwenden, erhöht sich die Anzahl der Lese- und Schreibvorgänge drastisch. Die Karte kann ihre Lebensdauer dadurch in sehr kurzer Zeit durchlaufen.
5. Die Migration auf ein neues Telefon gestaltet sich schwieriger: Wenn Sie eine SD-Karte als adoptierbaren Speicher verwenden, ist sie verschlüsselt und an dieses Gerät "gebunden". Erwarten Sie also nicht, dass Sie sie auswerfen und nahtlos auf einem neuen Gerät verwenden können. Sie müssen sie zuerst formatieren und dabei werden alle Daten gelöscht.
6. Die Gaming Performance: Wenn Sie ein begeisterter Gamer sind, sollten Sie nicht erwarten, dass Sie von einer SD-Karte die gleiche Leistung wie vom internen Speicher erhalten. Selbst die Hochleistungskarten sind nicht in der Lage, mit den Anforderungen einiger moderner Android-Spiele Schritt zu halten.
7. Appupdates: Bei App-Updates verschiebt das Gerät die Apps zurück in den internen Speicher, damit das Update stattfinden kann. Sie müssen also nach jeder Aktualisierung die Apps zurück auf die SD-Karte schieben.
Zusammenfassung
Das Übertragen oder Verschieben von Anwendungen auf einen externen Speicher hängt stark von Ihrer Android-Version ab, davon, ob Ihr Gerätehersteller die Funktionen implementiert hat und von der spezifischen Anwendung, die Sie verschieben möchten.
Oft gestellte Fragen im Bezug auf das Verschieben von Apps auf die SD-Karte
-
1. Warum kann ich einige Apps nicht auf die SD-Karte verschieben?
Bei einigen Anwendungen ist es vom Entwickler fest vorgegeben, dass sie auf dem internen Speicher liegen müssen. Außerdem entscheiden sich einige Telefonhersteller und Mobilfunkanbieter dafür, diese Funktion "abzuschalten". -
2. Wie bekomme ich mein System dazu, dass es Apps direkt auf die SD-Karte herunterlädt?
Gehen Sie auf Ihrem Telefon zu Einstellungen>Speicher und ändern Sie den Standardspeicherort auf die SD-Karte. -
3. Welche Apps kann ich auf die SD-Karte verschieben?
Anwendungen, die vom Entwickler zum Verschieben konfiguriert wurden, können übertragen werden. Aber Apps, die so konfiguriert sind, dass sie sich auf dem internen Speicher befinden, können nicht verschoben werden, ohne das Gerät vorher zu rooten. -
4. Warum werden meine Apps immer wieder von meiner SD-Karte verschoben?
Bevor Sie eine App auf den externen Speicher verschieben können, muss die Anwendung zunächst auf dem internen Speicher installiert werden. Bei App-Updates wird die App für das Update wieder in den internen Speicher verschoben. Sie müssen sie danach also manuell zurückschieben. -
5. Soll ich meine SD-Karte als internen Speicher nutzen?
Dies ist im Allgemeinen keine gute Idee, wenn Sie beabsichtigen, den externen Speicher auf anderen Geräten zu verwenden. Wenn Sie das tun, kann der externe Speicher nur auf dem Gerät verwendet werden in welchem Sie ihn verbaut haben.


Classen Becker
chief Editor