• Abgelegt bei: SD-Kartenlösungen • Bewährte Lösungen
"Samsung SD-Karten sind mein Favorit, seit ich angefangen habe, Smartphones zu benutzen. Es hat in den letzten Jahren großartig funktioniert, plötzlich habe ich ein Problem mit meiner Samsung-SD-Karte, die den Fehler "Samsung SD-Karte ist beschädigt" anzeigt. Ich weiß nicht, wie sie beschädigt wurde, aber was ich weiß, ist, dass ich einige wichtige Dokumente und Videos auf meiner Samsung-SD-Karte habe, die ich auf jeden Fall haben möchte. Meine Videos und Dokumente sind wichtig für mein Büro. Ich brauche dringend Lösungen, die kurz und einfach sind."
Während wir uns rasant auf das papierlose Zeitalter zubewegen, setzt sich die Verwendung von SD-Karten überall auf der Welt durch. Menschen verlassen sich auf SD-Karten, wenn es um die Speicherung ihrer persönlichen und akademischen Daten geht. Die SD-Karten sind in der modernen Welt eine relativ preiswerte Möglichkeit, Daten zu speichern. Sie sind zweifelsohne schnell und haben eine hohe Speicherkapazität. Nun, SD-Karten können manchmal beschädigt werden, und das ist nichts, worüber man sich wundern sollte, denn elektronische Geräte sind nach einer bestimmten Zeit an ein Problem gebunden. Dasselbe gilt für das Problem "Samsung SD-Karte beschädigt". Dieses Problem tritt bei Samsung-Benutzern relativ häufig auf und ist sehr ärgerlich, aber das Gute daran ist, dass dieses Problem mit ein paar kleinen Methoden behoben werden kann. In dieser Anleitung erhalten Sie einige einfache Lösungen für dieses Problem. Sie müssen sie nur sorgfältig befolgen.
Video-Tutorial zur Reparatur einer beschädigten SD-Karte
- Teil 1: Mögliche Gründe für die Samsung SD-Karte beschädigt?
- Teil 2: Wie kann man die beschädigte Samsung SD-Karte unter Windows reparieren?
- Teil 3: Wie man eine beschädigte Samsung SD-Karte auf dem Mac repariert
- Teil 4: Wie man eine beschädigte Samsung SD-Karte auf Android repariert
- Teil 5: Wie man Daten von einer beschädigten Samsung SD-Karte wiederherstellt und repariert
Teil 1: Mögliche Gründe für die Samsung SD-Karte beschädigt?
Ein winzig kleines elektronisches Gerät mit hohen Speicherkapazitäten ist anfällig für Beschädigungen. Die auf einer SD-Karte gespeicherten Daten können aus vielen kleinen Gründen beschädigt werden. Erstens gibt es einige Symptome, an denen Sie erkennen können, ob Ihre Karte beschädigt ist oder nicht. Wenn sich z. B. Ihre Karte nicht öffnet und langsam wird, können dies einige häufige Symptome sein. Es gibt einige Gründe, die zu dieser Situation führen, die im Folgenden näher erläutert werden;
- Das Betriebssystem kann dazu führen, dass Ihr Dateisystem beschädigt wird.
- Das unsachgemäße Auswerfen Ihrer Samsung-SD-Karte kann ebenfalls eine Ursache sein.
- Speichergeräte wie Samsung SD-Karten können von Viren befallen werden, was zu der Meldung "Samsung SD-Karte ist beschädigt" führt.
- Unterbrechung bei der Formatierung der Samsung SD-Karte.
- Physikalische Schäden an der Samsung SD-Karte können die Ursache sein.
- Verwendung der gleichen Karte für mehrere Geräte.
Teil 2: Wie kann man die beschädigte Samsung SD-Karte unter Windows reparieren?
Samsung SD-Karte kann mit den Fenstern Ihres Computers repariert werden. Die Fenster im Voraus genug, um das Problem zu sortieren und es in kürzester Zeit zu beheben. Das Problem "Samsung SD-Karte beschädigt" ist unter jedem Windows heilbar. Es gibt verschiedene Methoden, um Ihre Samsung SD-Karte unter Windows zu reparieren. Sie müssen sie nur sorgfältig befolgen.
1. Führen Sie Chkdsk aus, um schlechte Sektoren der SD-Karte zu prüfen und zu beheben.
Jede SD-Karte hat eine begrenzte Lebensdauer, so auch die Samsung SD-Karte. Nach einer gewissen Nutzungsdauer werden zwangsläufig minderwertige Teile wachsen. Chkdsk ist darauf bedacht, die schlechten Sektoren des Speichergeräts zu erkennen. Dies ist die am häufigsten vorgeschlagene Methode, um die Samsung SD-Karte zu reparieren, ohne sie zu formatieren. Sie müssen nur diese Schritte befolgen:
Schritt 1: Stecken Sie Ihre SD-Karte mit einem Kartenleser in Ihren Computer.
Schritt 2: Öffnen Sie das Startmenü
Schritt 3: Gehen Sie nun zu allen Programmen
Schritt 4:Wählen Sie "cmd.exe" in der Liste aller Programme.
Schritt 5:Sobald Sie darauf geklickt haben, öffnet sich ein Befehlsfenster vor Ihnen.

Schritt 6:Geben Sie nun ein und führen Sie aus: chkdsk [Laufwerksbuchstabe der SD-Karte]: /r/f
Schritt 7: Sobald Sie das Programm ausgeführt haben, warten Sie einige Minuten. Warten Sie, bis Sie "Window hat das Dateisystem korrigiert" sehen. Wenn Sie das sehen, sind Sie startklar. Ihre Samsung SD-Karte ist wiederhergestellt.
2. Weisen Sie einen Laufwerksbuchstaben zu.
Manchmal ist Ihr Computer nicht in der Lage, Ihrer Samsung-SD-Karte einen Laufwerksbuchstaben zuzuweisen. Wenn der Laufwerksbuchstabe mit anderen Laufwerken in Konflikt steht, wird Ihre SD-Karte als beschädigt angezeigt. Nun weisen Sie Ihrer SD-Karte einen Laufwerksbuchstaben zu. Gehen Sie folgendermaßen vor;
Schritt 1: Drücken Sie die Tasten Win+ X auf Ihrer Tastatur und klicken Sie auf Datenträgerverwaltung.
Schritt 2: Wählen Sie Ihre SD-Karte aus und klicken Sie mit der rechten Maustaste auf sie.
Schritt 3: Wählen Sie die Option "Laufwerksbuchstabe ändern".

Schritt 4: Klicken Sie auf "Hinzufügen" und wählen Sie ein neues Laufwerk aus.
Schritt 5: Drücken Sie "OK", um die Änderungen zu speichern.
3. Formatieren einer beschädigten Samsung SD-Karte mit dem Windows-Explorer.
Wenn Sie immer noch mit dem Problem konfrontiert sind, versuchen Sie jetzt einfach, die Samsung SD-Karte mit dem Windows-Explorer zu formatieren. Das Formatieren der Karte ist die letzte Möglichkeit, die Ihr Computer bietet. Konzentrieren Sie sich auf diese Schritte:
Schritt 1: Legen Sie Ihre Samsung-SD-Karte mit einem Kartenleser in Ihren Computer ein.
Schritt 2: Öffne "Mein PC"
Schritt 3:Klicken Sie mit der rechten Maustaste auf das eingelegte Speichergerät.
Schritt 4: Klicken Sie auf die Option von "Format"

Schritt 5:Klicken Sie nun abschließend auf "Start" und warten Sie, bis Ihr Gerät formatiert wird.
Teil 3: Wie kann man die beschädigte Samsung SD-Karte auf dem Mac reparieren?
Wenn Sie einen Mac zu Hause haben und Daten von einer beschädigten SD-Karte wiederherstellen oder diese reparieren möchten. Kein Grund zur Sorge, Sie können sich auch auf dem Apple Mac aus dieser Situation befreien. In MACOS hat Apple eine eingebaute Disk-Utility-App installiert. Sie können es zum Wiederherstellen von Daten verwenden, da es die Funktion der Ersten Hilfe hat, die für die Reparatur aller an den Mac angeschlossenen externen Geräte verantwortlich ist. Schließen Sie zunächst Ihre SD-Karte ordnungsgemäß an den Mac an und befolgen Sie die Schritte sorgfältig;
Schritt 1: Öffnen Sie das Hauptmenü des Finders. Nein drücken Sie "Starten"
Schritt 2: Wählen Sie nun "Hilfsmittel"
Schritt 3: Öffnen Sie die Festplatten-Dienstprogramm-App.

Schritt 4:Nun schauen Sie auf der linken Seite Ihres Bildschirms, Sie wissen, wie Sie Ihre SD-Karte suchen und auswählen können.
Schritt 5: Sobald das Laufwerk ausgewählt ist, drücken Sie die Option "Erste Hilfe" oben auf dem Bildschirm.
Schritt 6: Drücken Sie abschließend "Laufen"
Schritt 7: Warten Sie, bis Ihre SD-Karte wiederhergestellt ist.
Teil 4: Wie behebt man eine beschädigte Samsung SD-Karte auf Android?
Wenn Sie es nun leid sind, Ihre SD-Karte immer wieder an Computergeräte anzuschließen. In diesem Abschnitt gibt es ein einfaches Verfahren für Android-Benutzer, um ihre beschädigte Samsung SD-Karte in einem wirklich kurzen Zeitraum zu reparieren. Die Funktionen zum Formatieren Ihrer SD-Karte sind in einigen Android-Geräten, aber es ist zuverlässig für die Benutzer, die dieses Privileg auf ihren Geräten haben. Befolgen Sie nun diese Prozedur, um Ihre Arbeit so schnell wie möglich zu erledigen;
Schritt 1: Legen Sie Ihre Samsung SD-Karte in das Android-Gerät ein.
Schritt 2: Öffnen Sie Ihre "Einstellung"
Schritt 3: Gehen Sie in die Option von "Gerätewartung"

Schritt 4: Tippen Sie auf "Storage"
Schritt 5: Klicken Sie auf "SD-Karte beschädigt"
Schritt 6: Sie sehen zwei Optionen "Abbrechen" und "Einrichten"
Schritt 7: Klicken Sie auf "Einrichten" auf Ihrem Handy.
Schritt 8: Warten Sie, bis das Gerät die SD-Karte formatiert hat.
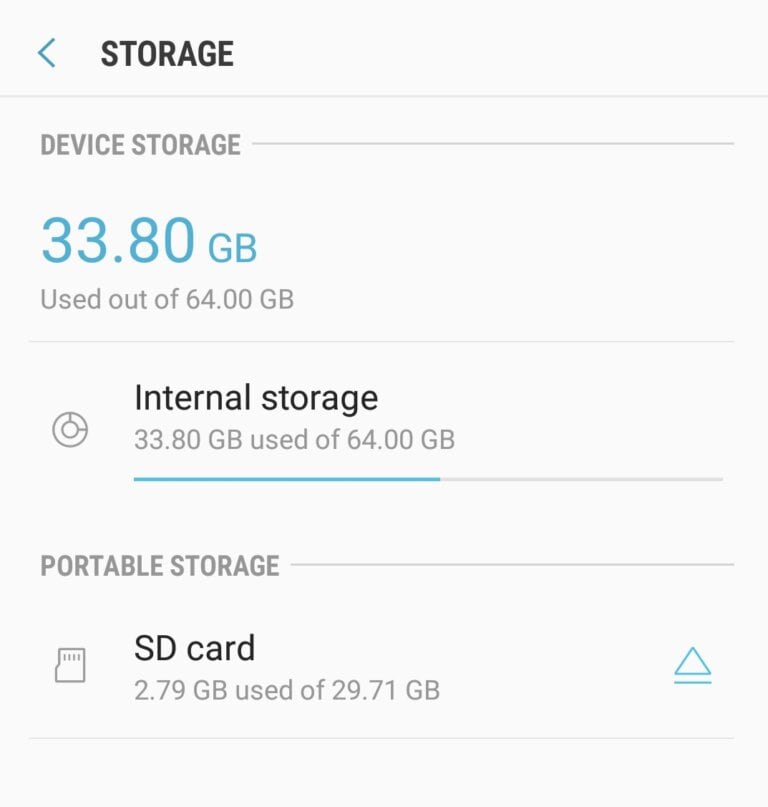
Schritt 9:Sobald Sie die Speicherkapazität der SD-Karte sehen, ist Ihr Problem gelöst.
Teil 5: Wie kann man Daten von einer beschädigten Samsung SD-Karte wiederherstellen und reparieren?
Wenn Sie nun denken, dass Ihnen die Lösungen ausgehen. Da könnten Sie falsch liegen. Es gibt bereits Lösungen für Ihr Problem mit dem Fehler "Samsung SD-Karte ist beschädigt". Sie können Ihre Samsung SD-Karte mit der Software "Recoverit Data Recovery" wiederherstellen und reparieren, ohne zweimal nachzudenken - laden Sie einfach die Software herunter und sehen Sie, wie sie funktioniert. Weitere Schritte sind unten angegeben.
Recoverit Datenwiederherstellung
Recoverit ist eine brillante Datenrettungssoftware. Sie ist effizienter als jede andere Software. Es handelt sich um eine kostenlose Software, mit der Sie die Daten von Ihrer SD-Karte wiederherstellen können, unabhängig davon, ob sie beschädigt ist oder nicht. Es hilft Ihnen, alle Ihre wertvollen Dokumente, E-Mails, Fotos, Videos und Audiodateien schnell und einfach vom Laptop, dem Papierkorb, der internen Festplatte, externen Speichermedien und sogar einem abgestürzten Computer wiederherzustellen. Recoverit Ultimate hilft Ihnen sogar dabei, fragmentierte Videos wiederherzustellen und beschädigte/zerbrochene/beschädigte Videos zu reparieren. Die Recoverit Datenrettungssoftware ist die beste Quelle, um Sie aus diesem Dilemma zu befreien.
Wesentliche Merkmale
- Stellt gelöschte oder verlorene Daten von der Micro-SD-Karte kostenlos wieder her.
- Es kann Daten retten, die versehentlich gelöscht oder formatiert wurden oder von einem Virus befallen sind.
- Umfasst eine hohe Erfolgsquote, da es jede Datendatei wiederherstellen kann.
- Unterstützte Betriebssysteme: Windows 10/8/7/XP/vista, Mac OS 10.10 - 11
Schritte zur Wiederherstellung von Daten von einer beschädigten Samsung SD-Karte mit recoverit data recovery:
Als Erstes müssen Sie die Software von recoverit data recovery herunterladen und installieren. Wir können die Wiederherstellung Ihres Videos als Beispiel dafür nehmen, wie erstaunlich zufrieden diese Software denjenigen stellt, der sie benutzt. Sobald Sie damit fertig sind, folgen Sie den unten angegebenen Schritten:
Schritt 1: Laden Sie die Software herunter und führen Sie sie aus.

Schritt 2: Nun müssen Sie navigieren und den Speicherort der Datei auswählen, die Sie retten möchten.
Schritt 3: Nachdem Sie die Datei ausgewählt haben, müssen Sie die Schaltfläche "Wiederherstellen" drücken.

Schritt 4: Warten Sie, bis der Scanvorgang abgeschlossen ist.

Schritt 5: Nachdem Ihre Daten ordnungsgemäß gescannt wurden, ist es Zeit für Sie, einige wiederhergestellte Videos in der Vorschau anzuzeigen.
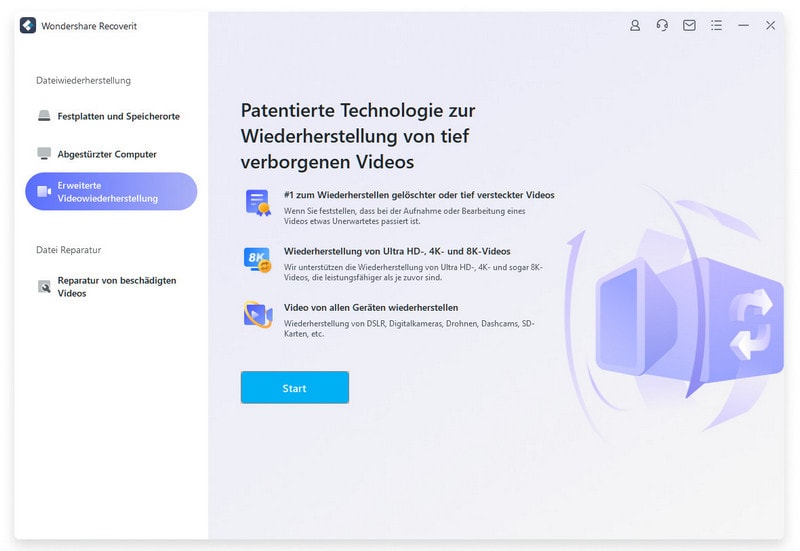
Erweiterte Video-Wiederherstellungsfunktion von Recoverit
Videodateien unterscheiden sich von jeder anderen Art von Daten. Manchmal kann es vorkommen, dass das Video nach der Vorschau mit der Software beschädigt wird. Machen Sie sich von nun an keine Sorgen mehr. Wenn ja, erinnert Recoverit daran und arbeitet für Sie. Recoverit Data Recovery Ultimate unterstützt die Funktion Advance Video Recovery. Es scannt, sammelt und gleicht die Fragmente Ihrer beschädigten Videos ab und stellt so sicher, dass die meisten Ihrer Videos von DSLR, Digitalkameras, Drohnen, Action-Kameras, Camcordern, SD-Karte, PC, HDD oder jeder anderen Quelle wiederhergestellt werden.
- Scannen und Zuordnen Ihrer Videofragmente
- Zusammenführen der Fragmente aus demselben Video
- Stellen Sie Ihre Videos wieder her und behalten Sie 95% der Videos intakt
- Unbegrenzt viele Videodateien ohne Beschädigung wiederherstellen
Alles, was Sie tun müssen, ist einfach auf "Videowiederherstellung" zu klicken.
Schritte zum Reparieren eines beschädigten Videos mit Recoverit
Darüber hinaus ist Recoverit's Video Repair eine leistungsstarke Videoreparatursoftware für die Reparatur von beschädigten, defekten oder beschädigten MOV-, MP4-, M2TS-, MKV-, MTS-, 3GP-, AVI- und FLV-Dateiformaten. Es unterstützt zwei Reparaturmodi. Die Schnellreparatur dient zur Behebung verschiedener Videofehler. Die erweiterte Reparatur kann Ihre beschädigten Videos reparieren, indem sie die Daten und die Technologie des Beispielvideos analysiert, das mit demselben Gerät aufgenommen wurde.
- Reparieren Sie mehrere Formate von Videos gleichzeitig.
- Kostenlose Suche nach beschädigten Videos und Vorschau der reparierten Videos vor dem Speichern
- Keine Begrenzung der Größe der zu reparierenden Videodateien
- Reparieren einer beliebigen Anzahl von beschädigten Videodateien
Schritt 1: Fügen Sie Ihre beschädigten Videos hinzu
Starten Sie die Anwendung auf Ihrem Computer. Um Ihre beschädigten Videodateien zu reparieren, können Sie sie durch Klicken auf die Schaltfläche Hinzufügen oder den Bereich "Video hinzufügen und Reparatur starten" hinzufügen.
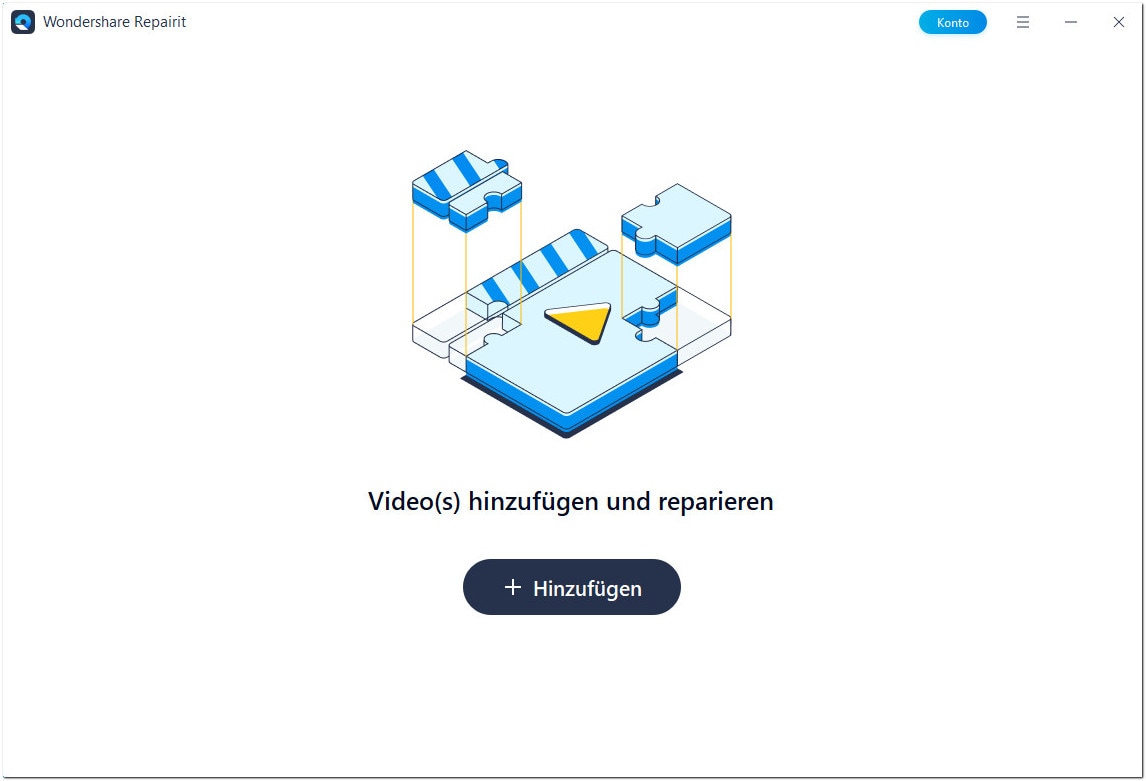
Schritt 2: Reparieren Sie Ihre Videos
Sobald Sie alle beschädigten Videos hinzugefügt haben, klicken Sie auf die Option Reparieren, um den Videoreparaturprozess zu starten.

Schritt 3: Vorschau der Videos
Die Reparatur wird einige Zeit in Anspruch nehmen, und sobald sie abgeschlossen ist, wird eine Erinnerung mit Informationen über die erfolgreiche Reparatur auf dem Bildschirm angezeigt. Drücken Sie OK, um den Vorgang abzuschließen.

Schritt 4: Erweiterter Modus für stark beschädigte Videos (optional)
Wenn die Videos stark beschädigt sind und nicht erfolgreich repariert werden konnten, gehen Sie bitte zum erweiterten Reparaturmodus. Klicken Sie einfach auf die Schaltfläche Erweiterte Reparatur. Fügen Sie dann ein Beispielvideo hinzu und reparieren Sie es jetzt.
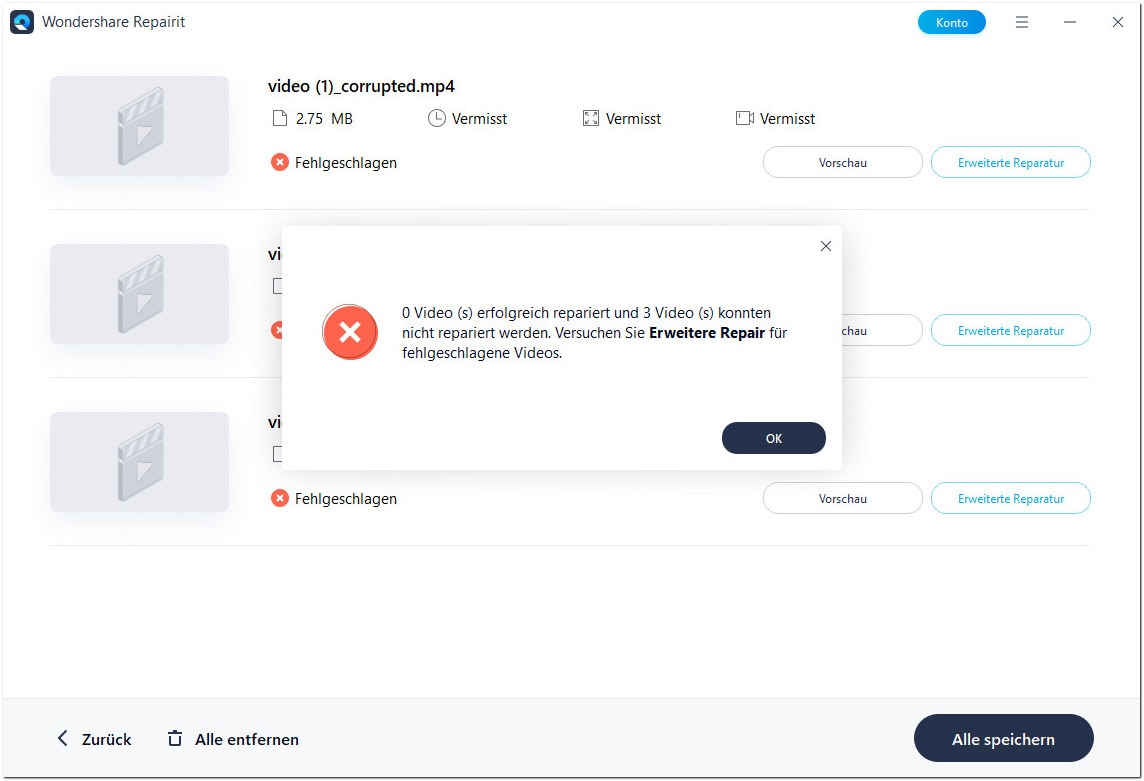
Schritt 5: Repariertes Video speichern
Die Vorab-Reparatur führt den Reparaturprozess durch und meldet eine Erfolgsmeldung, wenn der Prozess vollständig abgeschlossen ist. Jetzt können Sie diese Videos abspielen und es wird kein Fehler auf dem Bildschirm angezeigt.




Classen Becker
chief Editor