• Abgelegt bei: SD-Kartenlösungen • Bewährte Lösungen
"Ich kam gestern gerade vom Fotografieren mit meiner Kamera zurück und wollte meine Bilder auf den Computer übertragen. Leider trat beim Anschließen der SD-Karte an den Computer die Fehlermeldung "SD-Karte voll, aber keine Dateien" auf, was für mich überraschend ist, da ich so ein Problem bisher noch nicht erlebt habe. Ich kann nicht auf meine Daten auf der SD-Karte zugreifen. Dieser Fehler stört mich jedes Mal, wenn ich versuche, meine Bilddatei von der SD-Karte zu kopieren"
Kein Grund zur Sorge. Wie jedes andere Problem von SD-Karten ist auch dieses reparabel. SD-Karten haben eine kurze Lebensdauer und normalerweise treten solche Probleme eher auf, wenn sie eine Zeit lang benutzt werden. Sie brauchen sich nicht zu stressen. Ihre Daten sind wiederherstellbar. Es gibt einige bestimmte Ursachen für dieses Problem "SD-Karte voll, aber keine Datei", die Sie lernen müssen, um sich in Zukunft vor einem solchen Fehler zu schützen. Außerdem gibt es mehrere Tipps, um mit diesem Dilemma umzugehen. Alles, was Sie tun müssen, ist, sie sorgfältig zu lesen und sie auf Ihr aktuelles Szenario anzuwenden.
- Teil 1: Warum sagt meine Kamera SD-Karte voll, aber keine Dateien?
- Teil 2: Dateien wiederherstellen, wenn die SD-Karte voll ist, aber die Dateien nicht angezeigt werden können
- Teil 3: Versteckte Dateien auf der Kamera-SD-Karte mit CMD anzeigen.
- Teil 4: Zugriff auf SD-Kartendateien direkt im DCIM-Ordner.
- Teil 5: Formatieren Sie die SD-Karte der Kamera auf die richtige Weise
Teil 1: Warum sagt meine Kamera SD-Karte voll, aber keine Datei?
Viele Benutzer der SD-Karte empfinden dieses Problem als störend und fragen nach den möglichen Gründen für dieses Problem. In letzter Zeit fragen viele Anwender nach Gründen, aus denen sie lernen können, damit sie ihre wertvollen Daten nicht aufs Spiel setzen. Sie können SD-Karten mit unterschiedlicher Speicherkapazität verwenden und sie können von verschiedenen Herstellern sein, aber sie haben alle die gleichen gemeinsamen Ursachen. Dies sind einige häufige Ursachen für das Problem "SD-Karte voll, aber keine Dateien":
- Die Dateien auf der SD-Karte, z.B. Fotos, Videos, sind versteckt oder unsichtbar, so dass die SD-Karte keine Dateien anzeigt, aber voll ist.
- Die SD-Karte ist nicht korrekt formatiert.
- Ihre Kamera hat ein Problem.
- Die SD-Karte ist mit dem Virus infiziert.
Teil 2: Dateien wiederherstellen, wenn die SD-Karte voll ist, aber die Dateien nicht angezeigt werden können
Sicherlich werden Sie so schnell wie möglich den Zugriff auf Ihre Daten suchen, denn nur Sie kennen den Wert dieser Daten. Wenn Sie Ihre Daten wiederherstellen möchten, z.B. Videos, Bilder oder auch andere Dateien, müssen Sie Recoverit Data Recovery herunterladen, um in kürzester Zeit Zugriff auf Ihre Daten zu erhalten. Ihre Daten werden vollständig wiederhergestellt.
Recoverit Data Recovery ist die erstaunlichste Datenrettungssoftware. Sie ist zuverlässiger als jede andere Software. Es ist eine kostenlose Software, um die Daten von Ihrer SD-Karte zu retten, egal ob sie beschädigt ist oder nicht. Es hilft Ihnen, alle Ihre wertvollen Dokumente, E-Mails, Fotos, Videos und Audiodateien schnell und einfach vom Laptop, dem Papierkorb, der internen Festplatte, externen Speichermedien und sogar von einem abgestürzten Computer wiederherzustellen. Recoverit Ultimate hilft Ihnen sogar dabei, fragmentierte Videos wiederherzustellen und beschädigte/defekte Videos zu reparieren. Recoverit Data Recovery ist die beste Option, um Sie aus diesem Dilemma zu befreien.
Hauptmerkmale
- Stellt gelöschte oder verlorene Daten von der Micro-SD-Karte kostenlos wieder her.
- Es kann Daten retten, die versehentlich gelöscht oder formatiert wurden oder von einem Virus befallen sind.
- Umfasst eine hohe Erfolgsquote, da es jede Datendatei wiederherstellen kann.
- Unterstützte Betriebssysteme: Windows 10/8/7/XP/Vista, Mac OS 10.13, 10.12, 10.11, 10.10, 10.09, 10.08, 10.07, 10.06
Schritte zur Wiederherstellung von Daten von der SD-Karte mit Recoverit Data Recovery:
Es gibt verschiedene Schritte, um Ihre Daten wiederherzustellen, aber das Herunterladen der Software ist der erste Schritt. Wir können die Wiederherstellung Ihres Videos als Beispiel dafür nehmen, wie erstaunlich diese Software ihre Arbeit verrichtet. Sobald Sie damit fertig sind, folgen Sie den unten angegebenen Schritten:
Schritt 1: Starten Sie die Software, um Ihre Daten wiederherzustellen.
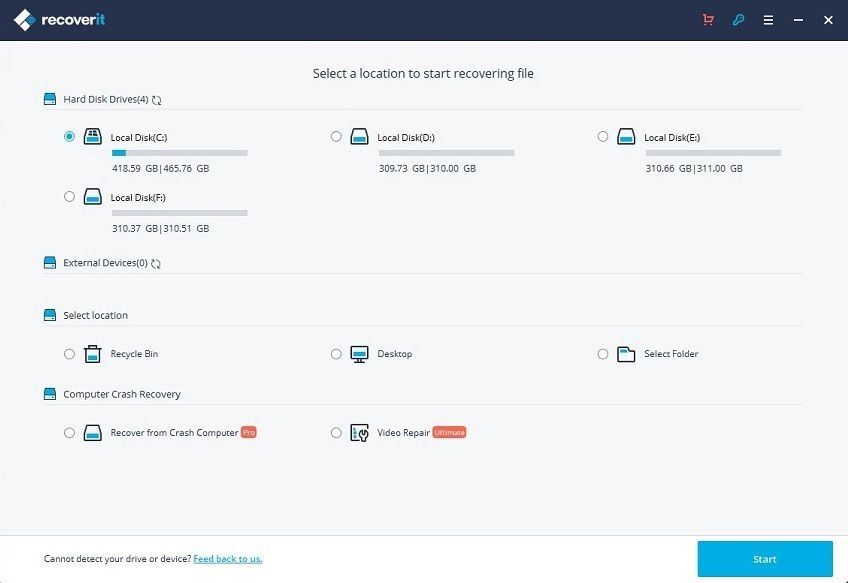
Schritt 2: Außerdem müssen Sie den Speicherort der wiederherzustellenden Datei auswählen, aber vergessen Sie nicht, "OK" zu drücken.
Schritt 3: Nachdem Sie den Speicherort ausgewählt haben, drücken Sie nun die Taste "Wiederherstellen", um zu scannen.
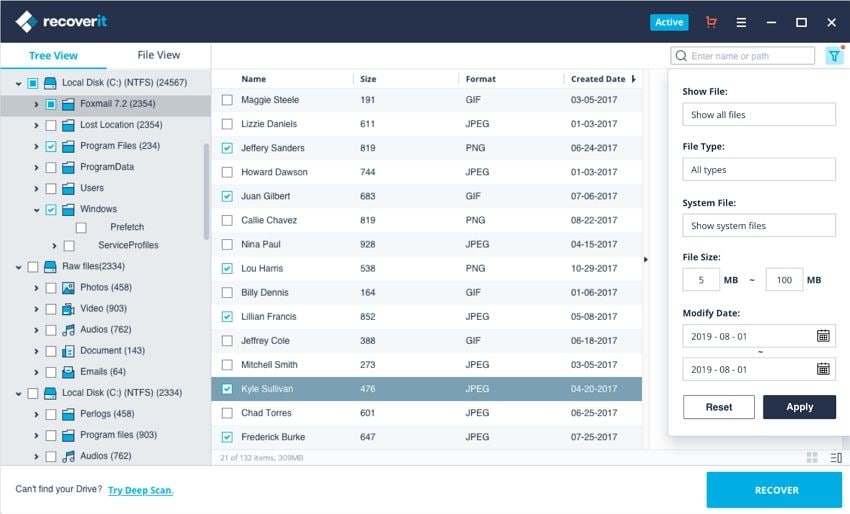
Schritt 4: Warten Sie, bis der Scanvorgang abgeschlossen ist.
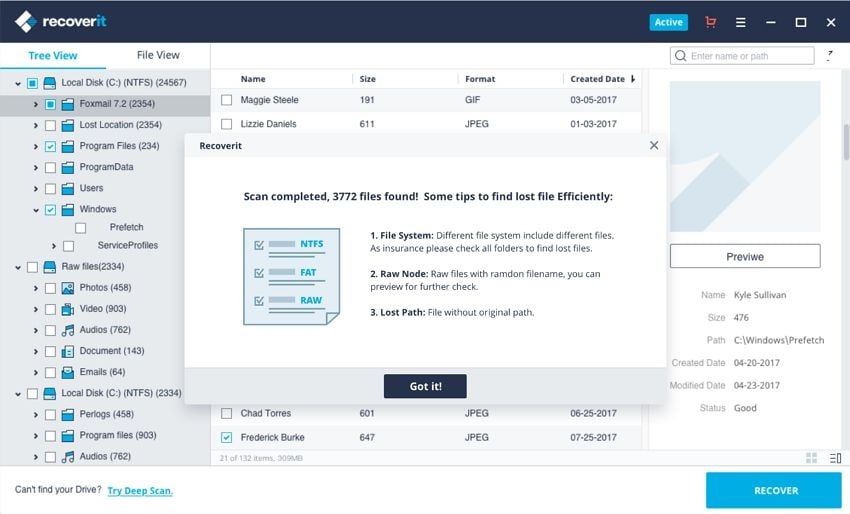
Schritt 5: Wenn Ihre Daten gescannt sind, sollten Sie eine Vorschau Ihrer geretteten Daten und einiger wiederherstellbarer Videos anzeigen.
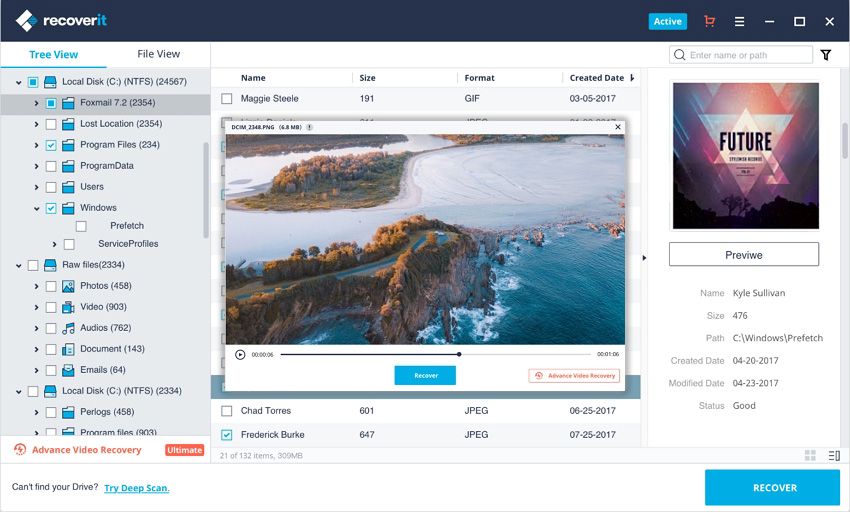
Erweiterte Video-Wiederherstellungsfunktion von Recoverit
Videodateien unterscheiden sich von jeder anderen Art von Daten. Manchmal kann es vorkommen, dass Sie nach der Vorschau mit der Software eine Beschädigung des Videos feststellen. Machen Sie sich von nun an keine Sorgen mehr. Wenn ja, erinnert Recoverit daran und arbeitet für Sie. Recoverit Data Recovery Ultimate unterstützt die Funktion erweiterte Videowiederherstellung. Es scannt, sammelt und gleicht die Fragmente Ihrer beschädigten Videos ab und stellt so sicher, dass die meisten Ihrer Videos von DSLR, Digitalkameras, Drohnen, Action-Kameras, Camcordern, SD-Karte, PC, HDD oder jeder anderen Quelle wiederhergestellt werden.
- Scannen und Zuordnen Ihrer Videofragmente
- Zusammenführen der Fragmente aus demselben Video
- Stellen Sie Ihre Videos wieder her und behalten Sie 95% davon intakt
- Stellen Sie unbegrenzt viele Videodateien ohne Beschädigung wieder her
Alles, was Sie tun müssen, ist, auf "Erweiterte Videowiederherstellung" zu klicken
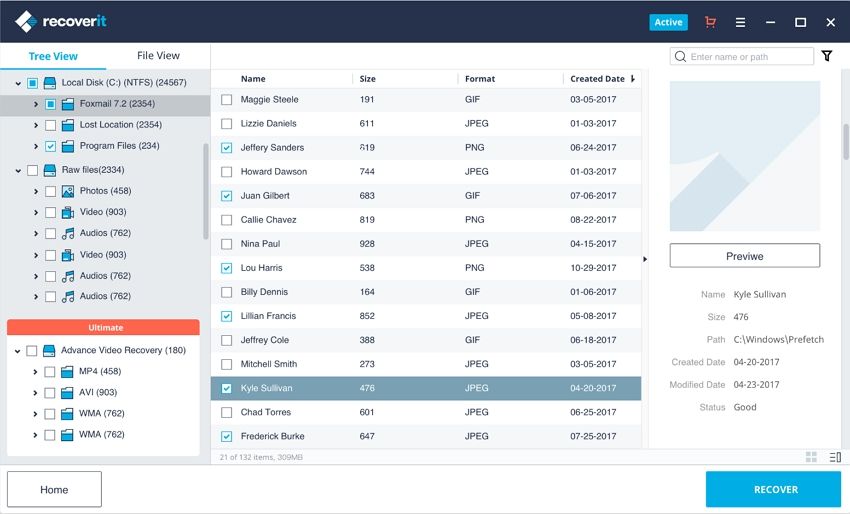
Schritte zum Reparieren eines beschädigten Videos mit Recoverit
Darüber hinaus ist Recoverit Video Repair eine leistungsstarke Videoreparatur-Software für die Reparatur von beschädigten, defekten oder beschädigten MOV-, MP4-, M2TS-, MKV-, MTS-, 3GP-, AVI- und FLV-Dateiformaten. Es unterstützt zwei Reparaturmodi. Die Schnellreparatur dient dazu, verschiedene Videofehler zu reparieren. Die erweiterte Reparatur kann Ihre beschädigten Videos reparieren, indem sie die Daten und die Technologie des Beispielvideos analysiert, das mit demselben Gerät aufgenommen wurde. Die Videoreparatur-Software wird häufig von Anwendern eingesetzt, die ihre Videos in kurzer Zeit vollständig wiederherstellen wollen.
- Reparieren Sie mehrere Formate von Videos gleichzeitig.
- Kostenlose Suche nach beschädigten Videos und Vorschau der reparierten Videos vor dem Speichern
- Keine Begrenzung der die Größe der zu reparierenden Videodateien
- Reparieren Sie die eine beliebige Anzahl beschädigter Videodateien
Schritt 1: Fügen Sie das beschädigte Video hinzu, das Sie mit der Software recoverit video repair wiederherstellen möchten.
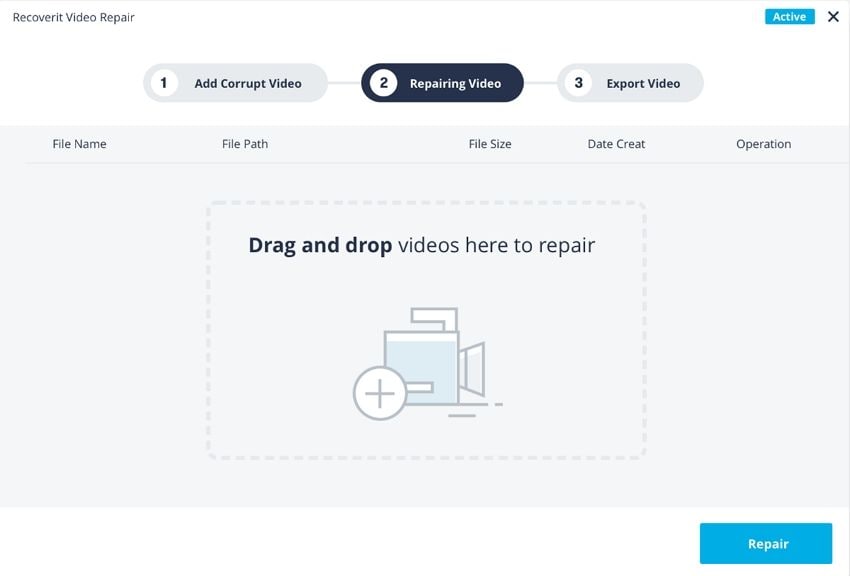
Schritt 2: Fügen Sie das Beispielvideo hinzu (optional, nur für die Vorab-Reparatur) und drücken Sie "Speichern"
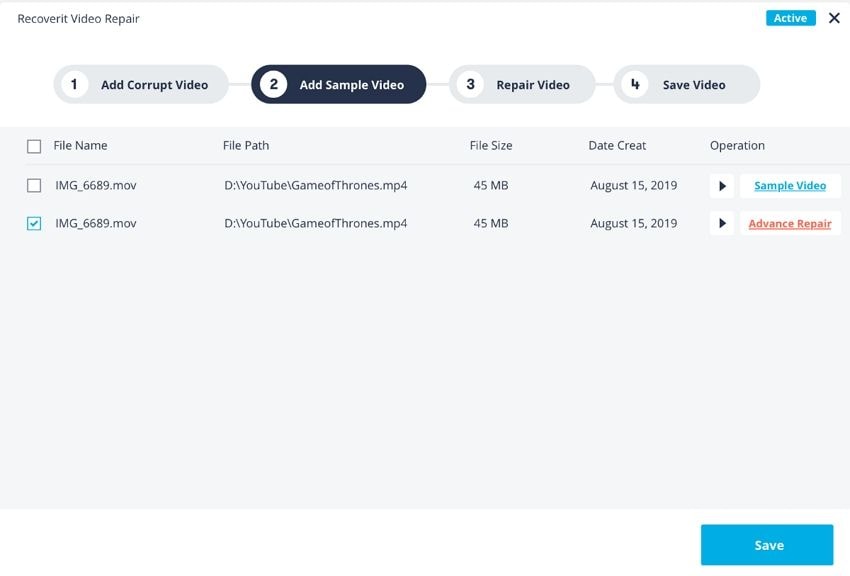
Schritt 3. Jetzt sind Sie dran, das Video zu reparieren, nachdem Sie "Reparieren" gewählt haben
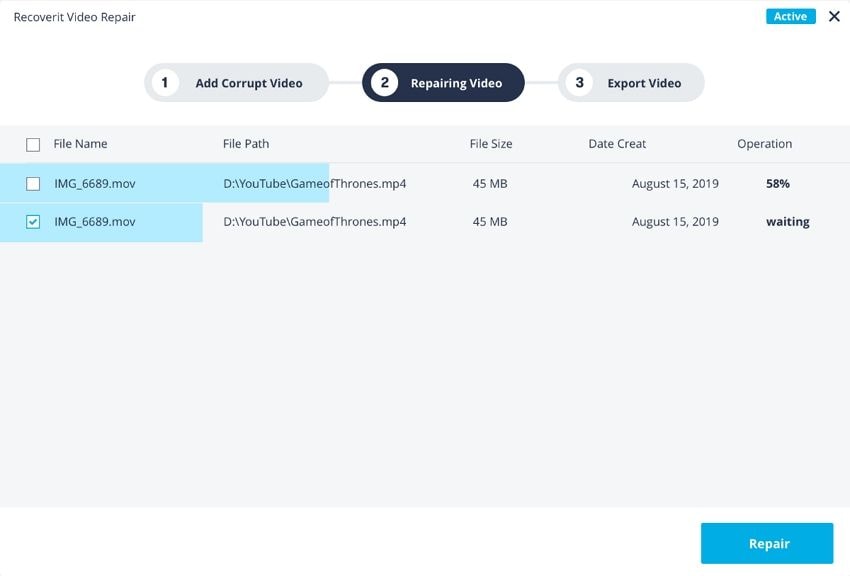
Schritt 4. Schließlich können Sie eine Vorschau des Videos anzeigen, das die Software für Sie wiederhergestellt hat, nachdem Sie "Ok" gedrückt haben.
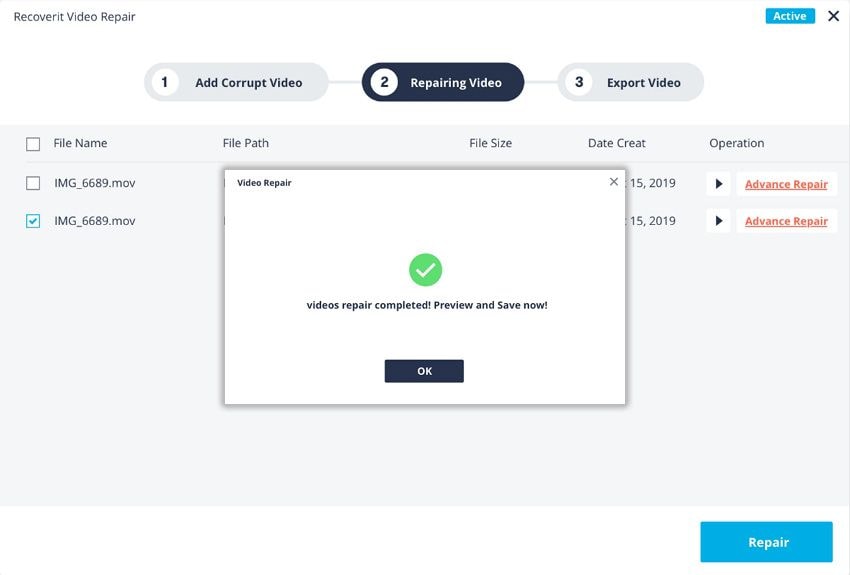
Teil 3: Versteckte Dateien auf der Kamera-SD-Karte mit CMD anzeigen.
Da Sie nun die Ursachen kennen, dass die Daten auf Ihrer SD-Karte versteckt sein könnten. Was Sie jetzt also tun müssen, ist, sich Zugang zu den versteckten Daten Ihrer SD-Karte zu verschaffen. Bei dieser Methode benötigen Sie einen Computer/Laptop, auf dem Sie mit CMD auf die Daten zugreifen können. Folgen Sie diesen Schritten;
Schritt 1: Verbinden Sie Ihre SD-Karte ordnungsgemäß mit Ihrem Computer/Laptop.
Schritt 2: Wenn Sie Windows 10 oder 7 verwenden, drücken Sie einfach die Windows- und R-Taste gleichzeitig.
Schritt 3: Geben Sie in der Ausführungsbox [CMD] ein und drücken Sie "Enter"
Schritt 4: Geben Sie nun diesen Befehl ein -h-r-s/s/d G, ersetzen Sie "G" durch den Laufwerksbuchstaben Ihrer Karte.

Schritt 5: Überprüfen Sie nun die Dateien, die zuvor versteckt waren.
Teil 4: Zugriff auf SD-Karten-Dateien direkt im DCIM-Ordner
Möglicherweise haben Sie bereits alle oben genannten Lösungen ausprobiert und hoffentlich haben Sie Ihre Lösungen gefunden, aber wenn Sie immer noch in dem Problem feststecken. Versuchen Sie diese wirklich kurze Methode, um auf Ihre Daten zuzugreifen, indem Sie einfach direkt den Standardpfad verwenden;
Schritt 1: Verbinden Sie Ihre SD-Karte mit dem Computer.
Schritt 2: Windows Datei-Explorer öffnen
Schritt 3: Gehen Sie zu Werkzeuge und den Ordneroptionen
Schritt 4: Gehen Sie in den Ordneroptionen auf die Registerkarte "Ansicht".

Schritt 5: Aktivieren Sie die Option "Versteckte Dateien, Ordner und Laufwerke anzeigen"
Schritt 6: Drücken Sie "ok" und greifen Sie direkt auf Ihre Daten in DCIM zu.
Teil 5: Formatieren Sie die SD-Karte der Kamera auf die richtige Weise
Schließlich, wenn Sie Ihre SD-Karte formatieren möchten. Wenn Sie diese Aktion durchführen wollen, dann machen Sie es besser richtig. Das Formatieren ist ein sensibler Prozess für die SD-Karten, aber wenn Sie daran denken, andere Methoden zum Formatieren Ihrer SD-Karten auszuprobieren, die nicht vorzuziehen sind, könnten sie die Karte beschädigen. Nachfolgend finden Sie die richtigen Wege, um Ihnen die Arbeit zu erleichtern
1. Im Windows Datei-Explorer
Sie können Ihre SD-Karte erfolgreich mit dem Windows-Explorer formatieren. Dies ist ein relativ einfacher Weg, die SD-Karte zu formatieren. Diese Schritte werden Ihnen diesen Weg zeigen;
Schritt 1: Drücken Sie "Windows-Taste+ E", um den Windows-Explorer zu erreichen. Klicken Sie nun auf "den PC".
Schritt 2: Klicken Sie nun mit der rechten Maustaste auf Ihr SD-Kartenlaufwerk.
Schritt 3: Wählen Sie nun die Option "formatieren"

Schritt 4: Wenn Sie das Formatierungsfenster sehen, wählen Sie das Dateisystem aus. NTFS oder FAT32 ist für 32GB SD-Karten und exFAT für 64gb SD-Karten.
Schritt 5: Klicken Sie auf "Start"
Schritt 6: Ihre SD-Karte wird im Handumdrehen formatiert.
2. Mit dem Windows Festplattenmanager
Okay, das ist die nächste korrekte Methode zum Formatieren Ihrer SD-Karte mit Ihrem Computer. Ihr Windows Festplattenmanager bietet auch die Funktion, Ihre SD-Karte zu formatieren. Gehen Sie Schritt für Schritt für Ihre Lösung vor.
Schritt 1: Klicken Sie mit der rechten Maustaste auf "Dieser PC" oder "Computer", Sie sehen die Option "Verwaltung", wählen Sie diese.
Schritt 2: Wählen Sie nun "Datenträgerverwaltung".
Schritt 3: Jetzt müssen Sie mit der rechten Maustaste auf Ihre SD-Karte klicken, wählen Sie anschließend "formatieren"

Schritt 4: Sie haben ein Formatierungsfenster vor sich, markieren Sie das Kästchen der Schnellformatierung.
Schritt 5: Im nächsten Schritt müssen Sie ein Dateisystem und die Größe der Zuordnungseinheit wählen.
Schritt 6: Klicken Sie abschließend auf "Ok", um fortzufahren.

Classen Becker
chief Editor