• Abgelegt bei: Festplattenproblemlösung • Bewährte Lösungen
F: Wie behebt man das Problem, dass sich Windows nicht auf Drive 0 Partition 1 installieren lässt
"Hallo, ich hatte ein paar Probleme mit meiner Festplatte und habe mich daher entschlossen, sie zu formatieren. Jetzt versuche ich, Windows neu auf meinem Computer zu installieren. Es wird jedoch ein Fehler angezeigt, der besagt, dass Windows nicht auf Laufwerk 0 Partition 1 installiert werden kann. Ist Ihnen dieser Fehler bei der Installation schon einmal untergekommen? Wie haben Sie es geschafft, das Problem zu lösen?"
Wenn Sie Ihr Betriebssystem installieren möchten, müssen Sie zunächst alle Ihre Dateien kopieren. Aus diesem Grund benötigen Sie eine Partition oder ein Laufwerk, das über ein Partitionierungssystem verfügt. Sie können wählen, ob Sie dieses System als GUID Partitioning Table (GPT) oder als Master Boot Record (MBR) speichern möchten.
Das Partitionierungssystem wird auf der Grundlage Ihres Betriebssystems und Ihrer Bootoptionen installiert. GPT wird installiert, wenn er unter UEFI bootet, während das MBR-System installiert wird, wenn es unter Legacy BIOS bootet. Der Unterschied besteht darin, dass UEFI eine 500MB große Partition erstellt, während GPT 100MB erstellt. Es ist einfach, diese bei der Installation zu unterscheiden. Stellen Sie sicher, dass Sie das richtige Partitionssystem für die Installation von Windows auf der Festplatte auswählen.
Und in diesem Artikel werde ich über einen sehr häufigen Fehler sprechen: Windows kann nicht auf Laufwerk 0 Partition 1 installiert werden. Sie erfahren hiier zwei effektive Lösungen für diese Probleme. Lass uns loslegen!
Überblick über den Fehler - Windows kann nicht auf Laufwerk 0 Partition 1 installiert werden
Während der Windows-Installation kann es zu Problemen kommen. Dass Windows nicht auf diesem Laufwerk installiert werden kann ist ein häufiger Fehler. Das große Problem dabei ist, dass der Windows-Installationsprozess unterbrochen wird. Der Fehler wird mit unterschiedlichen Meldungen angezeigt
Wenn Sie eine der Partitionen auswählen, kann es zu dem Fehler "Windows kann nicht auf Laufwerk 0 Partition N installiert werden" kommen. N bezeichnet die Partition. Sie erhalten unterschiedliche Meldungen auf den drei Partitionen und das kann ziemlich ärgerlich sein.

Was kann der Grund für solche Fehler sein? Im Folgenden erfahren wir mehr darüber.
1. Ursachen für den Fehler
Einige Benutzer ziehen es vor, bei der Installation von Windows einen internen SAS-Controller für eine Festplatte zu verwenden. Wenn der Master File Table (MFT) beschädigt ist oder das SAS-Laufwerk Probleme hat, wird ein Fehler angezeigt. Es erscheint die Meldung "Windows kann nicht auf Laufwerk 0 Partition 1 installiert werden". Nachdem die Änderungen vorgenommen wurden, ist der Microsoft Windows Partitionsmanager (partmgr.sys) nicht mehr mit dem Treiber verbunden.
Wenn die Bootlistenoption oder der Bootmodus in den BIOS-Einstellungen auf Unified Extensible Firmware Interface (UEFI) eingestellt ist und die Größe der Festplatte über 2 TB liegt.
2. Symptome des Fehlers
Der Fehler "Windows kann nicht auf Laufwerk 0 Partition 1 installiert werden" kommt häufig vor, wenn Sie Windows auf Ihrem Computer installieren. Selbst wenn dies geschieht und Sie im Fenster 'Weiter' wählen, erscheint ein weiterer Fehler. Bevor der Installationsvorgang beendet wird, erhalten Sie die Meldung, dass Windows nicht in den ausgewählten Speicherort installieren konnte. Mit diesen Fehlern wird Ihr Windows-Installationsprozess nicht erfolgreich sein.
Lösungen zur Behebung des Fehlers - Windows kann nicht auf Laufwerk 0 Partition 1 installiert werden
Wenn Sie das System von einer GPT-Partition booten möchten (es muss GPT sein), muss das Motherboard mit UEFI/EFI kompatibel sein. Wenn dies nicht der Fall ist, muss die GPT-Partition zuerst in den MBR konvertiert werden. Wenn Sie während der Installation gefragt werden, ob Sie auf einer NTFS-Partition installieren möchten, können Sie beim Formatieren NTFS auswählen. Alternativ können Sie FAT in NTFS konvertieren. NTFS ist ein Dateisystem.
Wenn Sie die Partitionen Ihres Computers nicht genau kennen, wird sich der Installationsprozess verzögern. Es werden zahlreiche Fragen auftauchen, deren Beantwortung zeitaufwendig ist. Die Frage ist, ob es einen einfachen Weg gibt, damit umzugehen? Die gute Nachricht ist, dass es eine Lösung gibt. Es gibt einige praktische Tipps, mit denen Sie das Problem lösen können.
Die meisten dieser Probleme treten bei Personen auf, die ihre Partitionen zum zweiten Mal verwenden. Zum Beispiel für Benutzer, die ein anderes Betriebssystem als Dual-Boot-System installieren. Auch für die Neuinstallation von Windows. Selbst bei diesen Problemen können Sie sie mit einer der beiden folgenden Methoden beheben.
Entfernen Sie die Partition mit dem Windows Disk Management Tool
Als erstes sollten Sie die Partitionen des Laufwerks ändern. Windows verfügt über ein Tool zur Datenträgerverwaltung, mit dem Sie die Partitionen ändern können. Es ist sehr praktisch und nützlich.
Beachten Sie jedoch, dass eine falsche Verwendung dieses in Windows vorinstallierten Tools Ihre Partitionen durcheinander bringen kann. Sie können sogar Ihre wichtigen Dateien verlieren. Wenn Sie sich also nicht sicher sind, wie Sie diese Aufgabe durchführen sollen, sollten Sie einen Experten damit beauftragen. Dies ist ein mächtiges Tool und das bedeutet, dass Sie sicher sein müssen, wie Sie es einsetzen.
Bevor Sie mit dem Ändern der Partitionen beginnen können, müssen Sie unbedingt ein Backup Ihrer Dateien erstellen. Sie sollten keinen Fehler machen, der zum Verlust Ihrer Daten führt. Dies gilt auch, wenn Sie Operationen unter Windows durchführen.
Wahrscheinlich sehen Sie keine Notwendigkeit, die Partitionen auf Ihrem Computer zu behalten. Verwenden Sie in diesem Fall das Windows Tool zur Datenträgerverwaltung auf dem Installationsdatenträger, um sie zu entfernen. Nachfolgend finden Sie die Schritte, wie Sie dies tun können.
Schritt 1: Der erste Schritt besteht darin, auf die "Start" Schaltfläche und mit der rechten Maustaste auf "Computer" zu klicken. Wählen Sie im Menü "Verwalten". So erhalten Sie Zugriff auf das Datenträgerverwaltungstool. Bei der Verwendung von Windows 10 ist es einfacher. Klicken Sie einfach auf die Schaltfläche "Start", öffnen Sie das Menü und wählen Sie dann "Datenträgerverwaltung".

Schritt 2: Um eine Partition zu markieren, müssen Sie sie mit der linken Maustaste anklicken. Sie sehen "Laufwerksoptionen (erweitert)" und einen blauen Link, auf den Sie klicken sollten. Wählen Sie dann die Option "Löschen".

Hinweis: Beachten Sie, dass dies für alle aufgelisteten Partitionen geschehen muss. Sobald dies erfolgreich abgeschlossen ist, wird die Meldung "Laufwerk 0 Nicht zugewiesener Speicherplatz" angezeigt. Dies zeigt einen einzelnen Eintrag an.
Schritt 3: Jetzt müssen Sie Windows neu installieren. Gehen Sie dazu auf die Schaltfläche "Weiter".
Wenn Sie Schritt 3 ausgeführt haben, sollte der Windows 10 Fehler "Windows kann nicht auf Laufwerk 0 Partitionen 1 installiert werden" nicht mehr auftreten.
Sie müssen unbedingt berücksichtigen, dass bei der Installation von Windows 10 eine versteckte "System reserviert" Partition erstellt wird. Die Größe dieser Partition beträgt etwa 100 MB. Sie enthält die Wiederherstellungsumgebung und die Boot-Dateien. Bevor Sie etwas löschen, stellen Sie sicher, dass Sie Ihre Daten sichern.
Wenn Sie versehentlich alle Ihre Dateien ohne Backup löschen, können Sie die Vorteile von Wondershare Recoverit nutzen. Es bietet drei erweiterte Funktionen: Datenwiederherstellung, Datenwiederherstellung vom abgestürzten Computer und Videoreparatur. Sie können es herunterladen, um Ihre Daten in drei einfachen Schritten wiederherzustellen.
Beheben Sie den Fehler mit DiskPart
Bei der zweiten Methode wird DiskPart verwendet. Als erstes müssen Sie den Windows-Installationsprozess starten. Das System wird Sie auffordern, das Laufwerk auszuwählen, auf dem Sie Windows installieren möchten. Das ist nicht kompliziert, denn es gibt nicht viel zu tun. Um ein DOS-Fenster zu öffnen, drücken Sie "Umschalt + F10". Sie sollten zur gleichen Zeit gedrückt werden.
Schritt 1: Sie können auch diesem Schritt folgen. Geben Sie im Fenster der Eingabeaufforderung den Befehl "diskpart" ein. Dies führt Sie zum DISKPART Tool. Sobald Sie den Befehl eingegeben haben, wird die DISKPART-Eingabeaufforderung angezeigt.
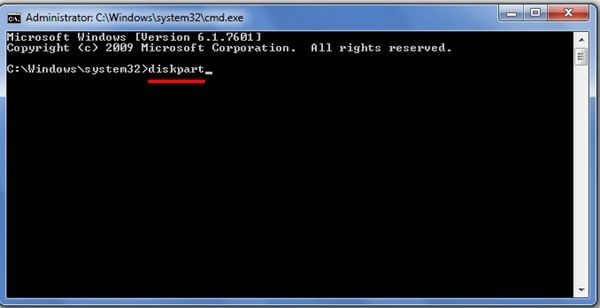
Schritt 2: Der Befehl "List Disk" ist der nächste Befehl, den Sie nach dem Befehl "diskpart" verwenden sollten. Was bewirkt dieser Befehl? Er zeigt alle Festplatten an, die zu diesem Zeitpunkt an Ihren PC angeschlossen sind. Wenn diese aufgelistet sind, sehen Sie Disk 0.

Schritt 3: Jetzt, wo Sie Disk 0 sehen, ist es an der Zeit, damit zu arbeiten In diesem Schritt müssen Sie das Laufwerk auswählen. Geben Sie dazu den Befehl "select disk 0" ein. Fahren Sie anschließend fort.

Schritt 4: Dieser Schritt ist entscheidend, da er die geschützte Partition und alles andere auf Laufwerk 0 löscht. Sie müssen sich vergewissern, dass Sie Disk 0 ausgewählt haben, bevor Sie den Befehl ausführen. Sobald dies geschehen ist, geben Sie als letzten Befehl "clean" ein.
Wenn Sie Schritt 4 erfolgreich abgeschlossen haben, werden alle Partitionen gelöscht und Sie haben eine neue Festplatte. Die Ausführung dieses Befehls dauert nur ein paar Sekunden. Als nächstes müssen Sie das DOS-Fenster schließen. Die Aufgabe ist noch nicht abgeschlossen. Klicken Sie auf "Aktualisieren", dann auf das aufgelistete Laufwerk und anschließend auf "Weiter". Wenn Sie dies erledigt haben, sollten Sie mit der Windows-Installation fortfahren.
Mit diesen Methoden ist es einfach, den Fehler "Windows kann auf Laufwerk 0 Partition 1 nicht installiert werden" zu lösen.
Wenn Sie Windows installieren möchten, erhalten Sie möglicherweise die folgende Fehlermeldung: "Windows kann nicht auf Laufwerk 0 Partition 1 installiert werden." Dies kann verschiedene Gründe haben, aber es gibt mehrere Lösungen, die Ihnen helfen, dieses Problem zu beheben. In diesem Beitrag erfahren Sie, wie Sie die einzelnen Aufgaben Schritt für Schritt erledigen.
Löschen Sie Ihr Laufwerk, um Kompatibilität mit früheren Partitionierungssystemen zu vermeiden
Eine Möglichkeit, den oben genannten Fehler zu beheben, besteht darin, die Partition zu löschen, auf der Sie Windows installieren werden, um so jegliche Kompatibilität zu beseitigen, die den Prozess unterbricht. Führen Sie dazu einfach die folgenden Schritte aus:
Schritt 1: Partition löschen

Im benutzerdefinierten Installationsmodus können Sie die Partitionen überprüfen. Klicken Sie auf "Löschen", um die Partition zu löschen, auf der Sie Windows installieren möchten. Es wird ein Popup-Fenster angezeigt, in dem Sie diese Aktion bestätigen müssen.
Schritt 2 Erstellen einer neuen Partition
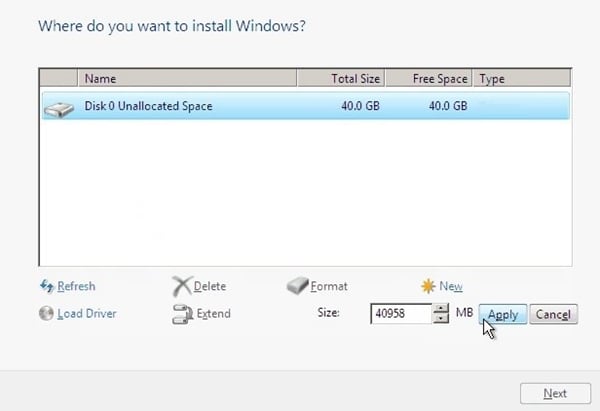
Klicken Sie nun auf "Neu" und ändern Sie dann die Größe der Partition, wenn Sie möchten. Klicken Sie dann auf "Übernehmen" und die Partition wird erstellt. Sie können auf "Weiter" klicken, um die Windows-Installation fortzusetzen.
Wählen Sie die richtige Option zum Booten, Legacy BIOS oder UEFI
Sie sollten das Booten abhängig vom Format Ihrer Festplatte konfigurieren. GPT ist mit UEFI kompatibel und für MBR ist es bequemer, über das Legacy BIOS zu booten. Wenn es keinen kompatiblen Bootmodus gibt, treten verschiedene Fehler auf. Um die Boot-Konfiguration zu ändern, müssen Sie nur Folgendes tun:

Drücken Sie beim Hochfahren Ihres Computers die Tasten F1, F2, F10, F11 oder F12. Dadurch werden die Firmware-Einstellungen geöffnet. Gehen Sie zu "Erweiterte Boot-Optionen" und drücken Sie dann bei "Boot-Modus" die Eingabetaste. Ändern Sie die Konfiguration auf UEFI oder Legacy und drücken Sie abschließend erneut "Enter". Starten Sie einfach Windows neu und die neuen Einstellungen werden aktualisiert.
Ändern Sie die Partitionierungstabelle von GPT zu MBR
Wenn Sie eine Festplatte mit wenig Speicherplatz haben und eine ältere Version von Windows installieren möchten, müssen Sie das Format von GPT in MBR umwandeln. Dadurch funktioniert Ihr Gerät besser und Sie vermeiden Probleme wie den Fehler, den wir angesprochen haben. Um diese Aktion durchzuführen, müssen Sie nur Folgendes tun:
Schritt 1 Öffnen Sie die Datenträgerverwaltung

Klicken Sie mit der rechten Maustaste auf das Windows-Symbol und dann auf "Datenträgerverwaltung".
Schritt 2 Volumen löschen
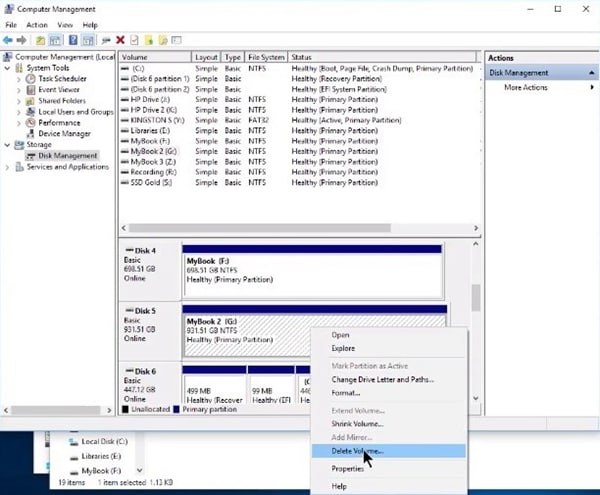
Suchen Sie den Datenträger, auf dem Sie Windows installieren möchten. Klicken Sie nun mit der rechten Maustaste auf eine weiße Fläche und wählen Sie "Volumen löschen...". Beachten Sie, dass nach Auswahl dieser Option alle Informationen gelöscht werden.
Schritt 3 GPT-Laufwerk zu MBR konvertieren

Nachdem Sie das Volumen gelöscht haben, klicken Sie mit der rechten Maustaste auf die gleiche leere Stelle neben dem Laufwerknamen und klicken Sie auf "In MBR-Datenträger konvertieren". Der Partitionsstil wird aktualisiert und in MBR geändert.
Schritt 4 Volumen zuweisen

Nach dem Löschen des Volumens ist der Speicherplatz nicht mehr zugewiesen und Sie können ihn nicht mehr verwenden. Klicken Sie einfach mit der rechten Maustaste auf die leere Stelle neben dem Datenträgertitel und wählen Sie "Neues einfaches Volumen...". Dann müssen Sie die Größe des Volumens festlegen und den Laufwerksbuchstaben eingeben. Schließlich wird der Datenträger formatiert, so dass Sie ihn wieder verwenden können.
Partitionierungssystem über die Eingabeaufforderung löschen
Wie bereits erwähnt, ist es ratsam, die Partition zu löschen, um Kompatibilitätsfehler zu vermeiden. Es gibt eine alternative Möglichkeit, dies mit der Eingabeaufforderung zu tun:
Schritt 1 CMD öffnen

Halten Sie die Windows-Taste gedrückt und drücken Sie die Taste "R", um das Ausführen Tool zu öffnen. Geben Sie "cmd" ein, um die Eingabeaufforderung zu öffnen.
Schritt 2 Geben Sie die Befehle zum Löschen der Partition ein

Geben Sie die folgenden Befehle ein und drücken Sie nach jedem Befehl "Enter":
- diskpart
- list disk
- sel disk 1* (ändern Sie "1" in die Nummer der Festplatte, auf der sich die Partition befindet)
- list partition
- sel partition 1 (ändern Sie "1" für die Nummer der Partition, die Sie löschen möchten)
- delete partition override
Danach sollte die Partition gelöscht werden und Sie können eine neue Partition erstellen, um Windows zu installieren.
Zusammenfassung
Fehler wie "Windows kann nicht auf Laufwerk 0 Partition 1 installiert werden" sind häufig. Dies ist vor allem dann der Fall, wenn das gewählte Laufwerk in den BIOS-Einstellungen einen falschen Partitionstabellenstil aufweist. Das Partitionierungssystem muss kompatibel sein und bei der Installation ordnungsgemäß eingerichtet werden. Das Windows Tool zur Datenträgerverwaltung, das in Windows vorinstalliert ist und DiskPart helfen bei der Beseitigung dieser Fehler. Diese beiden helfen bei der Beseitigung des Fehlers "Windows kann nicht auf diesem Laufwerk installiert werden".
Die oben genannten Optionen sind wirksam bei der Lösung von Windows-Installationsproblemen. So können Sie sicher sein, dass Sie Windows jederzeit stressfrei installieren können. Dies ist für jeden Benutzer wichtig, der Zeit und Mühe bei der Durchführung der Aufgabe verschwendet hat. Der Vorteil dieses Ratgebers ist, dass er nicht kompliziert ist.
FAQs
Kann ich Laufwerk 0 Partition 1 löschen?
Ja, aber es bedeutet ein großes Risiko. Die Partition 1 von Laufwerk 0 ist die für das Betriebssystem reservierte Partition. Das Löschen dieser Partition würde bedeuten, dass Windows automatisch nicht mehr funktioniert und die Daten vollständig verloren gehen. Wenn Sie diese Partition löschen, wird der Computer nicht mehr funktionieren und Sie müssen das Windows-Installationsmedium verwenden.
Sollte ich "OEM reserviert" formatieren?
Die OEM-Partition ist auf den Laufwerken vorhanden, seit sie erstellt wurden und speichert Dateien und Archive, so dass das Gerät mit den Werkseinstellungen gleich bleibt, wenn das Betriebssystem wiederhergestellt werden muss. Eine Formatierung würde den besagten Inhalt entfernen und es wird nicht empfohlen, dies zu tun, es sei denn, Sie benötigen den Platz, den diese Partition einnimmt, wirklich dringend.
Was ist der Unterschied zwischen einer primären und einer erweiterten Partition?
Eine primäre Partition ist ein Teil der Festplatte, den der Computer beim Starten erkennt. Deshalb wird auf dieser Art von Partitionen normalerweise das Betriebssystem installiert. Sekundäre oder erweiterte Partitionen hingegen werden vom BIOS nicht erkannt und werden daher zum Speichern von Daten verwendet.
Wie kann ich zwei nicht zugewiesene Partitionen hinzufügen?
Dies kann durch verschiedene Aktionen geschehen, aber die Windows Datenträgerverwaltung ist der einfachste Weg, dies zu tun. Starten Sie einfach das Programm, klicken Sie mit der rechten Maustaste auf die Partition, der Sie die beiden nicht zugewiesenen Bereiche hinzufügen möchten und klicken Sie auf "Volumen erweitern", um die Partitionen hinzuzufügen. Warten Sie den Prozess ab, bis er abgeschlossen ist und alles fertig ist.
Wie führe ich nicht zugewiesenen Speicherplatz auf Laufwerk C zusammen?
Wie bei der vorherigen Aktion sollten Sie die Windows Datenträgerverwaltung verwenden, um diesen Vorgang auf praktische Weise abzuschließen. Sie müssen nur die Anwendung ausführen, mit der rechten Maustaste auf das Laufwerk C klicken und auf "Volumen erweitern" klicken, um den nicht zugewiesenen Speicherplatz zusammenzuführen. Sie können wählen, ob Sie alles oder nur einen Teil davon hinzufügen möchten.
Was stimmt nicht mit Drive?
- Laufwerk wiederherstellen
- WD-Dateien zurückholen
- Seagate-Daten wiederherstellen
- Beschädigte Laufwerk retten
- Toshiba Datenwiederherstellung
- Top Tools zu Datenrettung
- Laufwerk reparieren
- Externe Festplatte reparieren
- Nicht erkannte Festplatte korrigieren
- Laufwerk E/A-Fehler beheben
- Festplattenabsturz lösen
- Fehlerhafte Sektoren entfernen
- Laufwerk formatieren / löschen
- Laufwerk kennen




Classen Becker
chief Editor