• Abgelegt bei: Fehlerbehebung beim Computer • Bewährte Lösungen
Die Central Processing Unit (CPU) wird oft als das Gehirn des Computers bezeichnet, um ihre Bedeutung für die Funktionalität eines Computers zu unterstreichen. Alle Daten und Befehle sind stark davon abhängig. Die Leistung Ihres Computers steht in direktem Zusammenhang mit der Leistung der CPU. Die Leistungskapazität einer CPU ist ein wesentlicher Faktor für die Geschwindigkeit, mit der der Computer läuft.
Oft wird Ihr Computer langsamer und ist nicht mehr in der Lage, schwere Aufgaben auszuführen. Dies geschieht, wenn Ihre CPU mit zu vielen Aufgaben und Prozessen konfrontiert ist und von der Fülle dieser Aufgaben überfordert ist. Dies kann bei den Nutzern zu einer gewissen Frustration führen. Sehen wir uns also im Detail an, was schief läuft und wie Sie dieses Problem mit den unten beschriebenen einfachen Methoden beheben können.
Teil 1: Was verursacht eine 100%ige CPU-Auslastung?
Wenn Ihr Computer eine Meldung anzeigt, dass die CPU zu 100 % ausgelastet ist, bedeutet dies im Grunde, dass Ihre CPU mit ihrer maximalen Kapazität arbeitet. An diesem Punkt versucht Ihr Computer, mehr Arbeit zu verrichten, als er leisten kann, was letztendlich zu einer Verringerung der Geschwindigkeit führen kann.
Im Folgenden finden Sie einige Gründe, die dazu führen können, dass die CPU-Auslastung 100% erreicht.
- Im Hintergrund laufende Prozesse: Manchmal kann es vorkommen, dass eine Anwendung oder ein Prozess automatisch gestartet wird und im Hintergrund weiterläuft, ohne bemerkt zu werden. Solche Prozesse können zu einer hohen CPU-Auslastung führen und die Leistungsfähigkeit Ihres Computers beeinträchtigen.
- Umfangreiche Anwendungen und Programme: Einige Programme wie Video- und Grafikbearbeitungstools, Spiele mit hohen Auflösungen, etc. benötigen eine hohe CPU-Leistung und können einen großen Teil der CPU-Auslastung verbrauchen. Daher sollten diese Programme und Anwendungen, die eine hohe Rechenleistung benötigen, einzeln ausgeführt werden.
- Viren oder Antivirenprogramme: Wenn es keine nennenswerten Ursachen für eine hohe CPU-Auslastung gibt, ist es wahrscheinlich, dass ein Virus oder eine Malware die Ursache ist. Andererseits können auch verschiedene Antivirenprogramme und Tools von Drittanbietern eine Menge CPU-Leistung auf Ihrem Computer beanspruchen.
- WMI Provider Host: Der WMI Provider Host überwacht und behebt Probleme mit Systemen in einem bestimmten Netzwerk. Wenn ein Fehler auftritt oder das Programm nicht richtig funktioniert, kann es zu einer hohen CPU-Auslastung kommen.
Teil 2: Wie man das Problem der 100%igen CPU-Auslastung in den Griff bekommt
Sobald Sie die Ursache des Problems ermittelt haben, ist es an der Zeit, sich mit den Lösungen zu befassen. Nachfolgend finden Sie einige Methoden, mit denen Sie die 100%ige Auslastung der CPU leicht beheben können. Arbeiten Sie sich durch sie hindurch und finden Sie diejenige, die für Sie am besten geeignet ist.
Methode 1: Umfangreiche Aufgaben beenden
Eine schnelle Möglichkeit, dieses Problem zu lösen, besteht darin, die Prozesse, die eine hohe CPU-Auslastung verursachen, einfach zu beenden. Sie können dies mit Hilfe des Windows Task-Managers tun, indem Sie die unten angegebenen Schritte ausführen.
- Drücken Sie die Tasten "Strg", "Umschalt" und "Esc" auf Ihrer Tastatur. Der Task-Manager wird geöffnet. Klicken Sie auf "Ja", um der Aufforderung nachzukommen und den Task-Manager auszuführen.
- Klicken Sie auf der Registerkarte "Prozesse" auf die Spaltenüberschrift "CPU". Der Task-Manager sortiert die Prozesse nach der CPU-Auslastung.

- Sobald Sie sehen, welche Prozesse die meiste CPU-Auslastung verursachen, können Sie diese beenden. Klicken Sie dazu auf den entsprechenden Prozess oder die Aufgabe und klicken Sie dann auf "Task beenden", um sie zu beenden.
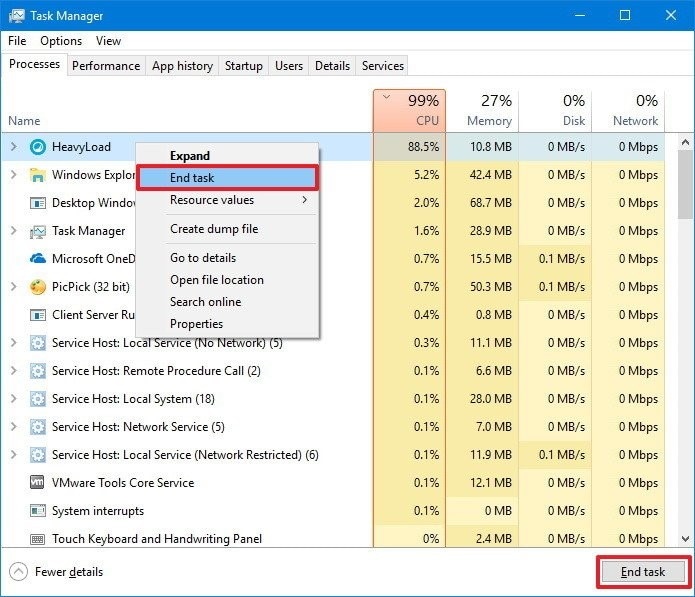
Methode 2: Im Hintergrund laufende Programme deaktivieren
Manchmal kann eine Anwendung oder ein Programm unbemerkt im Hintergrund laufen. Dies kann dazu führen, dass Ihre CPU-Auslastung hoch ist. Daher ist es wichtig, alle im Hintergrund laufenden Programme und Anwendungen zu deaktivieren, um die CPU-Auslastung zu verringern. Hier erfahren Sie, wie Sie das tun können, indem Sie diese Schritte befolgen.
- Öffnen Sie den Task-Manager, indem Sie die Tasten "Strg", "Esc" und "Umschalt" drücken. Sie können dies auch tun, indem Sie mit der rechten Maustaste auf die Windows-Schaltfläche klicken und den Task-Manager aus der Liste auswählen.
- Wechseln Sie im Task-Manager zur Registerkarte "Autostart".
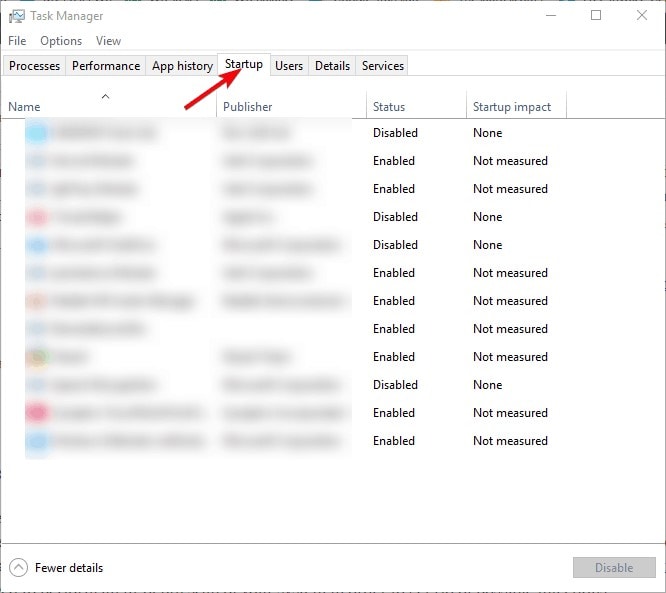
- Überprüfen Sie alle aktivierten Programme und wählen Sie jedes einzelne aus, das Sie nicht benötigen und deaktivieren Sie es einzeln. Dann können Sie den Task-Manager schließen.
- Gehen Sie nun zur Windows-Suchleiste und geben Sie "msconfig" ein und drücken Sie die Eingabetaste, um die Systemkonfiguration zu öffnen.

- Aktivieren Sie auf der Registerkarte "Dienste" das Kontrollkästchen "Alle Microsoft-Dienste ausblenden".
- Deaktivieren Sie dann alle Dienste mit Ausnahme der wesentlichen Dienste von Drittanbietern wie z.B. Soundtreiber.
- Bestätigen und speichern Sie die Änderungen und starten Sie dann Ihren PC neu.

Methode 3: Mit Windows Defender nach Viren suchen
Der Windows Defender ist ein integriertes Sicherheitsprogramm, das neben anderen Funktionen auch Schutz vor Viren und Malware bietet. Sie können einen Scan durchführen, um Ihren Computer auf Viren zu überprüfen. Folgen Sie dazu der unten angegebenen Methode.
- Drücken Sie die Tasten "Windows + I", um die Einstellungen Ihres Computers zu öffnen und wählen Sie "Update & Sicherheit" aus den verfügbaren Optionen.

- Navigieren Sie im linken Fensterbereich zu "Windows-Sicherheit".

- Wählen Sie unter den Sicherheitsbereichen die Option "Schutz vor Viren und Bedrohungen".

- Klicken Sie auf "Scan-Optionen" und wählen Sie "Windows Defender Offline Scan" aus der Liste.
- Tippen Sie auf die Schaltfläche "Jetzt scannen" und starten Sie Ihren Computer neu.

Methode 4: Ändern Sie Ihren Energiesparplan
Es kommt vor, dass einige Energieeinstellungen im Zusammenhang mit der CPU die Systemwerte beeinflussen können. In solchen Fällen können Sie die erweiterten Energieeinstellungen überprüfen und Ihren Energiesparplan ändern. Gehen Sie dazu wie unten beschrieben vor.
- Klicken Sie im Bereich der Benachrichtigungen mit der rechten Maustaste auf das Akkusymbol und klicken Sie auf "Energieoptionen".

- Wählen Sie Ihren Standard-Energieplan und klicken Sie auf "Planeinstellungen ändern".

- Klicken Sie dort auf "Erweiterte Energieeinstellungen ändern".
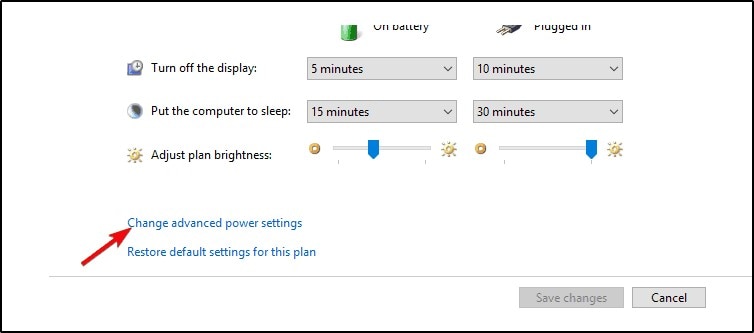
- Navigieren Sie im Dialogfeld zu "Energieverwaltung verarbeiten" und erweitern Sie es. Erweitern Sie von dort aus die Option "Minimaler Prozessorstatus".
- Die Optionen "Akkubetrieb" und "Netzbetrieb" sollten beide auf 5% eingestellt sein.
- Speichern Sie die Änderungen und starten Sie Ihren Computer neu.
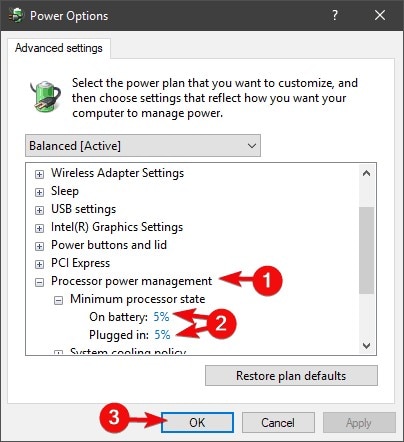
Teil 3: Wege zur Vermeidung der vollen CPU-Auslastung
Es heißt, dass Vorsicht besser ist als Nachsicht. Wie jedes andere Problem kann auch das Problem der 100%igen CPU-Auslastung unter Windows 10 zwar lästig sein, aber es kann aktiv vermieden werden. Im Folgenden finden Sie einige Tipps und Techniken, die Ihnen helfen, das Problem von vornherein zu vermeiden. Setzen Sie sie in die tägliche Praxis um und überzeugen Sie sich von den Ergebnissen.
- Überwachen Sie immer die Anwendungen, die im Hintergrund laufen. Dies ist eine wichtige Information, die Sie sich merken sollten, wenn Sie mit verschiedenen CPU-Problemen zu tun haben. Im Hintergrund laufende Anwendungen sollten mit dem Task-Manager ordnungsgemäß deaktiviert werden.
- Scannen Sie Ihren Computer regelmäßig auf Viren und Malware. Dies wird Sie vor einer Reihe von Problemen bewahren, einschließlich des Problems der hohen CPU-Auslastung.
- Stellen Sie sicher, dass Sie Programme, die viel Rechenleistung benötigen, ordnungsgemäß schließen. Solche Spiele und Programme können, wenn sie nicht kontrolliert werden, einen drastischen Anstieg der CPU-Auslastung verursachen.
- Sie sollten auch die Startprogramme im Auge behalten und Ihren PC optimieren, um die CPU-Auslastung zu verringern.
- Aktualisieren Sie Ihre Treiber regelmäßig. Veraltete Treiber können die Ursache für verschiedene Probleme auf Ihrem Computer sein und auch zu einer hohen CPU-Auslastung beitragen.
Fazit
Die Central Processing Unit ist der wichtigste Teil Ihres Computers. Aber wie jede andere Maschine auch, ist sie anfällig für Probleme und Schwierigkeiten. Wir alle haben schon Erfahrungen mit langsamen PCs gemacht und wissen, wie ärgerlich das sein kann. Nichts ist frustrierender, als stundenlang auf derselben Seite festzusitzen. Langsame Computer sind ärgerlich und sollten so schnell wie möglich behoben werden.
Mit Hilfe des obigen Artikels wissen Sie nun hoffentlich, worauf Sie achten müssen, wenn Sie einen langsamen PC haben und die CPU-Auslastung bei 100% liegt. Versuchen Sie die oben genannten Methoden, um Ihr Problem zu lösen und wenden Sie auch diese einfachen Tipps an, um das Problem von vornherein zu vermeiden.
Häufig gestellte Fragen (FAQs)
- Trägt der System-Leerlaufprozess zu einer hohen CPU-Auslastung bei?
Der System-Leerlaufprozess ist ein Maß dafür, wie viel freie Prozessorleistung der PC derzeit hat und nutzt die Ressourcen, die nicht genutzt werden. Die hohe CPU-Auslastung ist nicht die Schuld des Leerlaufprozesses des Systems. Wenn Sie den Leerlaufprozess des Systems bei 99% sehen, bedeutet dies, dass der Computer Aufgaben mit 1% seiner Kapazität ausführt.
- Wie viel CPU-Leistung ist für Spiele erforderlich?
Die CPU-Auslastung beim Spielen hängt von der Art des Spiels und Ihrem Computer ab. Komplexe Spiele können oft dazu führen, dass die CPU auf 100 läuft. Leichte strategische Spiele können auf einer modernen Mittelklasse-CPU zwischen 40-80 benötigen.
- Wie lange kann eine CPU mit 100% arbeiten?
Ihr Computer kann mit 100% CPU-Auslastung laufen, solange die Temperatur unter Kontrolle bleibt. Eine Überhitzung bei voller Auslastung kann Ihrem Computer schaden, aber er kann noch gut 3-4 Stunden laufen.




Classen Becker
chief Editor