Jul 18, 2025 • Via : Mehr • Bewährte Lösungen
Die Erstellung von Backups ist für viele Benutzer eine tägliche Aufgabe. Dennoch ist dies von entscheidender Bedeutung, da es wichtig ist, eine Kopie Ihrer Dateien an einem sicheren Ort zu haben, um vor jedem Ereignis oder Unvorhergesehenem, das die auf Ihrem Computer gespeicherten Informationen beeinträchtigen kann, beruhigt zu sein. Derzeit gibt es verschiedene Möglichkeiten, Backups zu erstellen, aber es gibt Leute, die lieber das native Windows Tool (Windows Image Backup) verwenden. In diesem Beitrag werden wir überprüfen, wie Sie die Schwachstellen dieses Tools beheben können und eine sehr sichere Alternative mit professioneller Software finden.
Teil 1: Methoden zur Behebung von Windows-Sicherungsfehlern
In der Vergangenheit mussten die Benutzer ihre Daten manuell auf eine Festplatte oder ein Speichermedium kopieren, wenn sie Windows neu installieren wollten. Außerdem mussten sie jedes Programm neu installieren, was zu einem mühsamen und zeitaufwändigen Prozess wurde, aber diese Praxis gibt es heute fast nicht mehr, da Sie das Betriebssystem sichern können und es verschiedene Methoden dafür gibt.
System-Backups sind zu einem alltäglichen Vorgang für jeden Computerbenutzer geworden, der dank dieser Aufgabe eine Kopie seiner Daten sicher aufbewahren kann. Außerdem enthält die Installation im Falle einer notwendigen Neuinstallation von Windows die vom Benutzer vorgenommenen Aktualisierungen, so dass er nicht alle seine Programme erneut installieren oder seine Dateien kopieren und einfügen muss.
Heutzutage gibt es viele Methoden zur Erstellung von Backups, die immer ausgefeilter werden und mehr Funktionen für die Bequemlichkeit der Benutzer bieten. Es gibt viele Arten dieser Methoden. Die gängigste sind Filehosting-Dienste, auch "Clouds" genannt. Dabei handelt es sich um Online-Plattformen, bei denen Sie keine Festplatte oder ein Speichermedium benötigen, um Ihr Backup zu speichern, die jedoch nicht die Funktion haben, Ihr System zu sichern. Es gibt auch spezialisierte Software für diesen Vorgang. AOMEI zum Beispiel ist eine sehr zuverlässige Option, um Ihre Daten zu schützen.
Einige Benutzer ziehen es vor, das native Windows Tool, d.h. Windows Image Backup, zu verwenden, da es mit dem Betriebssystem Windows 10 oder Windows 7 vorinstalliert ist, es ist praktisch und verfügt über die Grundlagen für die Sicherung Ihres Systems. Andererseits ist es nicht ungewöhnlich, dass es zu Störungen oder Fehlern kommt, so dass Sie wissen sollten, was den Backup-Prozess unterbrechen könnte.
Teil 2: Warum schlägt die Windows-Sicherung immer wieder fehl?
Windows 7/10 arbeitet mit vielen Prozessen gleichzeitig, die nicht vor Fehlern gefeit sind, ein Aspekt, der den Prozess der Systemsicherung stören kann. Im Folgenden nenne ich einige Probleme, die auftreten können und erkläre, wie Sie sie lösen können:
- Den Systemschutz nicht zu aktivieren: Der Systemschutz ist eine von Windows implementierte Funktion, die Informationen über Ihre Anwendungen, Programme, Dokumente, Einstellungen und andere Prozesse speichert und sichert. Diese Funktion ist absolut notwendig, um Ihr Windows-Backup zu erstellen, da es sonst einfach unterbrochen wird. Vergewissern Sie sich, dass Sie den Systemschutz aktiviert haben, damit das System-Backup keine Probleme verursacht.
- Der Ordner WindowsImageBackup behindert die Systemsicherung: Windows Image Backup benötigt einen Ordner, damit dieser das Ziel der Informationen sein kann. Gelegentlich kann dieser Ordner das System-Backup stören. Dies kann darauf zurückzuführen sein, dass der Windows Image Backup-Ordner eine beschädigte Datei enthält oder im Backup-Prozess falsch verknüpft wurde. Das Löschen und Erstellen einer neuen Datei ist eine zuverlässige Option.
- Beschädigte Dateien führen dazu, dass Windows-Backups fehlschlagen: Beschädigte Dateien sind defekte Dateien, deren Inhalt nicht ordnungsgemäß organisiert ist, in denen Daten fehlen oder die Informationen enthalten, die nicht verarbeitet werden können. Eine Datei kann durch viele Faktoren beschädigt werden, die häufigsten sind Fehlfunktionen des Betriebssystems, Veränderungen durch Viren oder durch eine Anwendung. Da diese Dateitypen nicht korrekt interpretiert werden können, hat Windows Image Backup Schwierigkeiten, die Informationen zu verarbeiten und folglich wird die Windows-Sicherung beeinträchtigt. Wenn Sie eine beschädigte Datei haben, prüfen Sie, ob Sie sie durch die gleiche Datei in der richtigen Version ersetzen können, andernfalls müssen Sie sie löschen, damit Ihr System-Backup weiterläuft.
Teil 3: Wie behebt man Fehler bei der Windows-Sicherung?
Wenn Ihr Windows-Backup fehlschlägt, zeige ich Ihnen zwei Methoden, um solche Probleme zu beheben. Alles, was Sie tun müssen, ist, den Schritten zu folgen, die Ihnen angezeigt werden:
Methode 1: Aktivieren Sie den Systemschutz
Schritt 1: Öffnen Sie das Wiederherstellungspunkt Tool
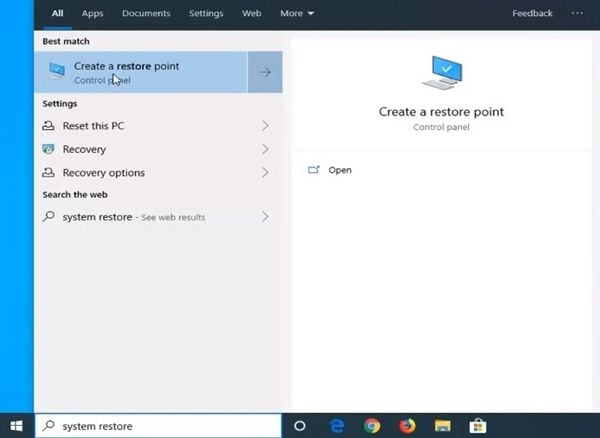
Klicken Sie auf das Windows Symbol und geben Sie dann "Systemwiederherstellung" in die Suchleiste ein. Klicken Sie nun auf "Einen Wiederherstellungspunkt erstellen".
Schritt 2: Öffnen Sie die Systemschutzeinstellungen
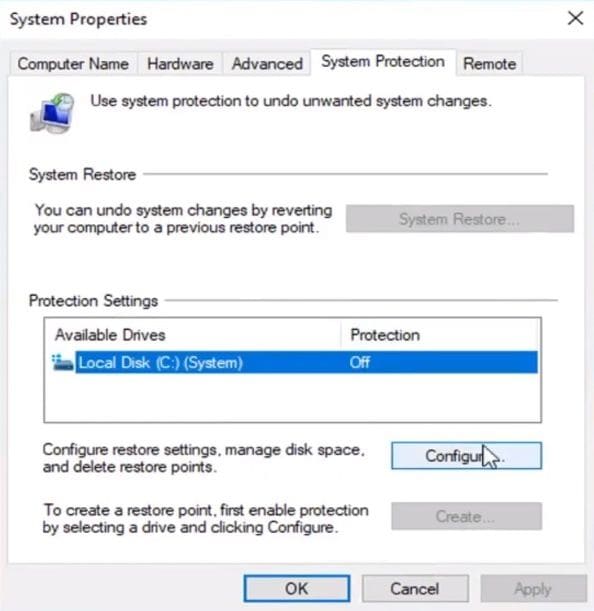
Klicken Sie in diesem Fenster auf die Schaltfläche "Konfigurieren", um die Einstellungen für den Systemschutz zu öffnen.
Schritt 3: Anpassen und aktivieren
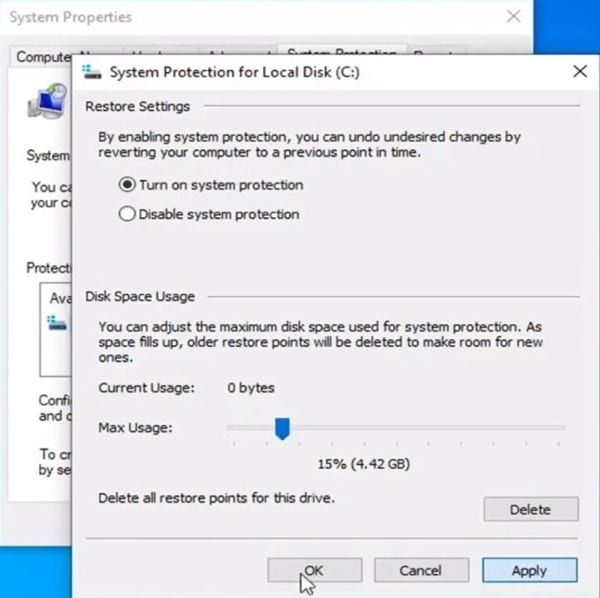
Klicken Sie in diesem Bereich auf den leeren Kreis neben "Systemschutz einschalten" und dann auf den blauen Pfeil, den Sie nach links oder rechts halten, um den maximal nutzbaren Speicherplatz Ihres Datenträgers für den Systemschutz auszuwählen. Wenn Sie fertig sind, klicken Sie auf "Übernehmen" und schließlich auf "OK".
Methode 2: WindowsImageBackup-Ordner löschen
Schritt 1: Gehen Sie zum Speicherort des Windows Image Backup Ordners
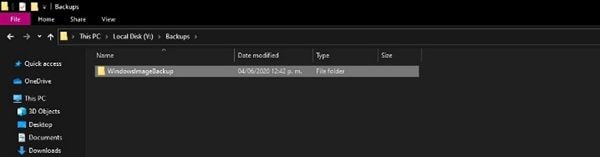
Gehen Sie zu dem Speicherort Ihres System-Backups. Wenn Sie ihn nicht kennen, können Sie in der Systemsteuerung im Bereich System-Image-Backup den "Dateiverlauf" öffnen. Sie können sehen, dass sich hier der Ordner WindosImageBackup befindet.
Schritt 2: Löschen Sie den Ordner
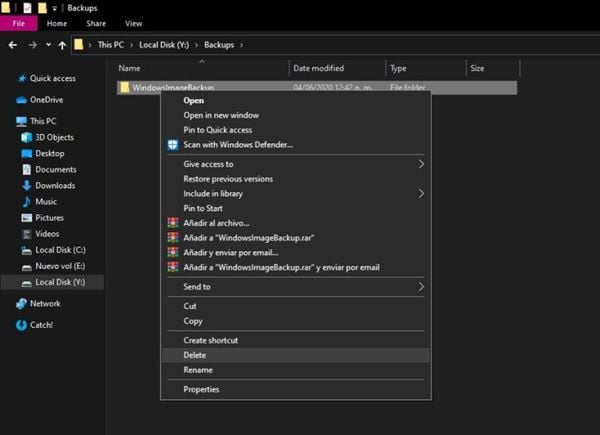
Löschen Sie den Ordner "Windows Image Backup", indem Sie ihn mit der rechten Maustaste anklicken und "Löschen" wählen oder wählen Sie ihn einfach aus und geben Sie "Supr" ein.
Methode 3: Beschädigte Dateien reparieren
Schritt 1: Öffnen Sie das Eingabeaufforderungs Tool
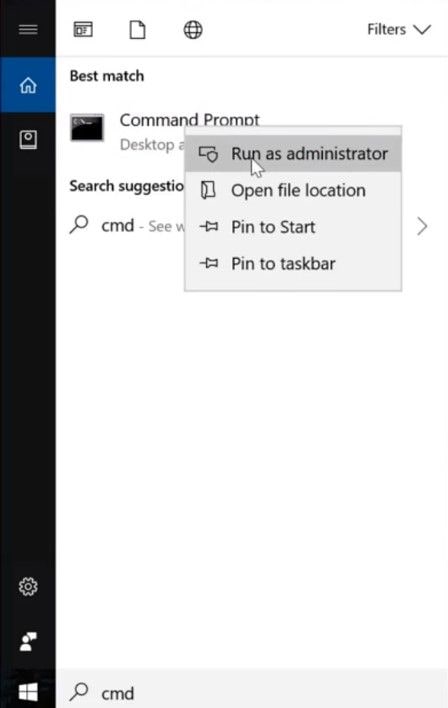
Klicken Sie auf das Windows Symbol und geben Sie dann "cmd" ein, klicken Sie mit der rechten Maustaste auf "Eingabeaufforderung" und wählen Sie "Als Administrator ausführen".
Schritt 2: Geben Sie den entsprechenden Befehl ein
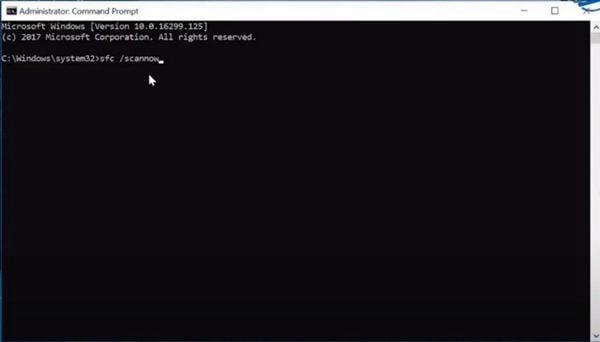
Geben Sie im Fenster der Eingabeaufforderung SFC/scannow ein und drücken Sie "Enter".
Schritt 3: Warten und Ergebnisse prüfen
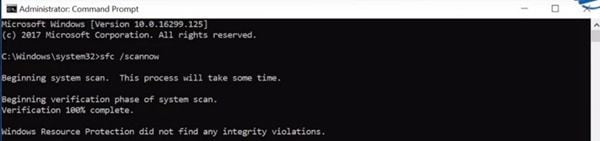
Die Eingabeaufforderung wird einen Scan durchführen und die beschädigten Dateien ersetzen. Wenn alles richtig war, wird die Meldung "Der Windows-Ressourcenschutz hat keine Integritätsverletzungen gefunden" oder "Der Windows-Ressourcenschutz hat beschädigte Dateien gefunden und erfolgreich repariert" angezeigt, was bedeutet, dass sich keine beschädigten Dateien in Ihrem System befinden. Jetzt müssen Sie nur noch Ihr System neu starten. Wenn Sie hingegen eine Meldung erhalten, dass eine beschädigte oder nicht gefundene Datei vorliegt, folgen Sie den nächsten Schritten.
Schritt 4: Geben Sie den entsprechenden Befehl ein
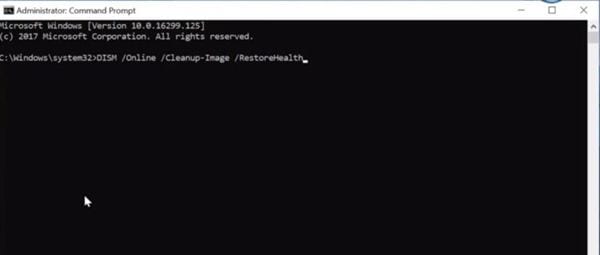
Geben Sie DISM /Online /Cleanup-Image /Restorehealth ein und drücken Sie "Enter", um den Prozess zu starten.
Schritt 5: Warten Sie und starten Sie Ihr System neu
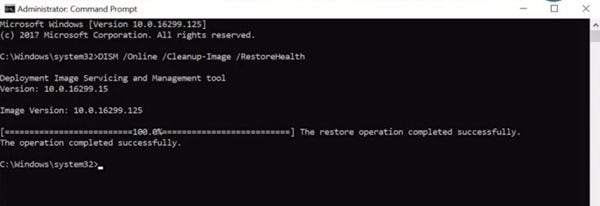
Der eingegebene Befehl wird das Windows Update nutzen, um die notwendigen Dateien bereitzustellen, um Ihre beschädigten Dateien zu reparieren. Starten Sie danach einfach Ihren Computer neu.
Teil 4: Wie sichert man das System unter Windows mit Software?
Windows Image Backup ist zwar ein komfortables Tool, das alles bietet, was man für eine Systemsicherung braucht, aber es treten häufig Fehler auf und die Funktionen sind sehr begrenzt. Wenn Sie sicherstellen möchten, dass Ihr Windows-Backup keine Probleme macht und Sie ein Verfahren benötigen, das Ihren Bedürfnissen entspricht, ist AOMEI Backupper die Software, die Sie brauchen. Es handelt sich um ein professionelles Programm für Windows 7/10, das Ihnen dabei hilft, diese Aufgabe problemlos zu bewältigen und darüber hinaus über eine Vielzahl von Funktionen für eine optimale Synchronisierung verfügt.
Schritt 1: Gehen Sie zu "System Backup".

Sobald Sie das Programm geöffnet haben, gehen Sie zum Abschnitt "Backup" und wählen dort die Option "System Backup".
Schritt 2: Wählen Sie einen Speicherort

Sobald Sie die Option "System-Backup" ausgewählt haben, zeigt Ihnen AOMEI Backupper die Speichergeräte an, die sich auf Ihrem System befinden. Alles, was Sie tun müssen, ist, einen Speicherort auszuwählen, indem Sie auf das Symbol für den Ordner am unteren Rand des Bildschirms klicken.
Schritt 3: Starten Sie "Backup".

Alles ist bereit. Sie können auf "Sicherung starten" klicken, um den Sicherungsvorgang zu beginnen. Wenn Sie ein Gerät oder geplante Sicherungen verwerfen möchten, können Sie auf die Optionen unten links im Fenster klicken. (Optionen / Zeitplan / Schema).
Fazit
Die Erstellung von Windows-Backups ist eine Aufgabe, die einfach zu sein scheint. Ein Fehler oder ein Problem in diesem Prozess kann jedoch dazu führen, dass sehr wichtige Informationen und Dateien nicht auf die angegebene Methode gesichert werden und die Daten des Benutzers ungeschützt bleiben. Obwohl Windows Image Backup ein zuverlässiges Basis-Tool ist, können Sie mit der AOMEI Backupper Software Ihre Systemsicherung problemlos und auf eine sehr komfortable und effiziente Methode durchführen.




Classen Becker
chief Editor