• Abgelegt bei: SD-Kartenlösungen • Bewährte Lösungen
SD-Karten funktionieren besser, wenn sie vollständig formatiert wurden. Aber es gibt mehrere Szenarien, in welchen Windows die SD-Karte nicht vollständig formatieren kann. Wenn das bei Ihnen der Fall ist und Wenn Sie sich nun fragen, wie Sie das Problem der nicht vollständig von Windows formatierten SD-Karte beheben können, sind Sie hier an der richtigen Stelle.
Diese bewährte Anleitung wird die Durchführung der Formatierung für Sie unkompliziert und verständlich machen.
Warum schreibt Windows, dass das System das Formatieren der SD-Karte nicht abschließen konnte?
Das Formatieren Ihrer SD-Karte unter Windows ist eine der effizientesten Techniken eine SD-Karte optimal einzurichten. Oft kann Windows das Formatieren allerdings nicht erfolgreich abschließen. Dafür gibt viele mögliche Ursachen. Kann sich dabei sowohl um einen technischen als auch um einen menschlichen Fehler handeln. Um es für Sie einfacher zu machen, lassen Sie uns einige der häufigsten Fälle besprechen.
- Fehler im Dateisystem: Es gibt viele Fälle von Dateisystemfehlern. Diese Fehler entstehen in der Regel durch ein nicht unterstütztes Dateisystem. In diesem Fall wird Windows nicht in der Lage sein, die SD-Karte direkt zu formatieren. Um dieses Problem zu beheben, können Sie die Hilfe eines Drittanbieter-Programmes in Anspruch nehmen.
- Fehlerhafte Sektoren: Das Vorhandensein von fehlerhaften Sektoren auf Ihrer SD-Karte ist ein weiterer Grund für die nicht durchführbare Formatierung. Um diesen Fehler zu beheben, können Sie die Festplattenfehlerprüfung ausführen und ein Reparaturtool für fehlerhafte Sektoren zu Hilfe ziehen.
- Der Schreibschutz: Sie können eine schreibgeschützte oder gesperrte SD-Karte nicht formatieren. Die einzige Möglichkeit, dieses Problem zu beheben, besteht darin, den Schutz oder die Sperre zu entfernen.
- Virus oder Malware: Viren oder Malware können verhindern, dass Windows Ihre SD-Karte formatieren kann. Sie müssen den Virus mit einem Antiviren-Tool entfernen, um mit der Formatierung fortfahren zu können.
- Physikalische Schäden: Wenn Ihre SD-Karte auf irgendeine Weise physisch beschädigt wurde, können Sie diese auch nicht formatieren. In dem Fall sollten Sie zu einer professionellen Reparatur gehen, um anschließend hier (mit dem Formatieren) fort fahren zu können.
Anmerkung: Wir empfehlen, eine Sicherung Ihrer Daten zu erstellen, bevor Sie mit dem Formatieren beginnen. Nach dem Formatieren können Sie nicht mehr auf die Daten der SD-Karte zugreifen.
5 Lösungswege für den Fall, dass Windows die SD-Karte nicht formatieren konnte
Es ist ein frustrierender Prozess, wenn man sich mit den verschiedenen Techniken zum Formatieren von SD-Karten beschäftigen muss. Es kostet sowohl Zeit als auch Mühe. Die Realität ist, dass eine Menge Techniken online verfügbar sind, die nicht getestet sind. Daher verursachen sie oftmehr Schaden als Nutzen, wenn Sie ungetestete Methoden einsetzen.
Um den Prozess der Formatierung für Sie einfach zu machen, haben wir 5 bewährte und getestete Techniken aufgeführt. Diese Techniken sind einfach und effektiv in der Anwendung. Folgen Sie einfach den beschriebenen Schritten, um die SD-Karte mit Windows vollständig zu formatieren.
Lösung 1. Entfernen Sie den Schreibschutz, um die nicht formatierte Karte zu reparieren:
Der Schreibschutz ist ein physikalischer Mechanismus. Er verhindert, dass Daten auf der SD-Karte geändert oder gelöscht werden können. Normalerweise benötigen Sie ein Passwort, um auf die Daten zugreifen zu können, sobald die SD-Karte sich im schreibgeschützten Modus befindet.
Wenn Windows nicht in der Lage ist, den Formatierungsprozess der SD-Karte abzuschließen, können Sie die unten beschriebene Technik anwenden. Sie müssen dabei einige Befehle eingeben, um das Problem zu beheben.
Schritt 1: Schließen Sie Ihre SD-Karte über einen Kartenleser an Ihren Windows-PC an. Geben Sie nun "cmd" in das Suchfeld ein und klicken Sie mit der rechten Maustaste auf die Eingabeaufforderung. Wählen Sie nun "Als Administrator ausführen" aus.

Schritt 2: Geben Sie nun "Diskpart" ein und drücken Sie die Eingabetaste, um fortzufahren.
Schritt 3: Geben Sie nun "list disk" ein und drücken Sie die Eingabetaste. Anschließend geben Sie "select disk #" ein und drücken Sie erneut die Eingabetaste. Dabei ist "#" die Nummer Ihrer SD-Karte. Geben Sie abschließend "attributes disk clear readonly" ein, wie gezeigt.

Wenn Sie mit der Befehlseingabe fertig sind, warten Sie einige Zeit, bis der Vorgang abgeschlossen ist. Sobald der Vorgang abgeschlossen ist, können Sie mit dem Formatieren loslegen.
Lösung 2. Verwenden Sie die Datenträgerverwaltung zum Erstellen oder Formatieren der SD-Karte
Wenn Ihre SD-Karte RAW wird, können Sie die SD-Karte nicht mehr unter Windows formatieren. In diesem Fall können Sie die Windows Datenträgerverwaltung verwenden. Es ist eine elegante Lösung für dieses Problem. Befolgen Sie dazu einfach die folgenden Schritte.
Schritt 1: Schließen Sie Ihre SD-Karte über einen Kartenleser an Ihren Windows-PC an. Klicken Sie nun mit der rechten Maustaste auf "Dieser PC". Klicken Sie danach auf "Verwalten", und dann auf die "Datenträgerverwaltung".
Schritt 2: Wählen Sie nun Ihre SD-Karte aus. Wenn Sie sie gefunden haben, klicken Sie mit der rechten Maustaste darauf und wählen Sie "Formatieren" aus den vorgegebenen Optionen aus. Stellen Sie nun das Dateisystem Ihrer SD-Karte auf NTFS oder FAT 32 ein, je nachdem, wie groß Ihre SD-Karte ist. Wenn Sie damit fertig sind, klicken Sie auf "Quick Format" und bestätigen Sie Ihre Auswahl schließlich mit "OK".

Der Vorgang des Formatierens nimmt einige Augenblicke in Anspruch. Sobald dieser Vorgang abgeschlossen ist, sind Sie startklar.
Lösung 3. Verwenden Sie die Eingabeaufforderung zum Formatieren der Speicherkarte
Wenn Sie auf der Suche nach der richtigen Lösung zum Formatieren Ihrer SD-Karte mit Windows sind, sind Sie hier richtig. Sie können Ihre SD-Karte ganz einfach mit einigen einfachen Befehlen formatieren. "Diskpart" ist ein speziell eingebautes Werkzeug in Windows, das Ihnen hilft, Ihre Festplatten und andere externe Speichermedien zu verwalten.
Sie können diesen Befehl auch zum Formatieren Ihrer SD-Karte anwenden. Dazu sind einige einfache Kommandos erforderlich, die Sie manuell eintippen müssen.
Schritt 1: Geben Sie auf dem Startbildschirm Ihres PCs "cmd" in das Suchfeld ein. Dadurch wird die Eingabeaufforderung geöffnet. Klicken Sie nun mit der rechten Maustaste auf die Eingabeaufforderung und wählen Sie "Als Administrator ausführen" aus den vorgegebenen Optionen aus.

Schritt 2: Geben Sie nun in der Eingabeaufforderung "Diskpart" ein und drücken Sie "Enter", um fortzufahren. Nun müssen Sie einige Befehle eingeben. Geben Sie als erstes "list disk" ein und drücken Sie "Enter". Dadurch werden alle verfügbaren Speichergeräte aufgelistet. Geben Sie nun "select disk + disk number" ein und drücken Sie "Enter", um fortzufahren.
Schritt 3: Geben Sie dann "list volume" ein und drücken Sie "Enter", um weiterzugehen. Geben Sie dann "select volume + volume number" ein und drücken Sie "Enter", um fortzufahren. Geben Sie nun "format fs=ntfs" oder "format fs=exfat" entsprechend der Speicherkapazität Ihrer SD-Karte ein und drücken Sie "Enter".
Dadurch wird der Formatierungsvorgang gestartet. Sobald der Vorgang abgeschlossen ist, erhalten Sie die Meldung "Diskpart hat den Datenträger erfolgreich formatiert". Geben Sie nun abschließend "exit" ein, um die Eingabeaufforderung zu verlassen.

Lösung 4. Ändern Sie den Laufwerksbuchstaben und Formatieren Sie die SD-Karte im Anschluss neu
Es gibt mehrere Fälle, in denen Windows die SD-Karte nicht erkennen kann. Der häufigste Grund ist ein fehlender Laufwerksbuchstabe. In dieser Situation können Sie den Laufwerksbuchstaben anpassen. Dadurch wird die SD-Karte wieder erkennbar. Sobald sie erkannt wurde, können Sie sie einfach formatieren.
Schritt 1: Gehen Sie zu Ihrem Computer und suchen Sie nach der Option "Festplattenpartitionen erstellen und formatieren". Klicken Sie darauf, wenn Sie die Funktion gefunden haben.
Schritt 2: Klicken Sie nun mit der rechten Maustaste auf die SD-Karte und wählen Sie "Laufwerksbuchstaben und Pfade ändern" aus.

Schritt 3: Klicken Sie auf die Schaltfläche "Ändern".

Schritt 4: Klicken Sie nun auf "Folgenden Laufwerksbuchstaben zuweisen" aus den vorgegebenen Optionen an. Wählen Sie den Laufwerksbuchstaben aus, den Sie der SD-Karte gerne zuweisen möchten. Klicken Sie nach der Auswahl auf "Ok", um die Aufgabe abzuschließen.

Lösung 5. Eine SD-Karte mit defekten Sektoren prüfen und reparieren
Fehlerhafte Sektoren auf der SD-Karten sind einer der häufigsten Gründe für unzugängliche Daten. Sie sind jedoch nicht dauerhaft problematisch. Sie können fehlerhafte Sektoren reparieren, indem Sie die Funktion zur Überprüfung von Laufwerksfehlern verwenden. Hierfür müssen Sie einige wenige Schritte durchführen.
Schritt 1: Verbinden Sie Ihre SD-Karte über ein Kartenlesegerät mit Ihrem PC. Drücken Sie nun die Tasten "Windows + E", um den Windows Explorer zu öffnen.
Schritt 2: Klicken Sie nun mit der rechten Maustaste auf die SD-Karte, welche fehlerhafte Sektoren aufweist. Öffnen Sie dann deren "Eigenschaften".

Schritt 3: Klicken Sie nun auf die "Tools" und dann auf "Prüfen".
Damit beginnt der Scanprozess. Sobald die Fehler gefunden sind, gehen Sie zu Ihrem PC und klicken Sie auf "Start".
Schritt 4: Klicken Sie mit der rechten Maustaste auf "Arbeitsplatz" und wählen Sie die Option "Verwalten" aus.

Schritt 5: Klicken Sie nun auf "Datenträgerverwaltung". Dadurch wird die Windows-Datenträgerverwaltung geöffnet.

Schritt 6: Wählen Sie nun die SD-Karte aus, die Sie formatieren möchten. Klicken Sie dann mit der rechten Maustaste darauf und wählen Sie "Formatieren". Damit sind Sie fertig.

Tipps zum Formatieren der SD-Karte unter Windows 10/8/7
Es gibt viele Umstände, unter denen Sie Ihre SD-Karte formatieren müssen. Es kann aufgrund von vollem Speicher, Fehler, unregelmäßigem Verhalten usw. sein. Aber der Prozess der Formatierung riskiert einen Datenverlust. Um diese Situation zu vermeiden, geben wir Ihnen einige nützliche Tipps zum Formatieren der SD-Karte.
Tipp 1: Verwenden Sie das in Windows 7/8/10 integrierte Tool zum Formatieren der SD-Karte
Das Windows-Dienstprogramm bietet Ihnen eine Möglichkeit, Ihre SD-Karte sicher zu formatieren. Dazu können Sie die Hilfe des Datei-Explorers in Anspruch nehmen. Das ist eine der einfachsten und effizientesten Techniken um eine SD-Karte zu formatieren.
Schritt 1: Drücken Sie die Tastenkombination "Windows + E", um den Windows Explorer zu öffnen. Klicken Sie im Anschluss auf "Dieser PC". Klicken Sie nun mit der rechten Maustaste auf die SD-Karte und wählen Sie "Formatieren" aus.

Schritt 2: Wählen Sie das Dateisystem entsprechend dem Speicher Ihrer SD-Karte aus und klicken Sie auf "Start". Damit wären Sie fertig.

Tipp 2: Erstellen Sie ein Backup der Daten
Es wird empfohlen, eine Sicherungskopie Ihrer Daten zu erstellen, bevor Sie mit dem Formatierungsvorgang beginnen. Sobald die Karte formatiert ist, können Sie nicht mehr auf Ihre Daten zugreifen. Es gibt eine Vielzahl von Möglichkeiten, die Daten der SD-Karte zu sichern. Sie können Daten auf einen Cloud-Speicher hochladen. Sie können aber sogar eine Sicherung auf Ihrem PC erstellen.
Die beste Methode, das zu tun, ist das Kopieren und Einfügen Ihrer Daten. Lassen Sie uns diesen Vorgang durchgehen.
Schritt 1: Verbinden Sie die SD-Karte über einen Kartenleser mit Ihrem PC. Drücken Sie nach dem Anschluss "Windows + E". Dadurch gelangen Sie zum Windows Explorer.
Schritt 2: Suchen Sie nun Ihre SD-Karte. Sie befindet sich unter "Geräte und Laufwerke".

Schritt 3: Doppelklicken Sie nun auf Ihre SD-Karte, um sie zu öffnen. Wählen Sie nach dem Öffnen alle Dateien aus und wählen Sie mit der rechten Maustaste "Kopieren" an.

Schritt 4: Wählen Sie nun den Speicherort auf Ihrem Computer aus und fügen Sie die Daten dort ein, indem Sie mit der rechten Maustaste klicken und "Einfügen" als Option wählen.
Tipp 3: Verlorene Daten wieder herstellen
Es gibt mehrere Fälle, in denen Sie keine Daten auf Ihrer SD-Karte finden konnten. In diesem Szenario war Windows nicht in der Lage, die Micro-SD-Karte zu formatieren. Um dieses Problem zu beheben, können Sie die Recoverit Data Recovery Software verwenden. Es ist eine der besten Programme zum Wiederherstellen von Daten sowohl unter Windows als auch unter Mac. Sie müssen dabei nur 3 einfache Schritte befolgen.
Schritt 1: Stecken Sie Ihre SD-Karte in den Kartenleser und verbinden Sie diesen mit dem PC. Starten Sie nun die Software "Recoverit Data Recovery". Wählen Sie die SD-Karte aus, von der Sie Ihre verlorenen Daten wiederherstellen möchten. Klicken Sie nach der Auswahl auf "Start".

Schritt 2: Die Software beginnt mit dem Scannen der verlorenen Dateien und zeigt Ihnen im Anschluss eine Liste der verlorenen Dateien an.
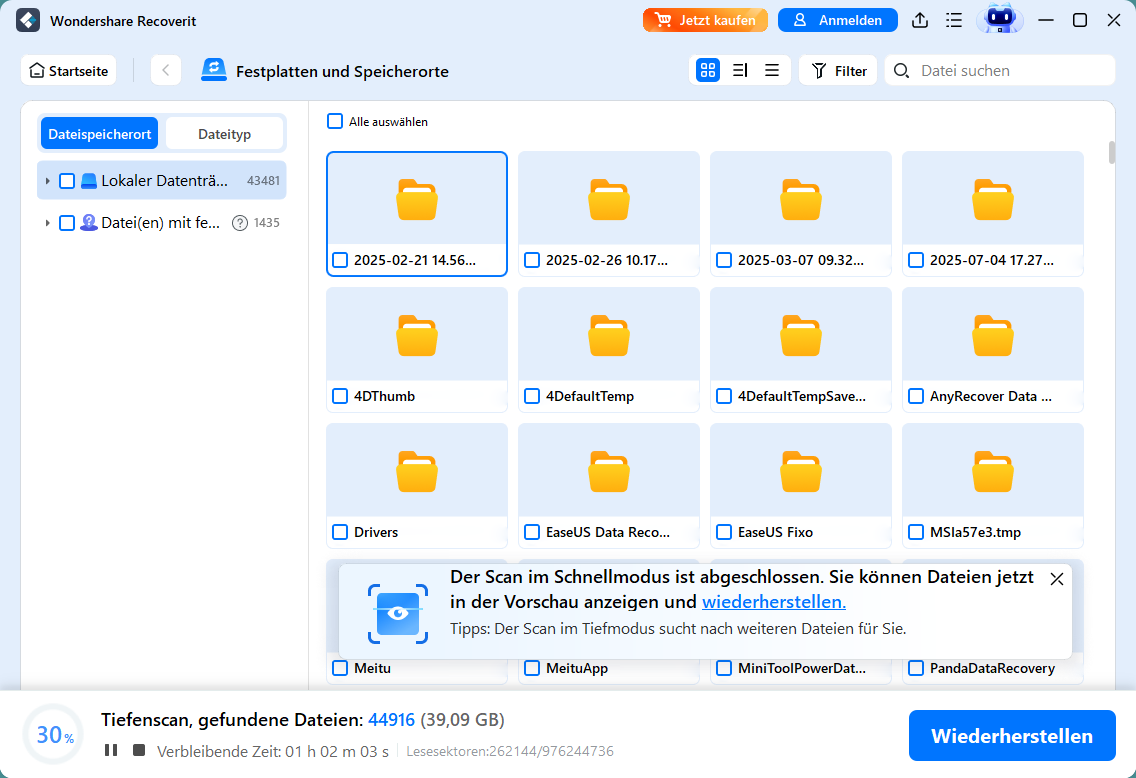
Schritt 3: Sobald der Scanvorgang abgeschlossen wurde, können Sie sich eine Vorschau der Dateien anzeigen lassen, die Sie wiederherstellen möchten. Wenn Sie sich mit dem Ergebnis sicher sind, klicken Sie einfach auf "Wiederherstellen" und Sie sind fertig.
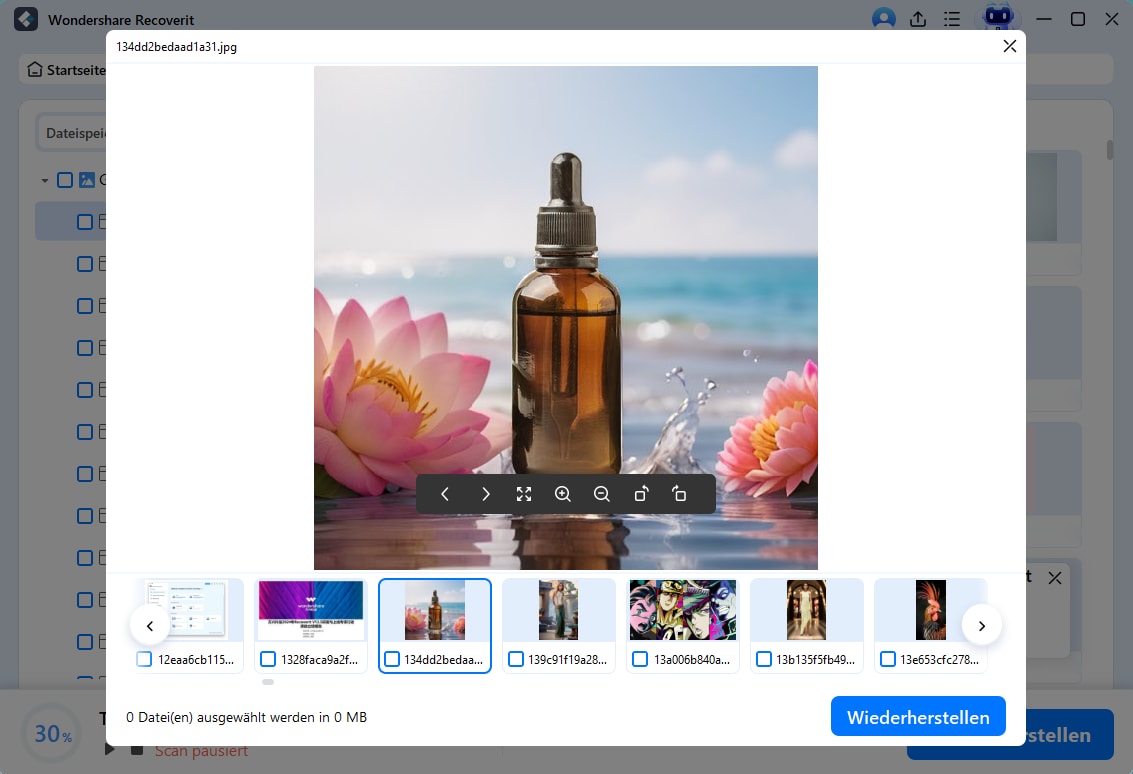
Abschließende Worte:
Es gibt mehrere Fälle, in denen Windows nicht in der Lage ist, die SD-Karte zu formatieren. Wenn es um eine Lösung dafür geht, sind online eine Menge verschiedener Möglichkeiten verfügbar. Die Sache ist jedoch, dass die meisten dieser Methoden eher der SD-Karte oder Ihrem System schaden, alsdass sie eine Reparatur bringen. Um Ihnen zu helfen, haben wir Ihnen die Top 5 der sinnvollsten und getesteten Techniken vorgestellt.
Nintendo Switch Nutzer fragen sich ausserdem:
-
1. Warum kann ich meine SD-Karte nicht formatieren?
Es gibt viele mögliche Gründe, zum Beispiel:
- Sie ist schreibgeschützt
- Sie enthält fehlerhafte Sektoren
- Sie ist mit einem Virus infiziert
- Sie ist aufgrund von Systemfehlern beschädigt.
-
2. Wie repariere ich nicht erfolgreich herunter geladene Dateiformate?
Sie können den Schreibschutz auf 3 Arten entfernen: Verwenden Sie die Datenträgerverwaltung, um den SD-Kartenspeicher zu erstellen oder zu formatieren, verwenden Sie die Eingabeaufforderung und ändern Sie den Laufwerksbuchstaben, oder formatieren Sie die SD-Karte neu. -
3. Wie erzwinge ich eine Formatierung meiner Micro-SD-Karte?
Sie können die Formatierung einer Micro-SD-Karte einfach mit CMD oder der Windows-Datenträgerverwaltung erzwingen. -
4. Wie kann ich eine beschädigte Micro-SD-Karte reparieren?
Das Formatieren ist die beste Option, um eine beschädigte Micro-SD-Karte zu reparieren. Wenn Sie sich Sorgen um den Datenverlust machen, können Sie die Software "Recoverit Data Recovery" verwenden, um Dateien von Ihrer SD-Karte wiederherzustellen.

Classen Becker
chief Editor