• Abgelegt bei: SD-Kartenlösungen • Bewährte Lösungen
Sind Sie jemals in eine Situation geraten, in der Ihre SD-Karte plötzlich anzeigt, dass sie über nicht zugewiesenen Speicherplatz in der Datenträgerverwaltung verfügt? Eine nicht zugewiesene SD-Karte funktioniert möglicherweise nicht mehr auf einem PC und wird sogar nicht im Datei-Explorer angezeigt.
Nicht zugewiesener Speicherplatz kann ein ziemliches Rätsel darstellen. Einerseits scheint die SD-Karte über eine ausreichende Speicherkapazität zu verfügen, aber wenn Sie versuchen, Dateien auf ihr zu speichern, erscheint möglicherweise ein Popup-Fenster, das Sie darüber informiert, dass der Speicher voll ist.
Viele Benutzer gehen fälschlicherweise davon aus, dass ein Teil des Speichers vollständig beschädigt und unbrauchbar ist und kaufen eine neue Karte. Nichts könnte weiter von der Wahrheit entfernt sein.
Eine nicht zugewiesene SD-Karte kann ohne Datenverlust repariert werden, indem Sie die unten stehenden Anweisungen befolgen.
Teil 1. Was ist nicht zugewiesener Speicherplatz auf einer SD-Karte?
Im allgemeinen Sprachgebrauch wird der nicht zugewiesene Speicherplatz auf Ihrer Festplatte als ungenutzter Speicher bezeichnet. Freier Speicherplatz wird auch als nicht zugewiesener Speicherplatz betrachtet. Festplatten haben zwei Bereiche, nämlich freien und belegten Speicherplatz. Ihre Dateien befinden sich im belegten Speicherplatz einer SD-Karte, während der Speicherplatz im nicht zugewiesenen Speicherbereich leer ist.
So kann es sein, dass Sie eine SD-Karte mit 4 GB Speicherplatz haben, aber nur 2 GB für die Nutzung zugewiesen sind. Die verbleibenden 2 GB müssen für die Verwendung zugewiesen werden, da sie sonst nicht zum Speichern von Dateien verwendet werden können.
Was passiert also, wenn Sie eine nicht zugewiesene SD-Karte haben? Wenn Sie auf Ihrem PC auf das Symbol "Dieser PC" klicken, können Sie den Laufwerksnamen nicht sehen. Dies geschieht aufgrund des nicht zugewiesenen Speicherplatzes auf der SD-Karte. Manchmal ist der gesamte Speicher aus unbekannten Gründen nicht zugewiesen, obwohl Sie in der Systemsteuerung und den Einstellungen Ihres Computers Änderungen vorgenommen haben, um dies zu beheben.
Dies ist ein massives Problem, da Sie keine nicht zugewiesenen Speicherdaten schreiben, lesen oder speichern können.
Ein weiteres Anzeichen dafür, dass Ihre SD-Karte über nicht zugewiesenen Speicherplatz verfügt, ist, wenn der Speicherplatz geringer ist als die tatsächliche Kapazität der Speicherkarte. Sie können dies feststellen, indem Sie sie in einen PC einlegen, zum Datei-Explorer navigieren, mit der rechten Maustaste darauf klicken und unter Eigenschaften die Festplattengröße überprüfen. Wenn die Summe aus belegtem und freiem Speicherplatz kleiner ist als die Kapazität, dann gibt es ein Problem.
Sie können den nicht zugewiesenen Speicherplatz auch in der Windows Datenträgerverwaltung einsehen. Geben Sie Datenträgerverwaltung in die Windows-Suchleiste ein, um das Programm zu finden. Klicken Sie darauf zum Starten. Prüfen Sie, ob Ihre SD-Karte in der Liste der Laufwerke noch freien Speicherplatz hat, wie unten gezeigt.
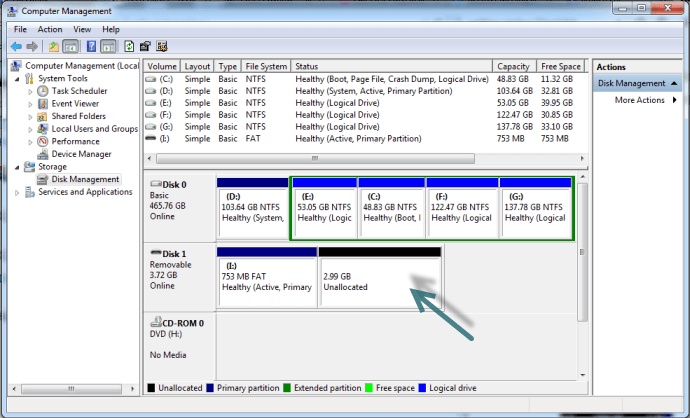
Nicht zugewiesener Speicherplatz ist unzugänglich und unbrauchbar. Viele Leute fragen sich, warum die Festplatte nicht zugewiesenen Speicherplatz hat. Viele Gründe können dieses ungewöhnliche Verhalten verursachen. Die Hauptursachen, die zu nicht zugewiesenem Speicherplatz auf der SD-Karte führen, sind die folgenden:
- Dateilöschung: Beim Löschen von Dateien wird die Speicherkarte nicht überschrieben. Die Dateien sind noch im Speicher, bis die Sektoren überschrieben werden. Dieser Speicherplatz erscheint manchmal als nicht zugewiesener Speicherplatz und wird unbrauchbar, bis Sie das Problem beheben.
- Erstellung/Änderung/Löschung einer Partition: Auch das falsche Erstellen oder Ändern einer Partition kann Probleme verursachen. Es kann auch vorkommen, dass Sie versehentlich eine Partition auf einer SD-Karte löschen, was zu nicht zugewiesenem Speicherplatz führt.
- Virus Infektion: Ein bösartiges Programm kann auch zu nicht zugewiesenem Speicherplatz auf der SD-Karte führen.
- Unerwartete Fehler beim Speichern der Daten: Beim Speichern von Daten kann ein Fehler auftreten. Der Fehler könnte ein Software- oder Hardwareproblem sein, das sich als nicht zugeordneter Speicherplatz manifestiert.
- Unsachgemäße Handhabung der SD-Karten beim Auswerfen: Das Auswerfen Ihrer SD-Karte aus einem Gerät mit unsicheren Methoden kann zu diesem Problem führen.
Es könnte eine dieser Ursachen oder eine Kombination aus ihnen sein, die zu einem Problem mit einer nicht zugewiesenen SD-Karte führt. Zu den Lösungen für nicht zugewiesenen Speicherplatz auf der SD-Karte gehören:
- Erstellen einer neuen Partition
- Formatieren einer nicht zugewiesenen SD-Karte mit der Datenträgerverwaltung
- Formatieren einer nicht zugewiesenen SD-Karte mit einem kostenlosen Tool eines Drittanbieters
Bevor Sie etwas unternehmen, um eine nicht zugewiesene SD-Karte zu reparieren, müssen Sie zunächst ein Backup erstellen, um zu vermeiden, dass Sie alle Ihre Dateien verlieren. Speichern Sie alle Ihre Dateien an einem anderen Ort auf einem Computer.
Wenn die Speicherkarte unzugänglich wurde, während sie Daten enthielt, können Sie die Daten jederzeit wiederherstellen, bevor Sie das Problem des nicht zugewiesenen Speicherplatzes beheben.
Teil 2. Unzugängliche Daten von einer nicht zugewiesenen SD-Karte wiederherstellen
Die Datenwiederherstellung ist der erste logische Schritt zur Behebung von nicht zugewiesenem Speicherplatz. So stellen Sie sicher, dass Sie Ihre Daten nicht verlieren, wenn Sie die im nächsten Abschnitt empfohlenen Korrekturen durchführen.
Wie im vorangegangenen Abschnitt erwähnt, befinden sich gelöschte Dateien in der Regel noch im Speicher und können mit spezieller Software wiederhergestellt werden.
Computer erstellen Dateien mit dem Binärsystem (eine Reihe von Einsen und Nullen). Wenn Sie eine Datei speichern, markiert das Dateisystem alle Sektoren, in denen die Dateifragmente gespeichert werden, mit einer 1. Wenn Sie eine Datei löschen, werden alle Sektoren, die die Datei enthalten, mit einer 0 markiert. Die Markierung von Sektoren mit 1en und 0en signalisiert, dass diese Bereiche für die Nutzung verfügbar oder nicht verfügbar sind.
Ein Sektor, der mit einer 0 markiert ist, wird zu nicht zugewiesenem Speicherplatz und kann für die Speicherung anderer Inhalte verwendet werden. Die Dateien sind jedoch weiterhin vorhanden, da die Daten nicht überschrieben werden. Auch wenn sie unzugänglich sind, können sie wiederhergestellt werden.
Beginnen Sie mit der Datenwiederherstellung, indem Sie die SD-Karte mit dem Computer verbinden. Als nächstes laden Sie die Wondershare Recoverit Software herunter und starten das Tool über das Verknüpfungssymbol auf dem Desktop.
Alternativ können Sie Wondershare Recoverit in die Windows-Suchleiste eingeben und auf das Ergebnis klicken, um die Anwendung zu starten.
Sobald das Tool bereit ist, ist die Datenwiederherstellung in nur drei Schritten erledigt, wie folgt.
Schritt 1: Wählen Sie einen Speicherort.
Wählen Sie Ihre SD-Karte aus dem Bereich "Externe Geräte" und klicken Sie auf Start, um zu beginnen.

Schritt 2: Scannen Sie den Datenträger.
Wondershare Recoverit scannt den Speicher, um Fragmente der verlorenen oder gelöschten Daten zu finden und beginnt, diese wieder zusammenzusetzen. Ein Fortschrittsbalken zeigt Ihnen in Echtzeit an, was gerade passiert und Sie können den Vorgang jederzeit unterbrechen.

Schritt 3: Rufen Sie die Daten ab.
Wählen Sie schließlich die Dateien aus, die Sie behalten und löschen möchten. Speichern Sie die Dateien, die Sie behalten möchten, an einem anderen Ort auf dem Computer.

Nachdem Sie Ihre Dateien wiederhergestellt haben, können Sie fortfahren und das Problem der nicht zugeordneten Dateien mit den unten vorgeschlagenen Methoden beheben.
Teil 3. Nicht zugewiesene SD-Karte mit verschiedenen Methoden reparieren
Um dieses Problem zu beheben, müssen Sie die nicht zugewiesene Festplatte reparieren, um sie aktiv und nutzbar zu machen.
Was sollten wir tun, wenn wir auf dieses Problem stoßen? Hier sind einige praktikable Lösungen, wie Sie eine nicht zugewiesene SD-Karte reparieren können.
Methode 1: Erstellen Sie eine neue Partition mit der Datenträgerverwaltung
Bevor Sie beginnen, verbinden Sie die SD-Karte mit Ihrem Computer.
Öffnen Sie das Fenster der Datenträgerverwaltung, indem Sie Datenträgerverwaltung in das Windows-Suchfeld eingeben und auf die Anwendung klicken.
Wählen Sie als nächstes Ihre SD-Karte und markieren Sie den nicht zugewiesenen Speicherplatz. Klicken Sie mit der rechten Maustaste und wählen Sie "Neues einfaches Volumen" aus der erweiterten Liste.
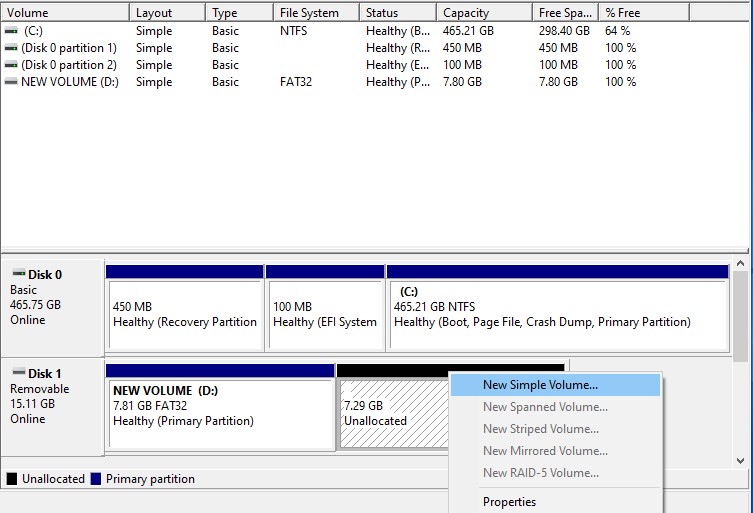
Dies führt Sie zum Assistenten für neue einfache Volumen. Klicken Sie auf Weiter, um fortzufahren.
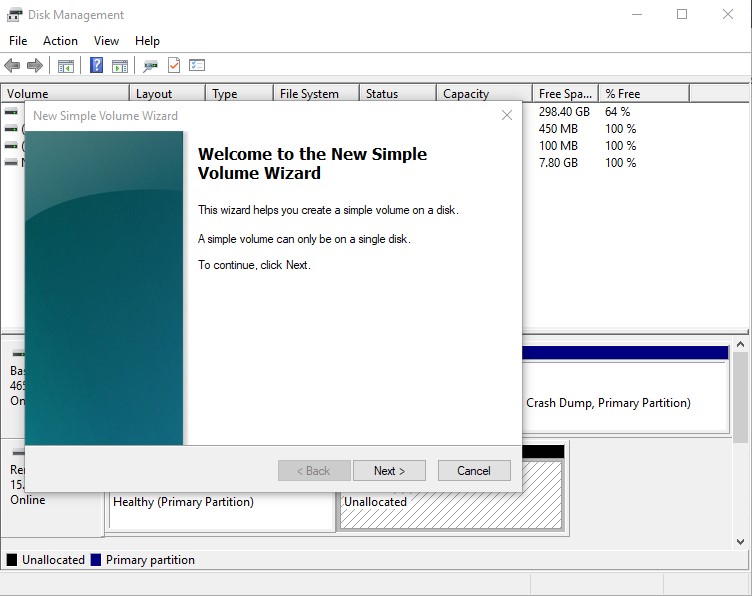
Um die Volumen-Größe in diesem Fenster anzugeben, müssen Sie die Volumen-Größe in Megabyte eingeben. Geben Sie die Werte zwischen dem Minimum und dem Maximum ein und klicken Sie auf die Weiter Schaltfläche.
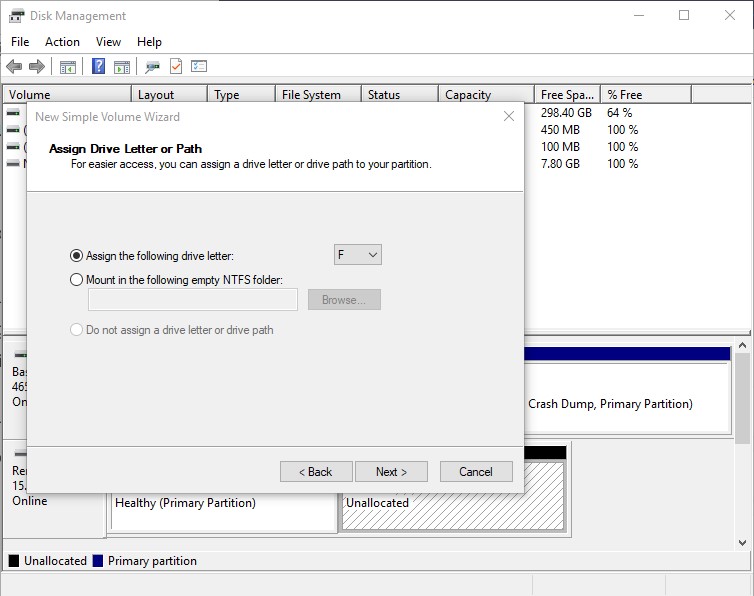
Auf dem nächsten Bildschirm müssen Sie die Laufwerksbezeichnung eingeben, gefolgt von der Formatierungsprozedur. Wählen Sie ein Dateisystem aus und geben Sie die Volumenbezeichnung ein. Aktivieren Sie das Schnellformatierungs-Kontrollkästchen, um eine Schnellformatierung durchzuführen und klicken Sie auf die OK Schaltfläche.
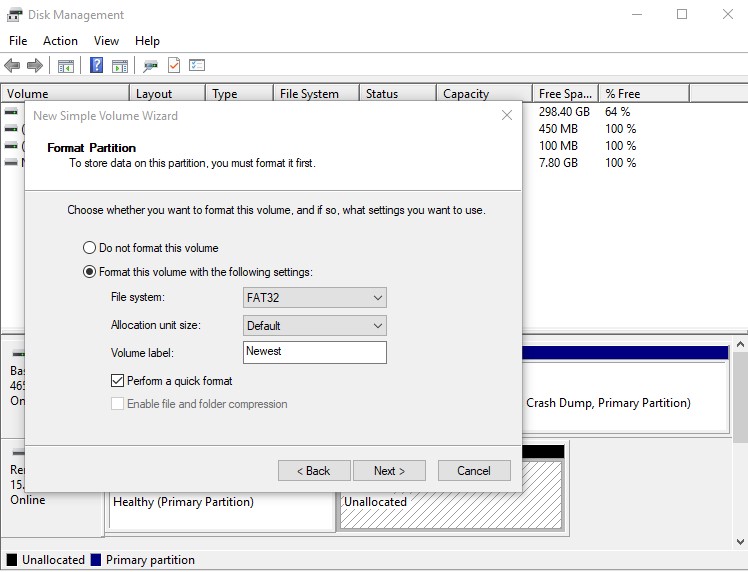
Schließen Sie die Partitionierung ab, indem Sie auf die Fertig Schaltfläche stellen klicken.
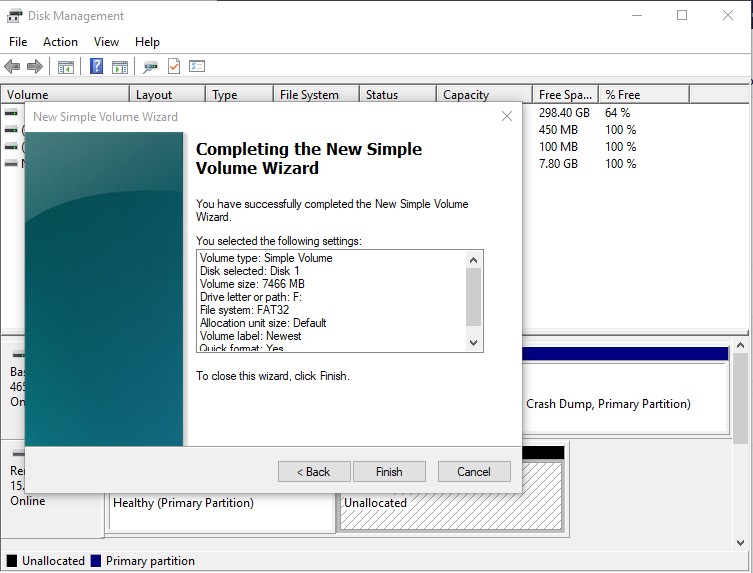
Beachten Sie, dass das Erstellen einer neuen Partition bedeutet, dass Sie nun zwei Laufwerksspeicher auf Ihrer SD-Karte haben.
Wenn dieses Verfahren nicht funktioniert, fahren Sie mit der nächsten Lösung fort.
Methode 2: Formatieren Sie eine nicht zugewiesene SD-Karte mit Diskpart
Verbinden Sie die SD-Karte mit dem Computer. Starten Sie die Eingabeaufforderung, indem Sie CMD in die Windows-Suchleiste eingeben und auf die Anwendung klicken.
Geben Sie dann Diskpart ein, um das Dienstprogramm zu starten.
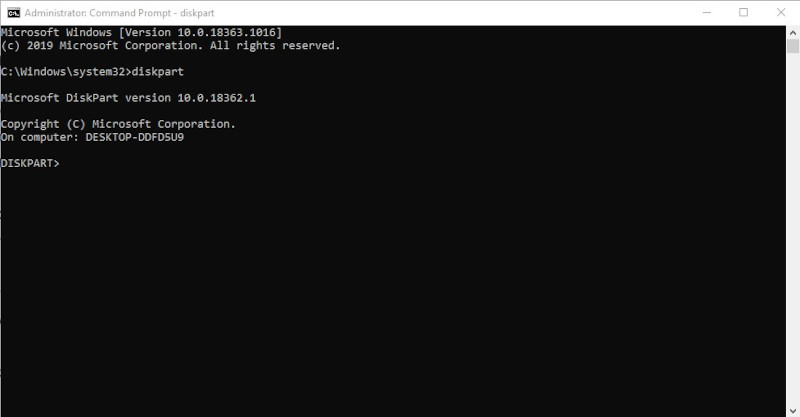
Geben Sie anschließend "list disk" ein, um die an Ihren Computer angeschlossenen Laufwerke anzuzeigen.
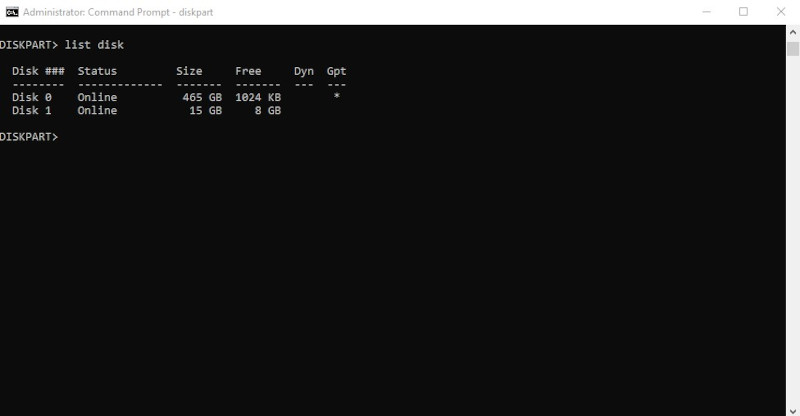
Geben Sie dann "select disk x" ein, wobei x für die Laufwerksnummer Ihrer nicht zugewiesenen SD-Karte steht.
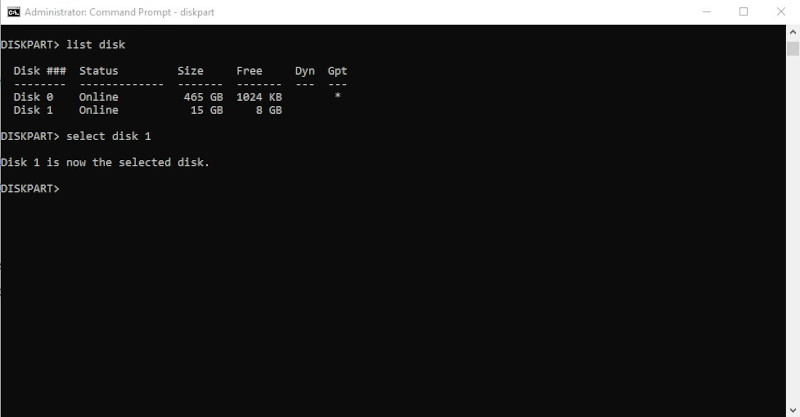
Bereinigen Sie anschließend die Festplatte, indem Sie "clean" eingeben.
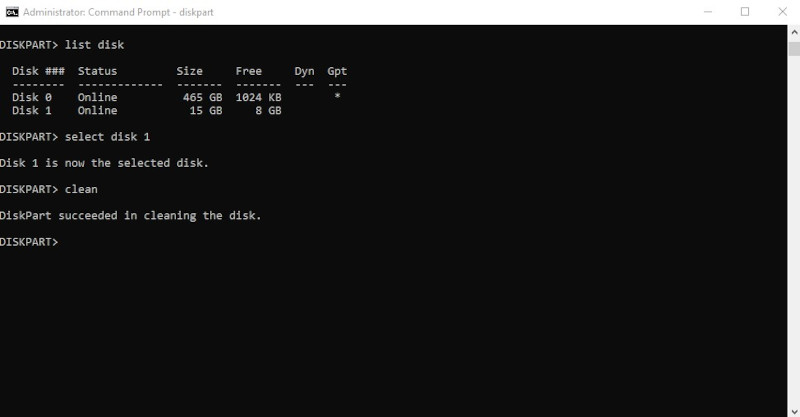
Geben Sie "create partition primary" ein, um eine neue Partition zu erstellen.
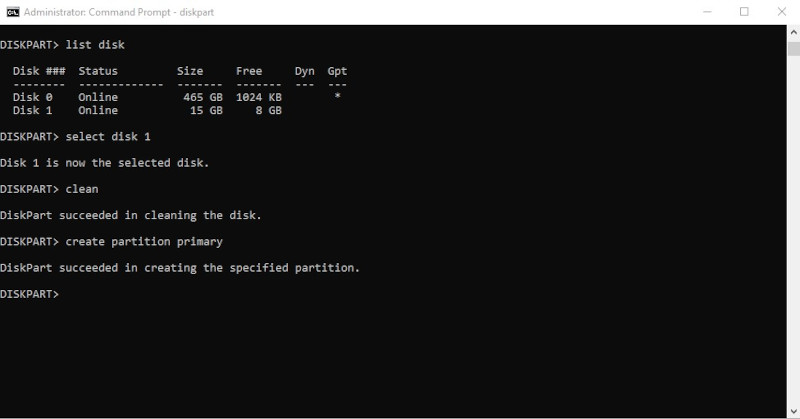
Zum Schluss formatieren Sie, indem Sie "format fs=fat32" eingeben. Dies weist den Computer an, ein neues Dateisystem mit dem Dateiformat FAT32 zu erstellen.
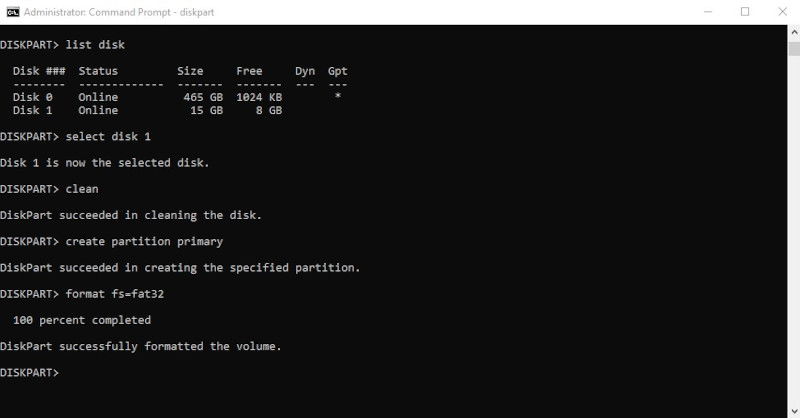
Nach ein paar Minuten ist die SD-Karte formatiert und verfügt nicht mehr über freien Speicherplatz.
Wenn Sie das Problem immer noch nicht beheben können, gibt es eine weitere Methode, die Sie ausprobieren können.
Methode 3: Verwenden Sie ein kostenloses Tool zum Formatieren der Festplatte
Um das Problem der nicht zugewiesenen SD-Karte zu beheben, können Sie ein kostenloses Tool zum Formatieren der Festplatte verwenden. Viele kostenlose, Open-Source-Tools zum Formatieren von Festplatten verfügen über fortgeschrittene Funktionen zum Formatieren von Festplatten.
Einige gute Optionen sind das HP USB Disk Storage Format Tool und der Super Disk Formatter. Nachfolgend finden Sie eine Anleitung, wie Sie nicht zugewiesenen SD-Speicherplatz mit dem HP USB Tool beheben können.
Laden Sie das Tool herunter. Klicken Sie mit der rechten Maustaste und führen Sie es als Administrator aus.
Wählen Sie dann Ihre SD-Karte aus und klicken Sie auf Start. Ignorieren Sie die Warnmeldung, indem Sie auf Ja klicken.
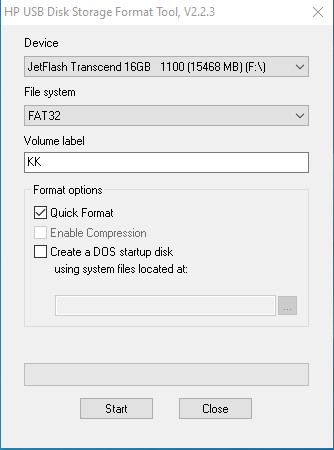
Nach ein paar Minuten sollte das Tool eine Meldung anzeigen, die die erfolgreiche Formatierung bestätigt.
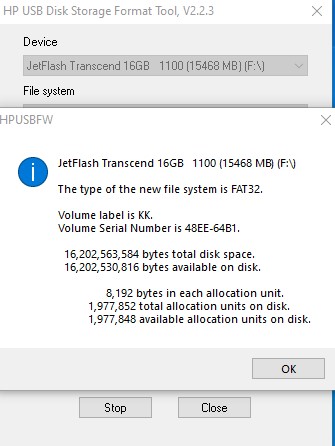
Um zu überprüfen, ob das Problem mit der nicht zugewiesenen SD-Karte behoben wurde, starten Sie das Datenträgerverwaltungs Dienstprogramm.
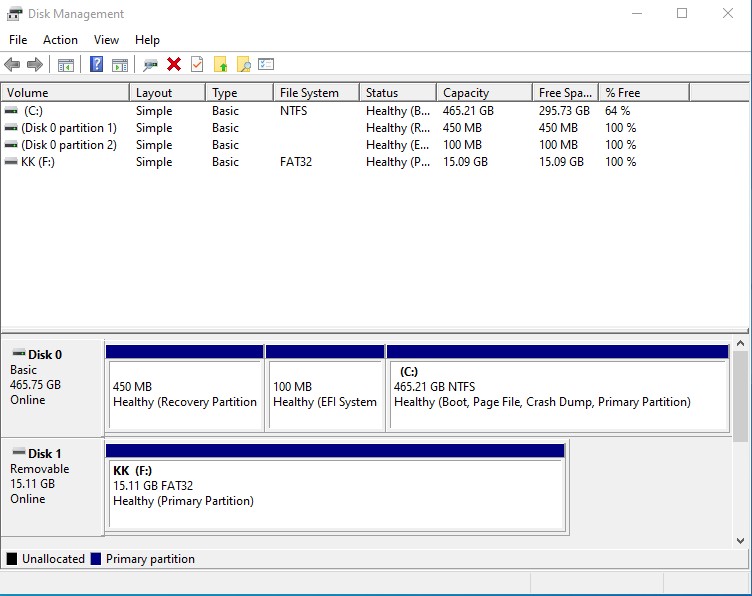
Lassen Sie uns die drei Methoden zur Behebung eines Problems mit einer nicht zugewiesenen SD-Karte zusammenfassen.
- Bei der ersten Methode erstellen Sie mit dem Datenträgerverwaltungs Dienstprogramm eine neue Partition auf dem nicht zugewiesenen Speicherplatz. Bei einer Karte, die den gesamten Speicherplatz als nicht zugewiesen anzeigt, wird durch die Erstellung eines neuen einfachen Volumens der gesamte Speicherplatz für die Verwendung verfügbar. Ein Teil davon ist auf einer Karte nicht zugewiesen, wodurch der nicht zugewiesene Teil nutzbar wird und im Wesentlichen zwei Laufwerke auf derselben Platte entstehen. Dies kann ein echter Vorteil sein, wenn Sie verschiedene Dateien trennen oder verschiedene Laufwerke auf verschiedenen Geräten, wie z.B. Handys und Kameras, verwenden möchten.
- Bei der zweiten Methode verwenden Sie Diskpart, um eine nicht zugewiesene SD-Karte zu formatieren. Diskpart kann den gesamten Speicher formatieren, auch wenn nur ein Teil davon in Gebrauch ist. Normale Formatierungsmethoden wie der Datei-Explorer in Windows können den nicht zugewiesenen Teil nicht formatieren.
- Die dritte Methode besteht darin, kostenlose Tools von Drittanbietern zum Formatieren von Festplatten zu verwenden, wie z.B. HP USB oder der Super Disk Formatter. Diese Tools können die gesamte SD-Karte formatieren, auch wenn nur ein Teil davon nutzbar ist und der Rest nicht zugewiesen ist.
Mit diesen drei Methoden sollten Sie Probleme mit nicht zugewiesenen SD-Karten beheben können, die auf eine Vielzahl von Problemen zurückzuführen sind. Damit das Problem der nicht zugewiesenen SD-Karte gar nicht erst auftritt, finden Sie hier einige Tipps.
Wie man eine nicht zugewiesene SD-Karte verhindert
Wir haben bereits die Ursachen für nicht zugewiesenen Speicherplatz auf der SD-Karte gesehen. Bei der Prävention geht es darum, diese Ursachen zu bekämpfen. Schauen wir uns die drei folgenden Tipps an.
- Die SD Karte formatieren: Wenn Sie Ihre SD-Karte intensiv nutzen und häufig Dateien darauf löschen und speichern, sollten Sie es sich zur Gewohnheit machen, sie mindestens einmal alle 3 Monate mit dem Windows-Dienstprogramm namens Diskpart in der Eingabeaufforderung zu formatieren. Dies löscht und bereinigt den Speicher und schreibt das Dateisystem neu. Aber denken Sie immer daran, Ihre Dateien vorher zu sichern. Und falls Sie Ihre Dateien verlieren sollten, können Sie sie jederzeit mit Wondershare Recoverit wiederherstellen.
- Vermeiden Sie die Änderung von Partitionen: Eine Ursache für nicht zugewiesenen Speicherplatz ist die versehentliche Änderung oder Löschung eines Volumens. Vermeiden Sie alle Aktionen, die Partitionen betreffen.
- Schutz gegen Malware: Setzen Sie Ihre SD-Karte nicht in Computer ein, die nicht über einen Virenschutz verfügen. Bösartiger Softwarecode ist eine der Ursachen für nicht zugewiesenen SD-Speicherplatz. Achten Sie außerdem immer gut auf Ihre SD-Karte. Verwenden Sie die empfohlenen Verfahren, um sie aus dem Gerät zu entfernen und sie vor physischen Schäden zu schützen.
Abschließende Worte
Mit diesen Anweisungen sollten Sie in der Lage sein, den nicht zugewiesenen Speicherplatz auf Ihrer SD-Karte zu beheben, ohne dass Ihre Daten verloren gehen. Die Lösungen sind gut recherchiert und funktionieren nachweislich, aber wenn Sie auf Probleme stoßen, sollten Sie Ihre Schritte zurückverfolgen und von vorne beginnen.

Classen Becker
chief Editor