• Abgelegt bei: SD-Kartenlösungen • Bewährte Lösungen
Nichts kann ärgerlicher sein als eine SD-Karte, die Dateien automatisch löscht. Für die meisten Menschen ist es ein Rätsel, warum das überhaupt passiert. Stellen Sie sich vor, Sie laden einige Videos auf Ihre Speicherkarte und wenn Sie später versuchen, auf die Inhalte zuzugreifen, sind sie verschwunden! Sie suchen und prüfen und können das Material nicht mehr wieder finden.
- Warum werden auf der SD-Karte immer wieder Dateien automatisch gelöscht?
- So stoppen Sie das selbstständige Löschen von Dateien auf der SD-Karte mit Hilfe des PC´s
- So stellen Sie abhanden gekommene Dateien Ihrer SD-Karte wieder her
- So verhindern Sie das selbstständige Löschen von Daten auf Ihrer SD-Karte mit Hilfe von Android Geräten
- So schützen Sie die SD-Karte vor fehlerhaften Sektoren oder Beschädigungen
Warum werden auf der SD-Karte immer wieder Dateien automatisch gelöscht?
Wenn eine SD-Karte, die Dateien von selbst löscht, ist das ein Zeichen dafür, dass sie schon bessere Tage gesehen hat oder eine Fehlfunktion aufweist
Eine Fehlfunktion kann durch physische Schäden oder Softwareprobleme verursacht werden. Physikalische Schäden können durch menschliches Versagen entstehen, z. B. wenn Sie die SD-Karte in einer feuchten oder staubigen Umgebung aufbewahren oder sie gewaltsamen Stößen aussetzen.
Software-Probleme können durch eine plötzliche Stromunterbrechung oder durch das Auswerfen des Speichers von dem PC ohne Einhaltung des empfohlenen Auswurfprotokolls auftreten.
Eine SD-Karte kann auch durch einen Werksfehler defekt sein. Eine SD-Karte, die einen Werksdefekt aufweist, kann nicht mehr von selbst funktionieren und Dateien löschen. Auch normale Abnutzungserscheinungen können dazu führen, dass eine SD-Karte aufhört zu funktionieren.
So stoppen Sie das selbstständige Löschen von Dateien auf der SD-Karte mit Hilfe des Computers
Im Folgenden bieten wir drei Lösungen an, um zu verhindern, dass eine SD-Karte Dateien von selbst löscht.
Lösung 1: Eine SD-Karte mit fehlerhaften Sektoren reparieren
Was ist ein fehlerhafter Sektor eigentlich? Nun, in der Computerterminologie bezieht sich ein fehlerhafter Sektor auf einen Abschnitt auf dem Speichermedium, der defekt ist und nicht auf Schreib- oder Leseanfragen reagiert. Schlechte Sektoren können durch physische oder Software-Schäden entstehen.
Physikalische Schäden sind nicht reparabel und werden durch Staub, Wasser, Fabrikdefekte, physische Stöße oder natürliche Abnutzung verursacht. Schäden, die durch Software oder logische Probleme verursacht werden, sind reparabel. Software-Schäden können durch elektrische Störungen bei plötzlichem Stromausfall oder durch einen Computervirus verursacht werden.
Wenn eine SD-Karte Dateien von selbst löscht, ist das ein Zeichen für defekte Sektoren.
Fehlerhafte Sektoren, die durch Software verursacht wurden, lassen sich leicht mit dem Windows-Befehl "chkdsk" in der Eingabeaufforderung reparieren.
Schließen Sie die SD-Karte an einen PC an. Geben Sie dann in der Windows-Suchleiste den Befehl Eingabeaufforderung ein und führen Sie die Anwendung als Administrator aus.
Sobald die Anwendung ausgeführt wird, identifizieren Sie den Laufwerksbuchstaben Ihrer SD-Karte im Windows Explorer. Geben Sie dann "chkdsk h: /f" ein und drücken Sie die Eingabetaste.
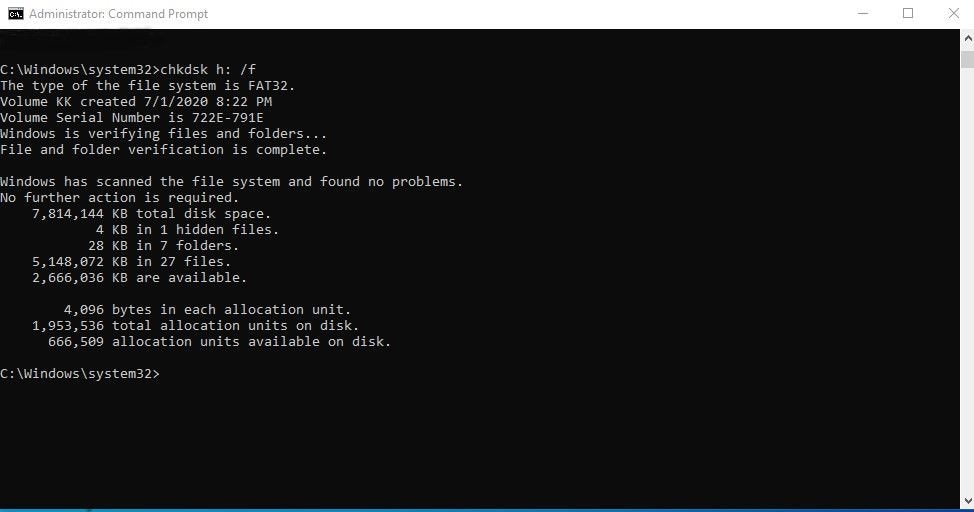
Dieser Befehl weist den PC an, den Speicher zu überprüfen und gefundene Fehler zu beheben. Physikalische fehlerhafte Sektoren werden als unbrauchbar markiert, während leicht fehlerhafte Sektoren repariert werden.
Lösung 2: Die SD-Karte neu formatieren
Das Formatieren ist ein Vorgang, der den Inhalt eines Speichermediums komplett löscht und das Dateisystem ersetzt. Es kann eine SD-Karte reparieren, welche ständig Dateien von selbst löscht.
Um einen Memory Stick neu zu formatieren, stecken Sie ihn an einen PC an und stellen Sie sicher, dass er im Windows Explorer erkannt wird.
Klicken Sie anschließend mit der rechten Maustaste darauf und klicken Sie auf "Formatieren".
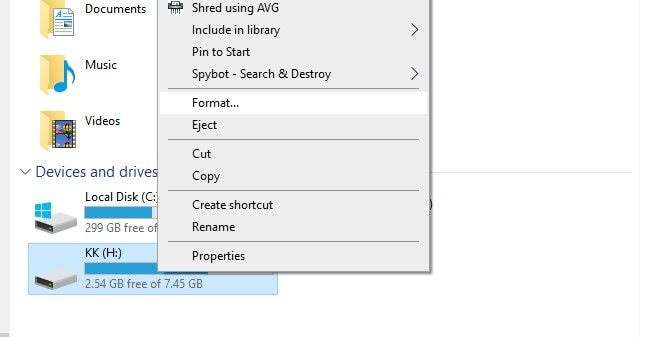
Wählen Sie im nächsten Fenster Ihr bevorzugtes Dateisystem. Das sollte FAT32 oder exFAT sein, das sind die für Speichersticks empfohlenen Dateisysteme. Stellen Sie sicher, dass die Schaltfläche "Quick Format" (Schnellformatierung) aktiviert ist, und benennen Sie als Nächstes die SD-Karte, indem Sie einen Inhalt in das Feld "Volume Label" (Datenträgerbezeichnung) eingeben. Klicken Sie auf "Start", wenn Sie damit fertig sind.
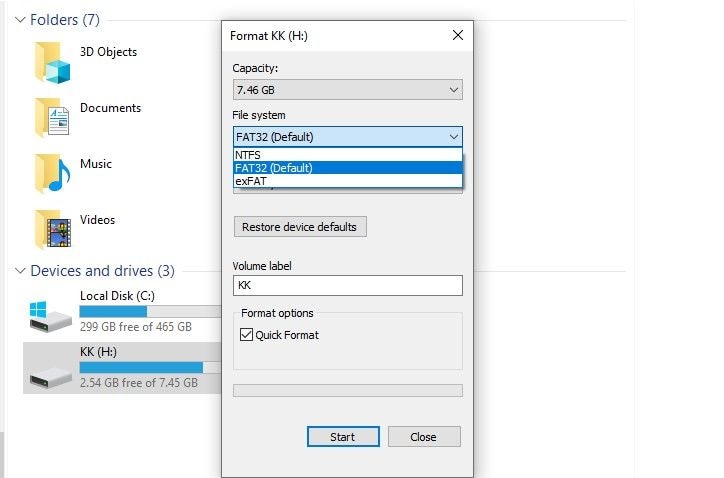
Nach ein paar Sekunden erscheint eine Meldung auf dem Bildschirm, die Sie über den erfolgreichen Abschluss der Formatierung informiert.
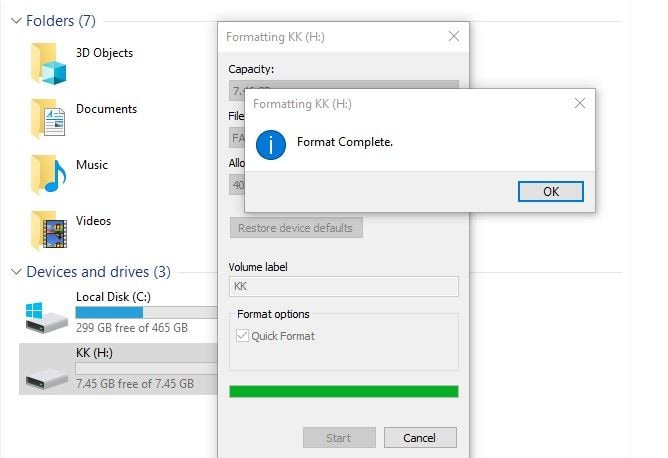
Lösung 3: Reinigen Sie Ihre SD-Karte erneut
Das erneute säubern der SD-Karte bezieht sich auf einen Softwareprozess, der alles auf dem Gerät löscht.
Starten Sie dazu die Eingabeaufforderung des Computers als Administrator. Geben Sie "diskpart" ein und drücken Sie die Eingabetaste.
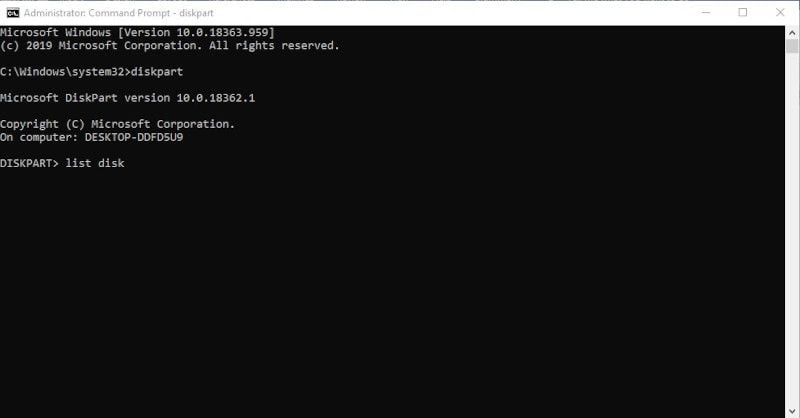
Geben Sie als Nächstes "list disk" ein, um Ihren Memory Stick in der Liste der Speichergeräte zu identifizieren.
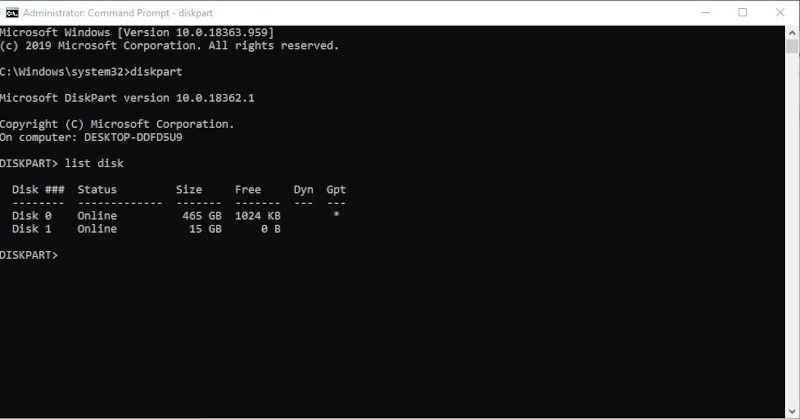
Geben Sie "select disk x" ein, wobei "x" die Nummer Ihrer SD-Karte angibt. Dadurch wird Ihr Speicherstick für nachfolgende Befehle ausgewählt.
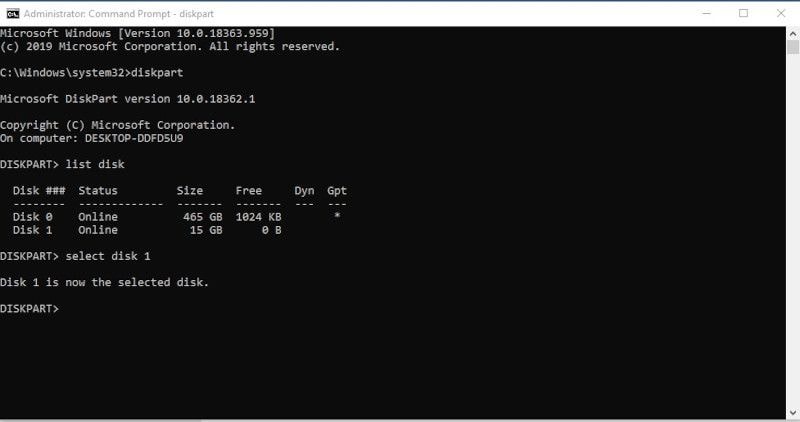
Geben Sie anschließend "clean" ein und drücken Sie die Eingabetaste.
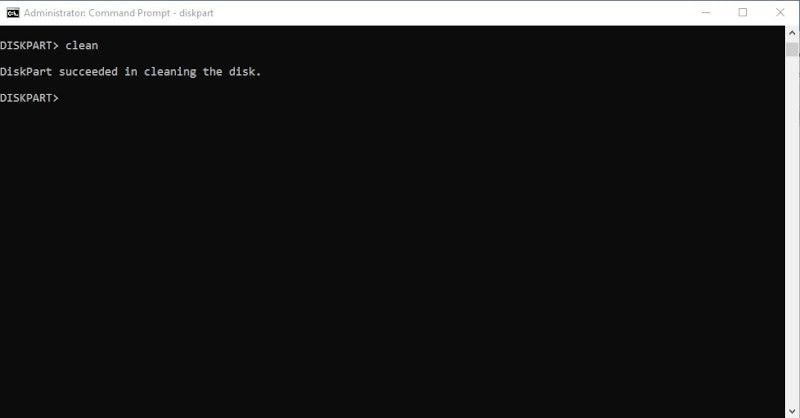
Dadurch wird Ihre SD-Karte erneut geleert.
So stellen Sie abhanden gekommene Dateien Ihrer SD-Karte wieder her
Es gibt mehrere Möglichkeiten, Dateien von einer SD-Karte wiederherzustellen. Aber bevor wir erklären, wie Sie dieses Problem beheben können, lassen Sie uns zuerst herausfinden, wie Sie die verlorenen Dateien wiederherstellen können.
Laden Sie die Wondershare Recoverit Datenwiederherstellungs Software herunter und installieren Sie diese auf Ihrem PC.
Nach der Installation starten Sie die Anwendung, indem Sie auf das Verknüpfungssymbol auf Ihrem Desktop doppelklicken oder "Wondershare Recoverit" in die Windows-Suchleiste eingeben und auf "Öffnen" klicken.
Nachdem Sie die Anwendung gestartet haben, besteht der Wiederherstellungsprozess aus nur drei Schritten:
Schritt 1: Das Auswählen der Speicherkarte
Schließen Sie die SD-Karte an den Computer an und wählen Sie diese aus den verfügbaren Bereichen der Recoverit-Oberfläche aus.

Schritt 2: Der Suchvorgang
Klicken Sie auf "Start", um mit dem Scannen des Speichersticks zu beginnen. Wondershare Recoverit führt einen Scan mit erweiterten Algorithmen durch, um gelöschte Dateien zu finden. Der Fortschrittsbalken am oberen Rand zeigt Ihnen die Anzahl der wiederhergestellten Dateien an. Sie können diesen Vorgang jederzeit unterbrechen und weiterführen.

Schritt 3: Die Wiederherstellung der Daten
Sobald der Scanvorgang abgeschlossen ist, erhalten Sie eine Option mit einer Vorschau der wiederhergestellten Dateien. Wählen Sie die Dateien, die Sie wiederherstellen möchten aus, und klicken Sie auf "Wiederherstellen". In einer Bildschirmmeldung werden Sie aufgefordert, einen geeigneten Speicherort auf Ihrem Computer auszuwählen.

Die Wondershare Recoverit Software ist das ultimative Datenrettungsprogramm. Es ist sicher, virenfrei und kommt mit kostenfreien Rund-um-die-Uhr Support daher. Damit können Sie alle wiederhergestellten Videos problemlos reparieren. Besser geht's nicht.
So verhindern Sie das selbstständige Löschen von Daten auf Ihrer SD-Karte mit Hilfe von Android Geräten
Im obrigen Abschnitt haben wir uns bereits mit Lösungsstrategien beschäftigt, die eine SD-Karte repariert, welche Daten von selbst löscht. Sie können aber auch die Speicherkarte mit Hilfe eines Android-Telefons reparieren, wenn Sie keinen PC in der Nähe haben.
Probieren Sie folgende Lösungsmethoden aus
Lösung 1: Binden Sie die SD-Karte neu ein
Das erneute Einbinden einer SD-Karte bedeutet einfach, dass sie ausgeworfen und erneut eingebunden wird. Dieser Vorgang kann kleine Probleme beheben. Um einen Speicherstick neu zu mounten, müssen Sie ihn zunächst auswerfen.
Navigieren Sie auf Ihrem Android-Telefon zu Einstellungen -> Speicher -> SD-Karte und tippen Sie auf "Auswerfen", oder suchen Sie je nach Android-Version nach einer Schaltfläche zum Auswerfen. Legen Sie dann die Speicherkarte erneut ein, wie unten gezeigt.
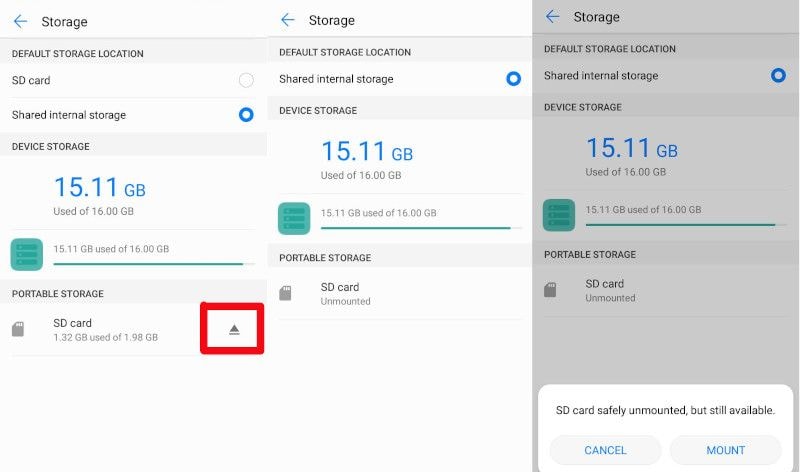
Lösung 2: Reduzieren Sie die Arbeitslast beim Transfer
Das Speichern von Dateien auf einer SD-Karte ist, im Gegensatz zum internen Speicher eines Geräts, immer langsamer. Wenn Sie den falschen SD-Kartentyp überlasten und viel fotografieren oder filmen, kann das Speichermedium beim Speichern der Dateien zu langsam sein, was sich dadurch äußern kann, dass die SD-Karte Dateien von selbst löscht oder erst gar nicht speichert.
Sie sollten eine SD-Karte kaufen, die für Ihre Bedürfnisse und Zwecke geeignet ist. So stellen Sie sicher, dass Sie den Speicher nicht mit einem riesigen Transferaufkommen überlasten. Speicherkarten gibt es mit unterschiedlichen Spezifikationen. Sie können sich von Hersteller zu Hersteller unterscheiden. Lassen Sie uns einen Blick darauf werfen:
- Speicherplatz - Der Speicherplatz wird auf der Karte in GB angegeben, z. B. 16 GB, 32 GB, 64 GB usw.
- MB/s - Die Lesegeschwindigkeit wird in Megabyte pro Sekunde dargestellt. Beachten Sie, dass dies nicht die Schreibgeschwindigkeit ist. Das verwechselt man leider schneller als man denkt.
- Geschwindigkeitsklasse - Die Schreibgeschwindigkeit wird mit Klasse ausgedrückt, nämlich den Klassen 2, 4, 6 oder 10. Es gibt auch eine Ultra High-Speed-Klasse, die durch ein U-Symbol mit der Zahl 3 oder 1 gekennzeichnet ist.
Das folgende Bild fasst die Schreibgeschwindigkeiten und Anwendungen zusammen.
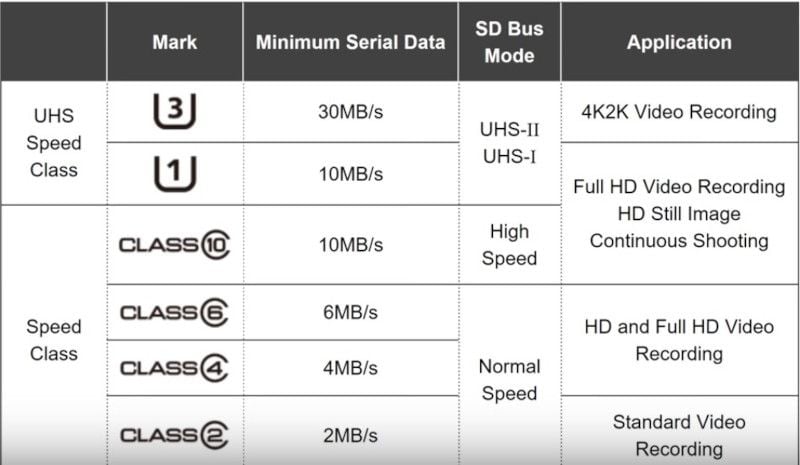
Wenn Sie bemerken, dass ein Speichermedium zu langsam wird, ersetzen Sie dieses durch ein neueres.
Lösung 3: Entfernen Sie die .Nomedia-Datei
".nomedia" ist eine Dateierweiterung für Android. Dateien, die mit dieser Erweiterung enden, haben normalerweise kein Präfix. Der Zweck dieser Datei ist es, den Multimedia-Inhalt eines Ordners vor der Ansicht zu verbergen. Sobald ein Ordner mit ".nomedia" gekennzeichnet ist, wird das Scannen und Indizieren durch Multimedia-Player blockiert. Das ist eine nützliche Methode, um einige Ordner auf einer SD-Karte vorübergehend unsichtbar zu machen. Wenn Sie jedoch vergessen, die Datei zu entfernen, könnte der Eindruck entstehen, dass die SD-Karte selbst immer wieder Dateien löscht, weil Sie die Dateien nicht sehen können.
Um die ".nomedia-Dateiendung" zu entfernen, benötigen Sie einen Datei-Explorer. Der Google Play Store bietet mehrere kostenlose Datei-Explorer an.
Tippen Sie auf den Datei-Explorer und navigieren Sie zu "Lokal", dann klicken Sie auf die drei vertikalen Schaltflächen, um sich die Einstellungen anzeigen zu lassen. Tippen Sie auf "Einstellungen" und stellen Sie sicher, dass die Option "Mediendateien anzeigen" ausgewählt ist.
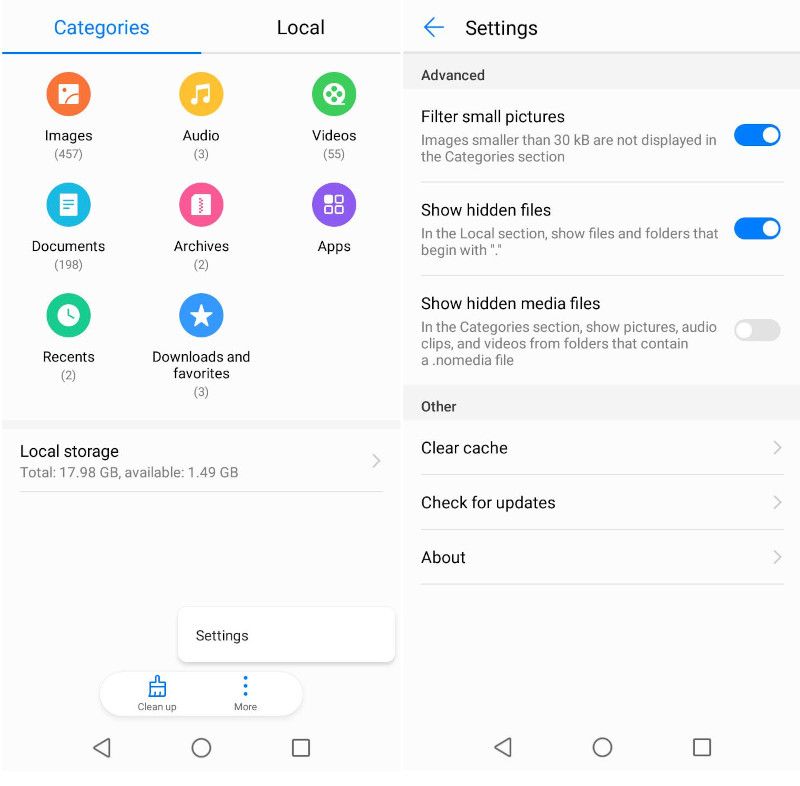
Wählen Sie als nächstes die SD-Karte aus und navigieren Sie zu dem Ordner, von dem Sie vermuten, dass er die Dateien enthält, die Sie mit einer Standard-App wie Google Fotos oder der nativen Android-Video-App nicht anzeigen können. Hier werden Sie die ".nomedia-Datei" entdecken. Tippen und halten Sie die Datei, um sie auszuwählen, und tippen Sie dann auf "Löschen".
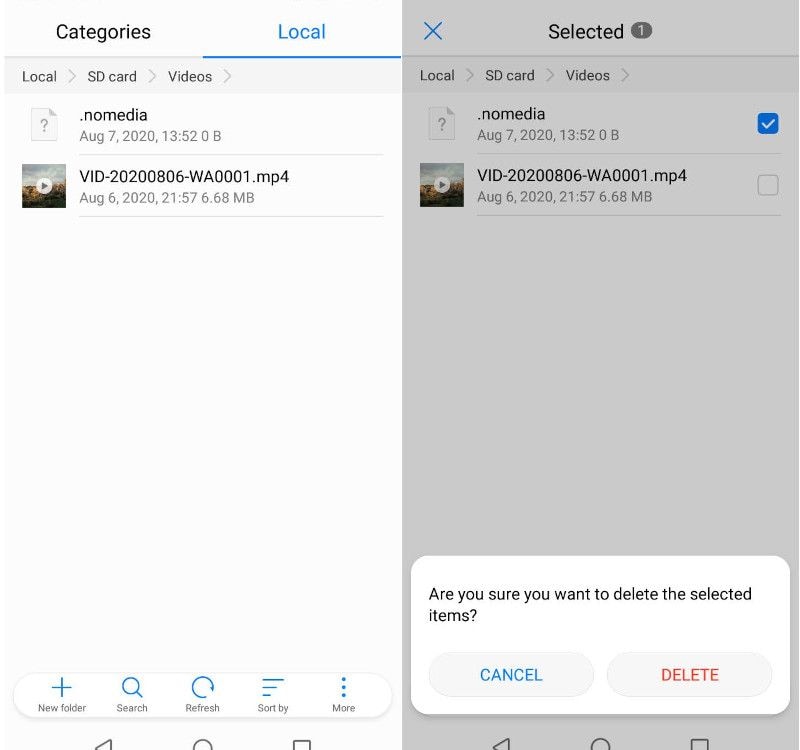
Ihre Daten sind nun wieder sichtbar.
Lösung 4: Fehlerhafte Anwendungen entfernen
Das Android-Betriebssystem ist nicht immun gegen bösartige Anwendungen. Trotz der Wachsamkeit von Google finden schädliche Apps immer wieder ihren Weg in den Play Store. Diese Apps verursachen alle Arten von Problemen, einschließlich Fällen, in denen eine SD-Karte Dateien von selbst löscht.
Der beste Rat ist, die Installation von Apps nur um ihrer selbst willen zu vermeiden. Lesen Sie immer die Bewertungen und vermeiden Sie alles, was weniger als 4 Sterne hat.
Sie können auch zu Einstellungen>Apps & Benachrichtigungen>App-Info navigieren.
Das zeigt Ihnen eine Liste aller installieter Apps an. Bösartige Apps verwenden in der Regel generische Namen wie Backup, Send, Time Zone Service und so weiter. Sie neigen auch dazu, das Standard-Android-Symbol zu verwenden. Gehen Sie die Liste durch und schauen Sie, ob es eine App gibt, die verdächtig aussieht. Um eine solche App zu stoppen, tippen Sie auf sie und dann auf "Force Stop", gefolgt von "Uninstall and Disable App".
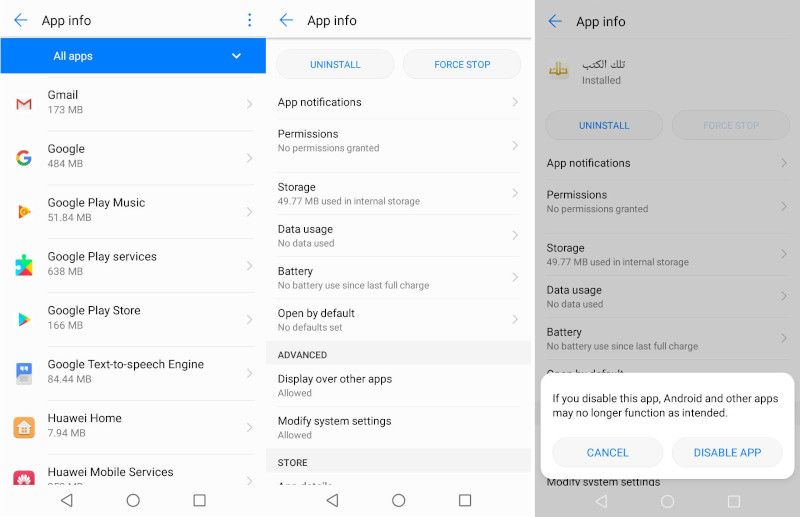
Lösung 5: Ersetzen Sie die beschädigte Karte
Schließlich, wenn alles andere keine Früchte trägt, muss die Speicherkarte möglicherweise ausgetauscht werden. Die theoretische Lebensdauer beträgt 10 Jahre. Aufgrund von menschlichem Versagen und schlechter Pflege sind jedoch kürzere Lebensspannen durchaus üblich. Wenn eine Karte zu viele fehlerhafte Sektoren hat, ersetzen Sie sie.

Außerdem kann ein älteres Speichermedium möglicherweise nicht mit den Geschwindigkeiten moderner Geräte mithalten.
So schützen Sie die SD-Karte vor fehlerhaften Sektoren oder Beschädigungen
Um eine SD-Karte vor fehlerhaften Sektoren oder anderwertigen Defekten zu schützen, muss sie gut gepflegt werden. Wie bereits erwähnt, werden Schäden und fehlerhafte Sektoren durch physikalische Ursachen und interne Softwareprobleme verursacht. Im Folgenden finden Sie einige Tipps, welche die Lebensdauer Ihrer Speicherkarte deutlich verlängern können:
- Verwenden Sie beim Auswerfen der Karte bei einem Computer immer die Funktion "Sicheres Entfernen". Entfernen Sie die Karte erst dann, wenn der Computer Sie darüber informiert, dass es sicher ist, dies zu tun. Auch wenn die meisten modernen Speicherkarten Hot-Swap-fähig sind, ist es besser, ein Handy oder eine Kamera vor dem Auswerfen auszuschalten.
- Schützen Sie das Speichermedium vor Staub und Wasser, auch wenn es gerade nicht benutzt wird.
- Stecken Sie die Karte nicht in Computer, die Ihnen nicht gehören, um damit eine Infektion durch einen Computervirus vorzubeugen.
- Wenn möglich, verwenden Sie den Speicher ausschließlich auf einem Gerät.
- Machen Sie es sich zur Gewohnheit, mindestens zweimal im Jahr ein Backup zu erstellen und verwenden Sie den Befehl "chkdsk" in der Windows-Eingabeaufforderung, um fehlerhafte Sektoren zu überprüfen und zu beheben.
- Vermeiden Sie jede Art von physischer Beschädigung des Speichers. Lassen Sie ihn nicht fallen, stecken Sie ihn nicht in die Hosentasche, lassen Sie ihn nicht in einem heißen Auto liegen und tun Sie auch sonst nichts, was der gesunde Menschenverstand nicht gebietet.
Letztendlich kommt es beim Schutz jeder Art von Speicher auf die richtige Verwendung an.
Abschließende Worte
SD-Karten sind vielseitige Speichereinheiten. Moderne Geräte sind so konzipiert, dass sie reibungslos und ohne Probleme funktionieren. Das heißt aber nicht, dass nicht doch etwas schiefgehen kann. Wenn Sie feststellen, dass Ihre SD-Karte Dateien von selbst löscht, befolgen Sie die Anweisungen aus dem Artikel, um Ihre Daten wiederherzustellen.
Verwandte Fragen zum Thema:
-
1. Warum sind meine Fotos von meiner SD-Karte verschwunden?
Es gibt mehrere mögliche Gründe. Legen Sie zunächst Ihre SD-Karte neu ein. Wenn das nicht funktioniert, überprüfen Sie den Ordner, in dem Sie Ihre Fotos gespeichert hatten, auf eine .nomedia-Datei und löschen Sie diese. Wenn Sie Ihre Fotos immer noch nicht finden können, könnte Ihre SD-Karte beschädigt sein und Sie müssen sie möglicherweise reparieren. -
2. Wie kann ich gelöschte Dateien auf meiner SD-Karte wiederherstellen?
Laden Sie die Software "Wondershare Recoverit" zur Datenwiederherstellung herunter und installieren Sie diese auf Ihrem Computer. Schließen Sie Ihre SD-Karte an den Computer an und stellen Sie sicher, dass diese erkennbar ist. Öffnen Sie als nächstes die "Wondershare Recoverit" Software und suchen Sie den Speicher. Scannen Sie ihn und speichern Sie die wiederhergestellten Dateien an einem anderen Ort auf Ihrem Computer ab. -
3. Warum hat meine SD-Karte Daten selbstständig gelöscht?
Dies liegt höchstwahrscheinlich an einer Fehlfunktion. Eine Fehlfunktion kann durch physische Defekte oder Softwareprobleme verursacht werden. Physikalische Defekte werden durch Wasser, Staub und physische Stöße verursacht, während Softwareprobleme durch elektrische Störungen, unsicheren Auswurf und Werksfehler verursacht werden können. -
4. Was ist die Ursache für die Beschädigung einer SD-Karte?
Eine SD-Karte kann aufgrund von fehlerhaften Sektoren beschädigt werden. Fehlerhafte Sektoren in Speichermedien werden durch physische Schäden oder Softwareprobleme verursacht. -
5. Wie behebt man das automatische Löschen von Dateien auf der SD-Karte?
Die Behebung hängt von der Ursache des Problems ab. Beginnen Sie damit, die SD-Karte neu anzuschließen und schauen Sie, ob das Problem dadurch behoben wurde. Wenn das Problem weiterhin besteht, setzen Sie sie in einen PD ein und formatieren Sie die Karte neu. Beim Neuformatieren wird der gesamte Inhalt gelöscht und das Dateisystem neu geschrieben. Eine Alternative wäre, den Befehl "chkdsk" in Windows zu verwenden, um Fehler zu beheben.

Classen Becker
chief Editor