• Abgelegt bei: SD-Kartenlösungen • Bewährte Lösungen
Meine microSD-Karte ist unbrauchbar geworden, weil sie schreibgeschützt ist. Ich kann keine Dateien auf sie kopieren oder sie formatieren. Und immer, wenn ich versuche, die Karte zu formatieren oder Daten zu kopieren, erhalte ich eine Fehlermeldung. Bitte helfen Sie mir weiter.
Wenn Sie Probleme mit Ihrer microSD haben und eine Lösung für den Schreibschutz der microSD benötigen, sollten Sie die Schritte in diesem Artikel befolgen. Diese Anleitung wird Ihnen helfen, das Problem zu beseitigen und Sie werden wieder neue Daten speichern können. Lesen Sie weiter, um die passende Lösung zu finden:
Teil 1. Was ist eine schreibgeschützte microSD-Karte?
Von einer schreibgeschützten Speicherkarte spricht man, wenn Sie die Daten auf einem Speichergerät wie einer USB- oder Speicherkarte nicht ändern oder hinzufügen können. Bei den Daten kann es sich dabei um Audio-/Videodateien, Dokumente oder Bilder handeln.
Ein solches Problem tritt vor allem auf, wenn Ihre SD-Karte:
- Gesperrt ist
- Defekt ist
- Durch einen Virus oder Malware verschlüsselt wurde
- Sich ein beschädigtes Dokument auf dem Gerät befindet
- Sich fehlerhafte Sektoren im Dateisystem befinden
- Kürzlich Anwendungen von Drittanbietern installiert wurden
Die Anzeichen für ein schreibgeschütztes Gerät sind leicht zu erkennen. Sie bemerken, dass etwas nicht stimmt, wenn Sie keine Änderungen an dem von Ihnen verwendeten Gerät vornehmen können. Sie können keine Informationen auf der microSD-Karte hinzufügen, löschen oder abändern. Das kann problematisch werden, wenn Sie das Gerät dringend verwenden möchten.
Nun, da Sie die Gründe, Ursachen & Anzeichen für das Problem kennen, bei welchem eine Mico SD-Karte schreibgeschützt wird, lassen Sie uns jetzt die Lösungen besprechen, um das Problem schnell anzugehen.
Teil 2. So entfernt man den Schreibschutz einer microSD-Karten unter Windows
Es gibt verschiedene Methoden, um das Problem zu lösen, wenn Sie keine Inhalte auf Ihre microSD-Karte speichern oder ändern können. Lassen Sie uns diese Methoden nacheinander im Detail betrachten:
Methode 1. Das Entsperren der MicroSD-Karte
Die beste Möglichkeit, eine schreibgeschützte Micro-SD zu reparieren, ist, sie zu entsperren. Physikalische Sperren sind auf Speichergeräten vorhanden, um zusätzliche Sicherheit zu bieten. Wenn Sie eine Karte haben, die mit einem Schloss versperrt ist, können Sie das Problem lösen, indem Sie das Schloss auf der Karte auf die andere Seite schieben.

Wenn es sich dabei jedoch um eine Micro oder Mini karte handelt, können Sie das Problem mit einem Adapter beheben. Mit diesen Adaptern erreichen Sie den oben erwähnten ähnlichen Ver- und Entriegelungseffekt. Sobald das geschehen ist, sind Sie in der Lage, auf dem vorhandenen Speichergerät wieder Daten zu speichern oder abzuändern.
Methode 2. Viren oder Malware entfernen
Die zweite Methode, um den Schreibschutz auf der Micro-SD-Karte zu entfernen, ist das Scannen der Karte auf eventuelle Malware oder Viren. Wenn es irgendwelche Gründe gibt, warum Ihre SD-Karte infiziert sein könnte, können Sie keine Änderungen an ihr vornehmen.
Eine Antiviren-Anwendung kann Ihre SD-Karte auf verdächtige Dateien wie Viren, Malware, Spyware oder Schadsoftware überprüfen. Das ist ein einfacher Weg, um eine schreibgeschützte Micro-SD-Karte wieder herzustellen.
Alles, was Sie tun müssen, um die SD-Karte nach Viren abzuscannen, ist, Ihre Speicherkarte an Ihren Laptop anzuschließen. Klicken Sie anschließend mit der rechten Maustaste darauf, um den Scanvorgang mit der vorinstallierten Antivirensoftware zu starten.

Methode 3. Verwenden Sie DiskPart, um den Schreibschutz zu deaktivieren
Eine andere, einfachste Möglichkeit, den Schreibschutz auf einer Micro-SD zu entfernen, ist die Verwendung von "Diskpart". Sie können darauf zugreifen, indem Sie die Eingabeaufforderung auf Ihrem Computer öffnen. Geben Sie dann "Diskpart" ein.
Nachdem Sie den Befehl "Diskpart" aufgerufen haben, sollten Sie "list disk" eingeben. Suchen Sie die Karte, bei der Probleme auftreten, und geben Sie ''select disk number'' ein, wobei die 'Nummer' durch die Nummer ersetzt wird, die auf der Karte angezeigt wird.
Als nächsten Schritt müssen Sie die "Nur-Lese-Attribute" löschen, indem Sie "attributes disk clear readonly" eingeben. Das sollte alle Probleme auf Ihrer SD-Karte beseitigen.
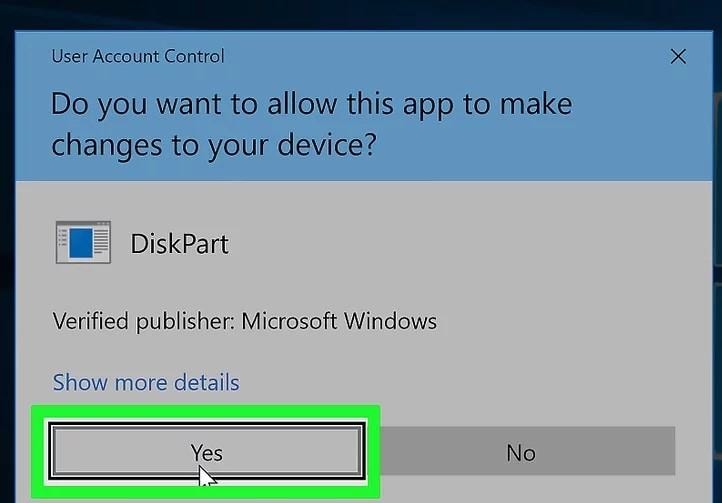
Methode 4. Verwenden Sie CHKDSK, um den Speicherplatz zu überprüfen
Eine weitere Lösung, um eine schreibgeschützte Micro-SD-Karte zu entsperren, ist die Verwendung des Befehls "CHKDSK". Dazu müssen Sie mit der rechten Maustaste auf das CMD-Programm klicken und "Als Administrator ausführen" auswählen.
Dann können Sie mit der Eingabe von ''CHKDSK'' beginnen. Das sollte nun alle Fehler oder Beschädigungen anzeigen, die auf Ihrer SD-Karte vorhanden sind & versuchen, die Karte selbst wiederherzustellen. Diese Methode ist praktisch, um eine schreibgeschützte Micro-SD-Karte zu reparieren. Sie hilft, das Problem innerhalb weniger Minuten zu lösen.
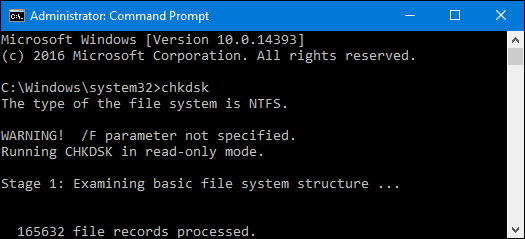
Methode 5. Verwenden Sie den Registrierungs-Editor zum Entfernen des Schreibschutzes
Eine andere Lösung ist die Aufhebung des Schreibschutzes über die Systemregistrierung. Diese Methode kann nur als PC-Benutzer angewendet werden. Hier sind die nötigen Schritte zur Anwendung dieser Methode, um das Problem zu beheben:
Schritt 1: Schließen Sie Ihre SD-Karte an den PC an
Schritt 2: Klicken Sie auf Start & schreiben Sie ''regedit'', klicken Sie auf Enter, um die Anwendung zu öffnen
Schritt 3: Tragen Sie auf der linken Registerkarte ''HKEY_LOCAL_MACHINE\SYSTEM\CurrentControlSet\Control\StorageDevicePolicies'' ein.
Schritt 4: Klicken Sie auf ''DWORD 32-Bit'', wenn Ihr Fenster ein 32-Bit-Fenster ist, andernfalls können Sie auf ''DWORD 64-Bit'' klicken. Benennen Sie die Datei in ''WriteProtect'' um, und doppelklicken Sie dann darauf, um das DWORD-Wertfeld auf ''0'' zu ändern.
Schritt 5: Wählen Sie ''Ok'', um die Änderungen zu speichern. Das führt dazu, dass der Schreibschutz aufgehoben wird.
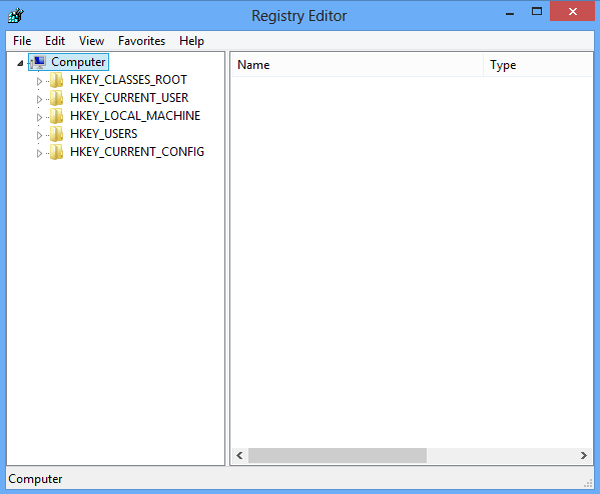
So können Sie das Problem auf Ihrem Windows-Computer beheben. Was aber, wenn Sie einen Mac besitzen und versuchen wollen, Ihre Daten dort wieder herzustellen?
Hier sind die Lösungsansätze, die Sie in diesem Fall befolgen sollten:
Teil 3. So entfernt man den Schreibschutz einer microSD-Karten mit dem Mac
Auch auf einem Mac kann eine Schreibschutzmeldung auftreten, der Ihnen den Zugriff auf wichtige Daten verwehrt. Wenn Sie wissen möchten, wie Sie eine schreibgeschützte microSD-Karte auf Ihrem Mac reparieren können, können Sie die folgenden Anweisungen befolgen.
Methode 1. Öffnen Sie das Festplattendienstprogramm
Mac-Nutzer können den Schreibschutz auf der Micro-SD-Karte über das Festplatten-Dienstprogramm und First Aid entfernen. Folgen Sie den Anweisungen & lassen Sie First Aid Ihre Karte auf Fehler oder Probleme überprüfen. Das wird die Probleme automatisch beheben.
Legen Sie Ihre microSD-Karte in den Laptop ein und suchen Sie nach der Option "Disk Utility". Sie können das bewerkstelligen, indem Sie das Spotlight öffnen, welches ein Symbol in Form einer Lupe am oberen Rand des Bildschirms darstellt.
Wenn das Spotlight geöffnet ist, können Sie Ihre Karte auswählen und dann auf die Option ''Erste Hilfe'' klicken, die oben im Fenster des Festplattendienstprogramms verfügbar ist. Das ermöglicht dem First Aid-Prozess, Ihre SD-Karte zu überprüfen.
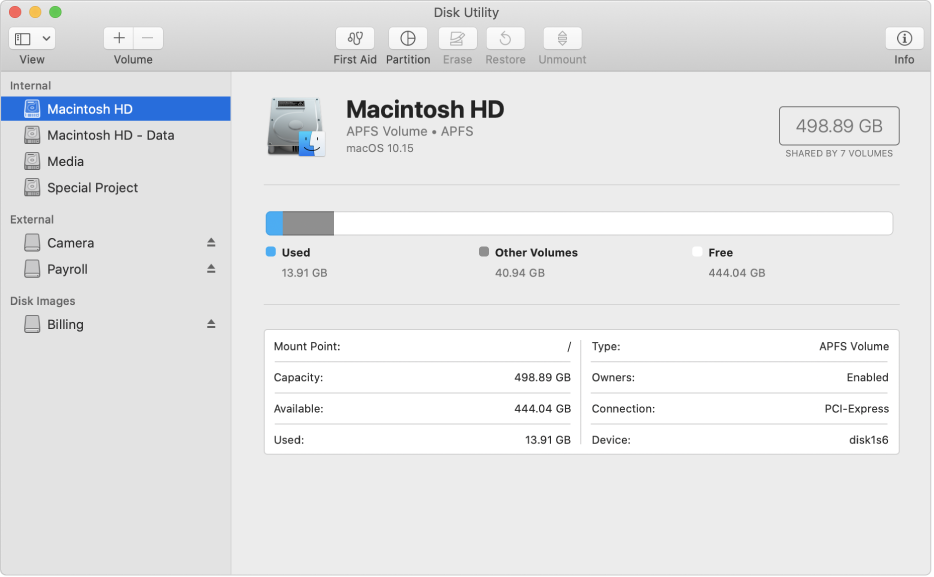
Methode 2. Die Abänderung des Schreibschutzes
Eine weitere Lösung für Mac-Nutzer besteht darin, eine einzelne Datei zu entfernen, die möglicherweise schreibgeschützt ist. Wenn Ihr Speichergerät eine schreibgeschützte Datei enthält, kann diese die komplette SD-Karte sperren, bis die Erlaubnis zum Zugriff erteilt wurde.
Sie können die Berechtigung erteilen, indem Sie Ihre Karte an den Laptop anschließen und nach Dateien suchen, die schreibgeschützt sind, & dann mit der rechten Maustaste darauf klicken, & "Datei" wählen, & dann "Info abrufen". Hier finden Sie die Option "Sharing & Permissions" (Freigabe & Berechtigungen), wo Sie die "Nur-Lesen"-Dateien in "Lesen und Schreiben" abändern können.
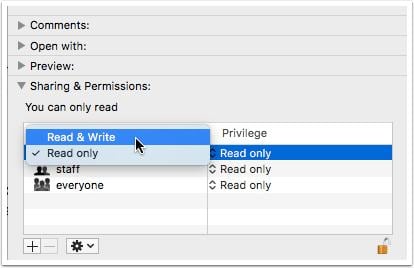
Methode 3. NTFS-Treiber
Wenn Ihre Micro-SD-Karte nicht beschädigt oder korrumpiert ist und Sie keine Dateien auf dem Speichergerät finden können, die sich im ''Nur-Lese-Modus'' befinden, ist es möglich, dass das Problem durch die NTFS-Formatierung der Dateien verursacht wird.

macOS ist nicht in der Lage, Dateien zu lesen, die mit Windows NTFS formatiert sind. Um Änderungen an Ihrer Karte vorzunehmen, müssen Sie daher einen NTFS-Treiber installieren. Damit können Sie dann Dokumente, die Sie auf Ihrer Karte haben, bearbeiten, kopieren, verschieben oder löschen.
Lesen Sie weiter, um weitere Tipps zum Entfernen des Schutzes und einige Möglichkeiten zu finden, mit denen Sie die verlorenen Daten wiederherstellen können.
Teil 4. Tipps und Kniffe um den Schreibschutz der SD-Karte zu umgehen
- Das Entfernen des physischen Schalters von der Speicherkarte mit Hilfe eines Schiebers.
- Stellen Sie sicher, dass Sie Platz auf der SD-Karte haben, indem Sie über Ihren Laptop auf die ''Eigenschaften'' des Speichergeräts zugreifen.
- Entfernen Sie den Schreibschutz über das Festplattendienstprogramm, das über die Eingabeaufforderung aufgerufen werden kann.
Sobald Sie die Lösung gefunden haben, und den Schreibschutz damit gelöst haben, können Sie Ihre verlorenen Daten wiederherstellen. Mit Recoverit Data Recovery für Windows und den Mac können Sie alle Dokumente, Bilder, Videos, Audiodateien, E-Mails & andere Daten wieder finden, die Sie von Ihrer microSD-Karte verloren haben. Daher müssen Sie sich keine all zu Großen Gedanken darüber machen, ob und wie Sie Ihre Daten wieder herstellen können.
Hier sind die notwendigen Schritte zur Verwendung von Recoverit, um Ihre verlorenen Daten wiederherzustellen:
Schritt 1: Laden & führen Sie Recoverit zur Datenwiederherstellung auf Ihrem Laptop aus. Wählen Sie als Nächstes einen Speicherort aus, von dem aus Sie Dateien scannen und wieder herstellen möchten. Nachdem Sie eine Auswahl getroffen haben, können Sie den Wiederherstellungsprozess starten.
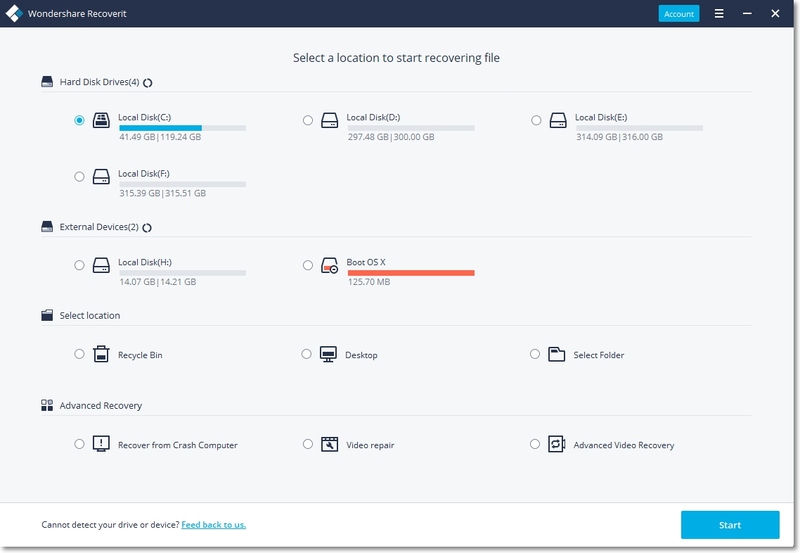
Schritt 2: Sobald der Scanvorgang abgeschlossen wurde, können Sie sich eine Vorschau aller Dateien anzeigen lassen, die vom Programm gefunden wurden und welche Sie speichern möchten. Sie können die benötigten Dateien nach Dateipfad, Dateityp, Filter oder Suche auswählen oder alle Dateien auf der microSD-Karte herunterladen. Während & nach dem Scanvorgang können Sie Ihre Dateien dabei einsehen.
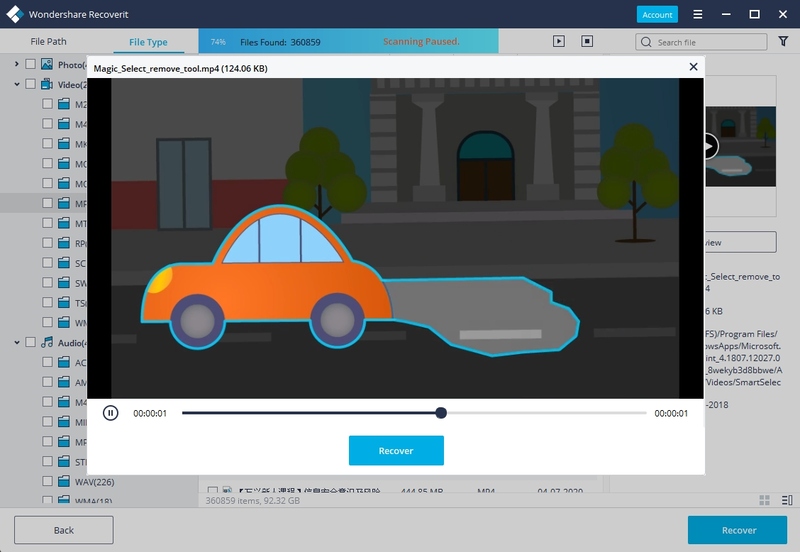
Wenn Sie die oben genannten Schritte befolgen, können Sie eine schreibgeschützte microSD reparieren und gleichzeitig die verlorenen Daten wiederherstellen. Sie können Daten im Vorhinein auf mehreren Geräten oder online sichern, um zu vermeiden, dass Sie das Problem beheben müssen.
In diesem Artikel finden Sie die notwendigen Details, die Ihnen helfen, den Schreibschutz schnell zu entfernen. Sie können diese Lösungen auf dieser Seite für jedes Ihrer Speichergeräte verwenden, z. B. für einen USB-Anschluss, eine Speicherkarte, eine interne oder externe Festplatte.
Suchen Sie eine Lösung für Folgendes?
-
1. Warum ist meine Micro-SD-Karte schreibgeschützt?
Das passiert, wenn Ihre microSD-Karte in einen schreibgeschützten Modus gesperrt wurde, weil sie beschädigt wurde oder ein Virus oder Malware auf dem Gerät vorhanden ist. Auch ein Fallenlassen der microSD-Karte kann dazu führen, dass sie schreibgeschützt wird. -
2. Wie kann ich den Schreibschutz auf einer SD-Karte umgehen?
Sie können das Problem beheben, indem Sie die Sperre der microSD-Karte physisch entfernen, unter Windows die Eingabeaufforderung verwenden oder auf dem Mac im Festplattendienstprogramm die Option ''Erste Hilfe'' nutzen. -
3. Wie entsperre ich meine Micro-SD-Karte?
Sie können Ihre microSD-Karte entsperren, indem Sie auf Ihrem Speichergerät nach einem kleinen Schalter suchen, den Sie zum Entsperren aufschieben können. -
4. Warum kann ich meine Micro-SD-Karte nicht formatieren?
Sie können Ihre Karte nicht formatieren, weil sie sich in einem schreibgeschützten Modus befindet. Ein microSD-Schreibschutz-Fix kann Ihnen helfen, das Problem schnell zu lösen. Alles, was Sie dafür tun müssen, ist den Schutz auf dem Gerät zu entfernen, was ein einfacher Vorgang ist.

Classen Becker
chief Editor