• Abgelegt bei: SD-Kartenlösungen • Bewährte Lösungen
- Kann ich eine SDXC-Karte auf FAT32 formatieren?
- Bedingungen vor dem Formatieren der SDXC
- So formatieren Sie SDXC unter Windows 10/8/7
- Was Sie tun können, wenn Sie SDXC nicht auf FAT32 formatieren können
- SDXC nicht erkannt beheben
- Was tun, wenn Sie SDXC-Daten nach der Formatierung verloren haben
- Tipps, um die SDXC-Speicherkarte sicher und gesund zu halten
Kann ich eine SDXC-Karte auf FAT32 formatieren?
Probleme bei der Formatierung von SDXC auf FAT32 sind mittlerweile weit verbreitet, was sich in der steigenden Anzahl von Fragen auf verschiedenen Online-Communities wie Reddit zur Lösung des Problems zeigt.

Der Grund, warum Anwender ein Problem haben, wenn sie versuchen, SDXC nach FAT32 zu formatieren, liegt nicht daran, dass die angegebenen Methoden falsch sind, sondern daran, dass die Antworten nicht gut strukturiert und optimiert sind, um den verschiedenen Szenarien, die mit unterschiedlichen Geräten und Ergebnissen verbunden sind, gerecht zu werden.
Dieser Artikel wird die aufgelisteten Probleme verbessern, so dass Sie SDXC unter Windows problemlos auf FAT32 formatieren können.
Bedingungen vor dem Formatieren der SDXC
Die meisten Menschen gehen in den Einzelhandel, um Speichergeräte zu kaufen, ohne zu wissen, welche Arten von Speichergeräten es gibt und wie sie eines für ihr Gerät auswählen. Infolgedessen kann es zu Problemen kommen, obwohl Sie im Internet mehrere Anleitungen finden können, die Sie über Fehler informieren, die Sie beim Kauf eines Speichergeräts vermeiden sollten.
1. Was ist SDXC?

SDXC-Karte steht für Secure Digital eXtended Capacity-Karte und ermöglicht aufgrund ihrer Kapazität und Geschwindigkeit Full-HD-Aufnahmen. Die Speichergröße beginnt bei 64 GB und kann bis zu 2 TB erweitert werden (wenn auch nur theoretisch).
Die Geschwindigkeit hängt von dem verwendeten UHS-Bus ab. Der UHS-I-Bus hat eine Geschwindigkeit von 50 MB/s bis 104 MB/s und die Version 4, die den UHS-II verwendet, unterstützt Geschwindigkeiten von 156 MB/s bis 312 MB/s.
Es gibt zwar Ähnlichkeiten zwischen SD-, SDXC- und SDHC-Karten, z. B. haben sie die gleichen Abmessungen, aber SDXC-Karten sind nur mit SDXC-Geräten kompatibel.
2. Wie funktioniert die SDXC-Karte?
Es ist wichtig zu wissen, wie SDXC-Karten funktionieren, bevor Sie sie erwerben, damit Sie wissen, ob sie mit Ihren Geräten kompatibel sind. Wie eine Speicherkarte funktioniert, hängt vom Dateisystem ab. SDXC-Karten verwenden das exFAT-Dateisystem als Standardeinstellung. Sehen Sie sich die Liste der Betriebssysteme an, die das exFAT-Dateisystem unterstützen, um weitere Fragen zu klären.
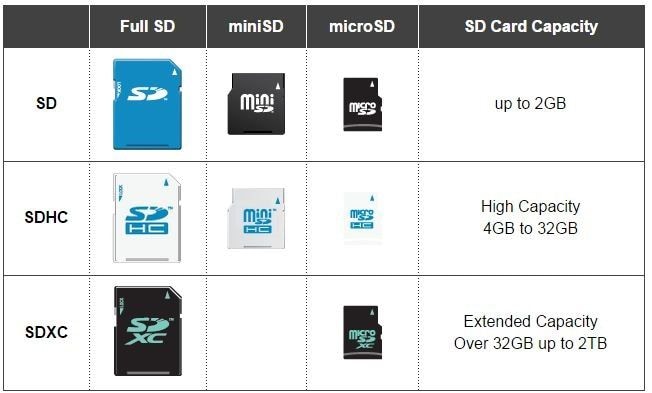
3. SDXC vs. SD-Karte
Es gibt drei gängige Typen von SD-Karten (Secure Digital), und zwar SD-Karten, SDHC-Karten (Secure Digital High Capacity) und SDXC-Karten (Secure Digital eXtended Capacity).
Die drei Typen unterscheiden sich in Bezug auf die Speichergröße und die Kompatibilität
Speicherkapazität
Die Größe eines Speichers hängt vom unterstützten Dateisystem ab und tendiert ein wenig zum Zeitpunkt des Designs. SD-Karten waren die ersten, die entwickelt wurden und können nur bis zu 2 GB an Daten aufnehmen.
SDHC-Karten, deren Name "höhere Kapazität" bedeutet, können Daten von 2 GB bis 32 GB aufnehmen. SDXC hingegen ist die erweiterte Version und unterstützt Daten von 32 GB bis 2 TB.
Es gibt auch eine andere, die als SDUC (Secure Digital Ultra Capacity) Karte bekannt ist, die von 2 TB bis 128 TB unterstützen kann.
Kompatibilität
Wie bereits erwähnt, ist es wichtig, die Kompatibilität des Speichermediums vor der Auswahl zu kennen, und diese hängt von dem Dateisystem ab, mit dem es läuft.SD-Karten sind die ältesten und laufen mit dem FAT16-Unterstützungssystem und sind mit allen Host-Geräten kompatibel, die für die Unterstützung von SD, SDHC oder SDHC ausgelegt sind.
SDHC unterstützt das FAT32 und ist nur mit SDHC-Geräten und nicht mit der älteren Generation kompatibel.
SDXC hingegen ist sowohl mit exFAT- als auch mit FAT32-Dateisystemen kompatibel
SDUC ist jedoch nur mit dem exFAT-Dateisystem kompatibel.
Ein Vergleich anhand der Geschwindigkeit kann die vier Typen nicht unterscheiden, da die Geschwindigkeit von der Klasse und nicht vom Typ des Speichergeräts abhängt. Prüfen Sie die SD-Karte, um mehr über die verschiedenen Klassen zu erfahren, die bei der Klassifizierung von Speichergeräten verwendet werden.
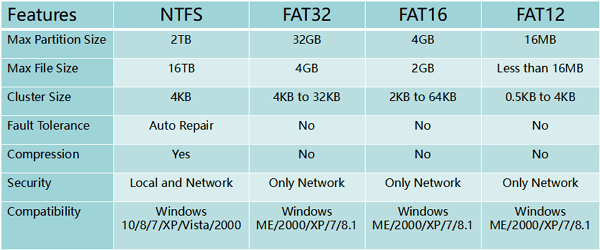
4. FAT32 vs. NTFS vs. exFAT
Diese drei Dateisysteme sind die wichtigsten, die die meisten Speichergeräte verwenden. Dateisysteme arbeiten so, dass die Organisation von Daten auf einem Speichergerät effizient ist, wodurch Probleme wie Datenverlust und Leistungsprobleme minimiert werden
In einfachen Worten: Dateisysteme helfen bei der Organisation von Dateien und bei der Bestimmung der unterstützten Gerätetypen.
FAT32
FAT32 (File Allocation Table) ist das älteste der drei Dateisysteme und hat das am meisten unterstützte Dateisystem mit einer maximalen Größentoleranz von 4 GB. Microsoft entwickelte es beim Bau von Festplatten der ersten Generation.
Es kann als das einfachste in Bezug auf die Ausgereiftheit betrachtet werden und bietet ab sofort die höchste Kompatibilität für viele Betriebssysteme, z. B. Linux, Windows und Spielkonsolen
NTFS
NTFS ist das moderne Dateisystem, das von Windows als Standard für seine Systemlaufwerke verwendet wird. In Bezug auf die Sicherheit ist NTFS das sicherste, wenn man es mit anderen Funktionen vergleicht, die für ein Betriebssystemlaufwerk wichtig sind.
Das einzige Problem ist jedoch, dass NTFS nur mit allen Windows-Versionen von XP bis 10 kompatibel ist. Es ist nicht mit anderen Betriebssystemen wie macOS kompatibel. Das Mac-Betriebssystem kann NTFS-Dateien nur lesen, aber nicht darauf schreiben.
exFAT
Dieses Dateisystem wurde 2006 entwickelt und enthält die Eigenschaften der beiden Dateisysteme NTFS und FAT32. Es ist wie FAT32 mit allen Betriebssystemen kompatibel (allerdings nicht so allgemein wie FAT32). exFAT ist das Standard-Dateisystem von SDXC-Karten
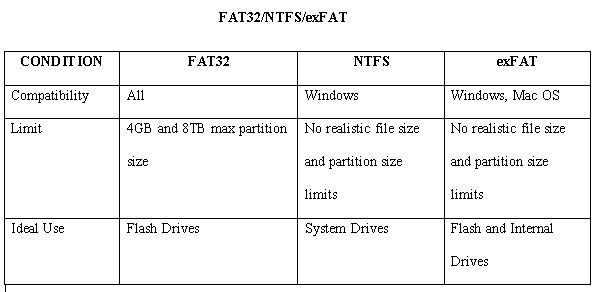
So formatieren Sie SDXC unter Windows 10/8/7
Eine SDXC-Karte ist ein Speichergerät mit einer Kapazität von 64 GB, das unter Windows mit dem exFAT-Dateisystem arbeitet. Da einige Geräte exFAT nicht unterstützen, ist es wichtig, das Dateisystem auf FAT32 zu ändern. Aufgrund der Bedienung von Windows ist es schwierig, SDXC auf FAT32 zu formatieren, egal ob es sich um eine Speicherkarte oder einen USB-Stick handelt. Es gibt jedoch drei Methoden, die Sie unter Windows ausprobieren können, die nicht jeder kennt
Hinweis: Bevor Sie die SDXC auf FAT32 formatieren, stellen Sie sicher, dass Sie Ihre Dateien sichern. Andernfalls können die Dateien verloren gehen.
1. Verwenden der Windows Datenträgerverwaltung
Die Formatierung Ihrer SDXC-Karte unter Windows muss nicht so stressig oder unmöglich sein, wie Sie denken. Bei der Formatierung ist es besser, die eingebauten Funktionen des Windows-Betriebssystems auszuprobieren. Die Verwendung der Windows-Datenträgerverwaltung ist eine Möglichkeit, die SDXC auf FAT32 zu formatieren
Schritt 1. Verbinden Sie Ihre SDXC-Karte mit Ihrem Computer
Schritt 2. Navigieren Sie zum Datei-Explorer
Schritt 3. Klicken Sie auf "Verwalten", das Sie im Navigationsbereich finden

Schritt 4. Klicken Sie auf "Datenträgerverwaltung", es wird eine neue Ebene geöffnet, die alle Laufwerke und deren Informationen enthält
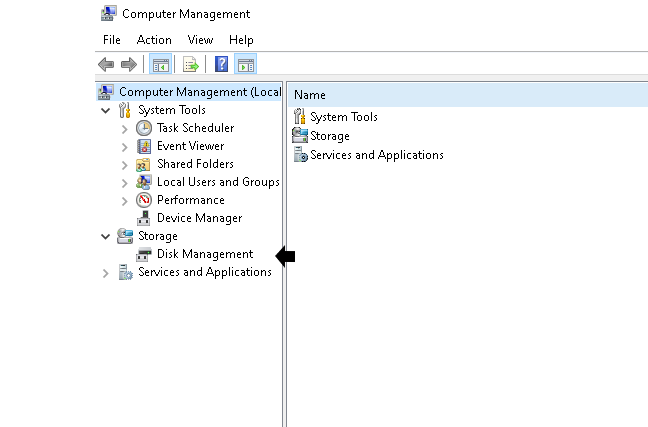
Schritt 5. Wählen Sie die SDXC-Karte und klicken Sie auf "Formatieren"

Schritt 6. Wählen Sie FAT32 als neues Dateisystem und klicken Sie auf "OK"

Schritt 7. Bestätigen Sie außerdem den Formatierungsvorgang mit "OK"
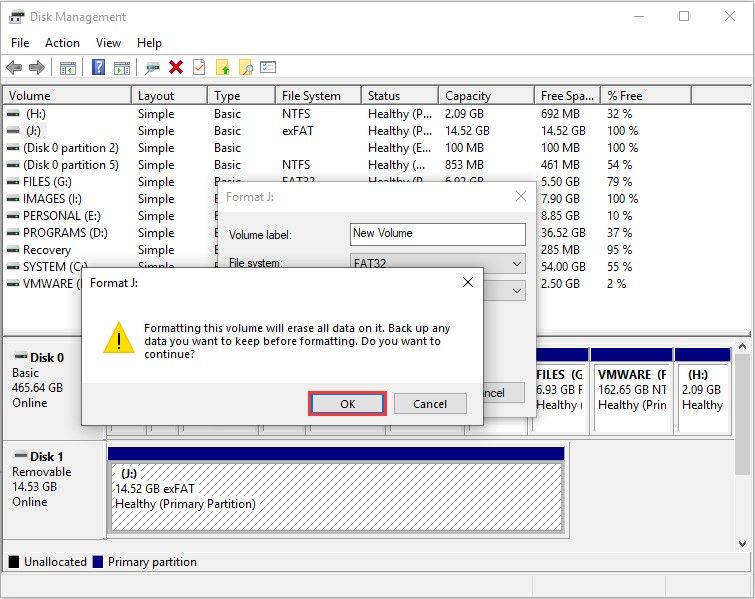
Diese Methode ist nicht narrensicher; es lohnt sich jedoch, sie auszuprobieren. Wenn es nicht erfolgreich ist, können Sie zu den nächsten Methoden übergehen.
2. PowerShell verwenden
Eine weitere Möglichkeit, SDXC auf FAT32 unter Windows zu formatieren, ohne eine App eines Drittanbieters zu verwenden, ist die Verwendung des PowerShell-Befehls. Wenn die Methoden der Datenträgerverwaltung fehlschlagen, ist dies eine perfekte Methode, um es zu versuchen, und sie ist ideal für jede SDXC-Karte.
Verbinden Sie Ihre SDXC-Karte mit Ihrem Computer
Schritt 1. Navigieren Sie zu PowerShell(admin), indem Sie die Taste Windows+X auf Ihrer Tastatur drücken und PowerShell(admin) auswählen

Schritt 2. Geben Sie den folgenden Befehl format /FS:FAT32 X ein: (Ersetzen Sie das X durch den Namen der SDXC-Karte) und drücken Sie die "Enter"-Taste
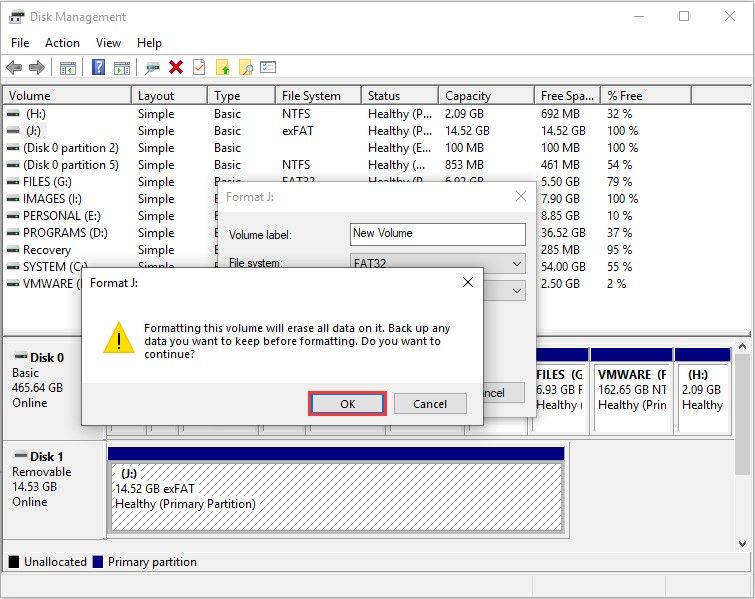
Beachten Sie, dass es länger dauert, eine große SDXC-Karte mit dieser Methode auf FAT32 zu formatieren. Wir haben z.B. etwa eine Stunde gebraucht, um ein 64GB-Flash-Laufwerk zu formatieren. Daher wird für größere Flash-Laufwerke viel Zeit benötigt. Es ist jedoch eine gute Methode, weil sie einfach ist und ein 99% positives Ergebnis hat
3. Verwenden von Diskpart in der Eingabeaufforderung
Diese Methode ist wie die PowerShell, mit einem Unterschied in der Vorgehensweise. Es sieht zwar kompliziert aus, ist aber auch ganz einfach, und wenn Sie es richtig befolgen, können Sie SDXC ohne Probleme auf FAT32 formatieren.

Schritt 1. Verbinden Sie Ihre SDXC-Karte mit dem PC
Schritt 2. Starten Sie die Windows-Eingabeaufforderung
Schritt 3. Führen Sie den Befehl "disk part" aus und drücken Sie Enter
Schritt 4. Führen Sie den Befehl "list volume" aus und drücken Sie Enter
Schritt 5. Führen Sie den Befehl "select volume B" aus, wobei "B" durch den Buchstaben des Laufwerks ersetzt werden muss, und drücken Sie dann die Eingabetaste
Schritt 6. Geben Sie den Befehl "format fs = FAT32" ein, drücken Sie die Eingabetaste, um den Vorgang zu starten
Die Diskpart-Methode ist, wie die PowerShell, ebenfalls unkompliziert und kann ausprobiert werden, wenn es zu Fehlern bei der PowerShell kommt.
Die Verwendung einer dieser Methoden hängt jedoch von Ihrem Computer ab; wenn die PowerShell-Methode nicht funktioniert, können Sie die Methode mit der Eingabeaufforderung versuchen und umgekehrt.
Was Sie tun können, wenn Sie SDXC nicht auf FAT32 formatieren können
Wenn diese Option nicht aktiviert ist, können viele Faktoren zu Fehlern führen, wenn Sie SDXC auf FAT32 formatieren wollen. Die wichtigsten sind, dass Benutzer die Schritte nicht befolgen und nicht optimierte Antworten.
Wenn Sie die Anweisungen befolgt und die oben genannten Methoden ausprobiert haben, kann der Grund für Ihre Unfähigkeit, SDXC auf FAT32 zu formatieren, an anderen Faktoren liegen, die im Folgenden beschrieben werden.
1. Fehlerursachen bei der Formatierung von SDXC
Schreibschutz
Wenn Sie die SDXC-Karte nicht auf FAT32 formatieren können, liegt das möglicherweise am Schreibschutz der SDXC-Karte. Wenn die SDXC-Karte die Warnung "Der Datenträger ist schreibgeschützt" anzeigt, bedeutet dies, dass das System die gewünschte Aktion nicht durchführen kann, bis das Problem gelöst ist. Das Problem tritt häufig in den Windows-Versionen 7, 8, 8.1 und 10 auf.
SDXC wird nicht erkannt
Wenn die SDXC-Karte nicht erkannt wird, kann das viele Ursachen haben, von beschädigten Karten bis hin zu Fehlern im PC.
Hier sind einige Dinge zu überprüfen, die dazu führen könnten, dass es nicht erkannt wird
- Verbindungsproblem: Ihr System erkennt Ihre SDXC-Karte möglicherweise nicht, weil der Kartenleser oder der USB-Anschluss beschädigt ist.
- Schreibschutz: Wenn Sie ein Kartenlesegerät verwenden, kann der Auslöser des Schreibschutzes dazu führen, dass Ihre Karte auf Ihrem PC nicht erkannt wird.
- Fehlende oder beschädigte Treiber: Wenn der Treiber, der für die Erkennung der Karte zuständig ist, fehlt oder beschädigt ist, wird die Karte vom Windows Datei-Explorer nicht erkannt. So stellen Sie fest, dass Ihre SDXC-Karte aufgrund eines beschädigten oder fehlenden Treibers nicht erkannt wird Navigieren Sie zum Gerätemanager und überprüfen Sie, ob die Karte eine gelbe Markierung hat.
- Physischer Schaden: Ihr System erkennt Ihre SDXC-Karte möglicherweise aufgrund einer physischen Beschädigung nicht
2. Wie Sie den Fehler "SDXC nicht formatieren" beheben
Im Folgenden finden Sie ein paar Dinge, die Sie versuchen können, wenn Windows Ihre SDXC-Karte nicht erkennt.
Schreibschutz beheben
Der Schreibschutz hat viele Ursachen, wobei die häufigste darin besteht, dass der Speicher bereits voll ist, weil die Datei nicht mehr funktioniert. Wenn es daran liegt, ist es leicht zu lösen, im Folgenden finden Sie ein paar Methoden, die Sie ausprobieren können, um den Schreibschutz auf Ihrer SDXC-Karte aufzuheben
Deaktivieren Sie die Schalter
SDXC-Karten haben Schalter am Rand der SD-Karte, mit denen der Schreibschutz aktiviert wird. Um den Schreibschutz aufzuheben, suchen Sie den Schalter und deaktivieren Sie ihn. Wo sich der Schalter befindet, können Sie dem Handbuch entnehmen, das mit der SDXC-Karte geliefert wurde
Verwenden Sie den Registrierungs-Editor
Eine andere Möglichkeit, den Schreibschutz zu deaktivieren, ist die Verwendung des Registrierungseditors.
Schritt 1. Geben Sie Regedit in die Suchmaske ein und öffnen Sie den Registry-Editor

Schritt 2. Navigieren Sie zu HKEY_LOCAL_MACHINE > SYSTEM > CurrentControlSet > Steuerung
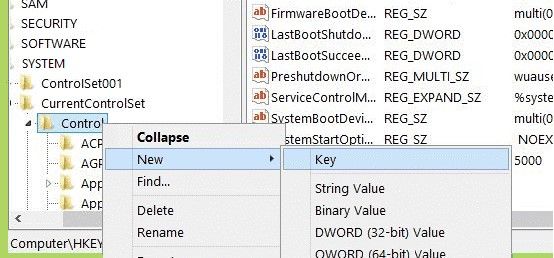
Schritt 3. Navigieren Sie zu und StorageDevicePolicies

Schritt 4. Erstellen Sie ein neues reg_dword und nennen Sie es WriteProtect

Schritt 5. Ändern Sie den Registrierungswert auf "0" und klicken Sie auf "OK"
SDXC nicht erkannt beheben
Im Folgenden finden Sie einige Verfahren, die Sie ausprobieren können, wenn Windows Ihre SDXC-Karte nicht erkennt.
Schritt 1. Versuchen Sie einen anderen USB-Anschluss
Schritt 2. Testen Sie die Karte auf einem anderen System oder Kartenleser
Schritt 3. Schreibschutz deaktivieren
Schritt 4. Aktualisieren Sie die Treiber
Was tun, wenn Sie SDXC-Daten nach der Formatierung verloren haben
Es ist möglich, den Fehler zu machen, kein Backup zu machen, bevor Sie die SDXC auf FAT32 formatieren, und wenn Sie in diese Situation geraten, brauchen Sie keine Angst zu haben, Ihre wichtigen Daten zu verlieren, da es das Tool Recoverit Data Recovery Software gibt.
Die Software hilft immens bei der Wiederherstellung von Daten und kann auch zur Reparatur von beschädigten Videodateien unter Windows und Mac verwendet werden.
Merkmale der Software
- Keine Einschränkung basierend auf dem Speichertyp und dem Dateisystem, es kann jedes Gerät unterstützt werden
- Es ist durch und durch professionell und liefert gute Ergebnisse
- Es ist kompatibel mit allen Datentypen, z. B. Audio, Video, Bilder
- Die Benutzeroberfläche ist benutzerfreundlich und leicht zugänglich, ohne professionell zu wirken.
1. Wiederherstellen von Tour-Dateien nach dem Formatieren der SDXC auf FAT32
Schritt 1. Herunterladen und Installieren der Software
- Laden Sie die Software auf Ihren Personal Computer herunter und installieren Sie sie
- Schließen Sie die SDXC-Karte an den PC an.
Schritt 2. Schließen Sie die Speicherkarte an und wählen Sie einen Speicherort
Nach der Erkennung der SDXC-Karte:
- Starten Sie das Tool.
- Wählen Sie das Gerät als richtigen Standort
- Klicken Sie auf "Start.

Schritt 3. Starten Sie den Prozess
Nachdem Sie auf Start geklickt haben, scannt die Software Ihre SD-Karte. Halten Sie während des Vorgangs die Augen nach den gesuchten Dateien offen und pausieren Sie die Software, wenn Sie möchten.

Schritt 4. Vorschau und Wiederherstellung der Datei
Nachdem der Vorgang abgeschlossen ist oder Sie die gesuchte Datei gesehen haben, können Sie sich durch eine Vorschau der Datei von deren Echtheit überzeugen. Wenn Sie sicher sind, können Sie auf die Schaltfläche "Wiederherstellen" klicken und die Datei an einem anderen Ort speichern.


Tipps, um die SDXC-Speicherkarte sicher und gesund zu halten
Die sichere Aufbewahrung Ihrer Speicherkarte ist sehr wichtig, da kleine Fehler zu Fehlfunktionen führen können, wie z.B. dass Ihr System die Karte nicht erkennt und im schlimmsten Fall zu einem dauerhaften Verlust von Daten und Dateien. Hier sind ein paar Tipps, die Sie ausprobieren können, um Ihre Speicherkarte sicher und gesund zu halten
1. Entfernen der Speicherkarte
Sie müssen Ihre Speicherkarte gemäß der festgelegten Richtlinie für das von Ihnen verwendete Betriebssystem entfernen. Auch das Herausnehmen der Speicherkarte muss behutsam erfolgen, damit der Kartenschacht nicht beschädigt wird und Fehler bei der Bedienung vermieden werden.
2. Infizierte Dateien nicht speichern
Wenn sich eine Datei mit Malware auf Ihrer Karte befindet, kann dies zu einer Infektion aller Dateien auf Ihrer Speicherkarte führen. Daher dürfen Sie keine infizierten Dateien auf Ihrer Speicherkarte speichern. Es besteht eine höhere Wahrscheinlichkeit, dass Ihr Gerät einen Virus hat, wenn Sie eine Speicherkarte in vielen Geräten mit unzureichendem Systemzustand verwenden.
3. Die externe Umgebung
Die äußere Umgebung beeinflusst, was mit Ihrer Speicherkarte passiert. Achten Sie darauf, dass Ihre Karten trocken sind und nicht an feuchten Orten, dass sie keinen hohen Temperaturen ausgesetzt sind, dass sie nicht geknickt werden und dass sie nicht h3 elektro/magnetischen Strömen ausgesetzt sind.
Zur sicheren Aufbewahrung ist es besser, sie in Behältern mit einer Kunststoffhülle zu lagern, um sie zusätzlich zu schützen.
4. Herunterfahren des Systems
Eine Hauptursache für dauerhaften Datenverlust ist das erzwungene Herunterfahren eines PCs, während eine Speicherkarte noch verwendet wird.
5. Verwendung eines hochwertigen Speicherkartenlesers
Achten Sie für eine lange Lebensdauer darauf, dass Sie Speicherkartenlesegeräte verwenden, die vom Hersteller der Speicherkarte autorisiert sind; ein nicht autorisiertes Kartenlesegerät zerstört auf Dauer die Speicherkarten.
Fazit
Fehler aufgrund Ihrer SDXC können sehr frustrierend sein. Dieser Artikel wird dem gerecht, indem er Ihnen zeigt, was Sie über Ihr Speichergerät wissen müssen, wie Sie SDXC auf FAT32 formatieren können, ohne dass ein Problem auftritt, und wie Sie mit der SDXC-Karten-Wiederherstellungssoftware Ihre Daten wiederherstellen können.
SPEICHERKARTEN-BENUTZER FRAGEN AUCH
-
1. Kann ich eine SDXC-Karte auf FAT32 formatieren?
Ja, Sie können Ihre SDXC-Karte auf FAT32 formatieren. Gehen Sie die Beschreibung durch, um die Methode auszuwählen, die für Sie am besten geeignet ist. -
2. Wie kann ich von exFAT zu FAT32 wechseln?
Der Wechsel von exFAT zu FAT32 hängt von Ihrem Speichergerät ab. Wenn sich Ihre Frage auf SDXC-Karten bezieht, können Sie von exFAT zu FAT23 wechseln, indem Sie die Karte mit einer der oben genannten Methoden formatieren. -
3. Wie kann ich eine SDXC-Karte formatieren?
Die Formatierung Ihrer SDXC-Karte hängt von dem verwendeten Gerät und dem gewünschten Dateisystem ab. Für das Windows-Betriebssystem, um Ihre SDXC-Karte nur auf das NTFS- und exFAT-Dateisystem zu formatieren, folgen Sie diesen Schritten:
- Navigieren Sie zum Datei-Explorer
- Klicken Sie mit der rechten Maustaste auf das Speichergerät
- select format
- Wählen Sie entweder NTFS oder exFAT als Dateisystem
- Klicken Sie auf "Formatieren"
Wenn Sie jedoch die SDXC auf FAT32 formatieren möchten, können Sie eine der drei oben beschriebenen Methoden verwenden
-
4. Kann ich exFAT anstelle von FAT32 verwenden?
Ja, Sie können das exFAT-Dateisystem für Ihre SDXC-Karte verwenden. Um genau zu sein, ist exFAT das Standard-Dateisystem für SDXC-Karten unter dem Windows-Betriebssystem. Um exFAT anstelle von FAT32 zu verwenden, gehen Sie wie folgt vor:
- Navigieren Sie zum Datei-Explorer
- Klicken Sie mit der rechten Maustaste auf das Speichergerät
- select format
- Wählen Sie exFAT als Dateisystem
- Klicken Sie auf "Formatieren"

Classen Becker
chief Editor