• Abgelegt bei: SD-Kartenlösungen • Bewährte Lösungen
Sie kommen gerade aus dem Computerladen mit einem 8-Gigabyte-Raspberry Pi. Sie achten nicht auf die Größe, weil Sie eine 64-Gigabyte-SD-Karte als Ersatz zu Hause haben. Sie installieren die Karte auf der Hardware und sie weigert sich zu booten. Darauf waren Sie nicht vorbereitet, oder? Wie bekommen Sie diese SD-Karte zum Laufen? Was sind die speziellen Anforderungen für eine SD-Karte im Bezug auf einen Raspberry Pi?
In diesem Artikel erfahren Sie, warum Sie Ihre SD-Karte formatieren müssen, warum der Raspberry Pi ein spezielles SD-Kartenformat verlangt, welche SD-Kartengröße dafür funktioniert und vor allem, wie Sie eine SD-Karte für einen Raspberry Pi entsprechend formatieren. Lassen Sie uns loslegen, ja?
- Teil 1. Muss man die SD-Karte für den Raspberry Pi speziell formatieren?
- Teil 2. So formatiert man eine SD-Karte mit Windows auf FAT32
- Teil 3. So kann man die SD-Karte für den Raspberry Pi auf dem Mac formatieren
- Teil 4. Die SD-Karte auf dem Raspberry Pi formatieren
- Teil 5. Tipps zur Anpassung einer SD-Karte für den Raspberry Pi

Teil 1. Muss man die SD-Karte für den Raspberry Pi speziell formatieren?
Der Raspberry Pi ist ein kleiner Computer, welcher vor allem für den Unterricht in der Informatik und für Bildungseinrichtungen entwickelt wurden. Er existiert seit 2012 und hat seitdem in anderen Bereichen wie der Forschung, der Robotik & der Künstliche Intelligenz deutlich an Relevanz gewonnen. Der Raspberry Pi wurde aufgrund seiner Portabilität und seines geringen Preises rasch unheimlich beliebt.
Aufgrund seiner besonderen Beschaffenheit besitzt er auch einige besondere Eigenschaften. Die im Raspberry Pi verwendete SD-Karte ist eine davon. Diese SD-Karten sollten spezielle Formate und Größen haben, um Unregelmäßigkeiten in der Leistung des Geräts zu vermeiden. Wir werden uns diese Besonderheiten im weiteren Verlauf noch genauer ansehen.
Das passende SD-Kartenformat für den Raspberry Pi
Heute gibt es 3 Hauptformate von SD-Karten. Es sind die Formate FAT16, FAT32 und exFAT. Jedes Format repräsentiert Klassen von SD-Karten, die auf Spezifikationen der SD Association basieren. Das FAT16-Format ist in SD-Karten zu finden und ihre Kapazitäten reichen von 128Mb bis 2Gb an Datenspeicherkapazität. Das FAT32 hingegen findet sich in SD High Capacity (SDHC)-Karten und kann Daten zwischen 4Gb und 32Gb aufnehmen. Das letzte Format, exFAT, ist in SD Extended Capacity (SDXC)-Karten zu finden. Diese Karten können Daten von 64Gb bis hin zu 1Tb speichern.
Der Bootloader des Raspberry Pi kann nur von FAT16- und FAT32-SD-Karten lesen. Wenn Sie also eine SD-Karte mit einer Kapazität von mehr als 32 GB haben, müssen Sie diese SD-Karte vor der Installation auf dem Raspberry Pi auf FAT32 formatieren oder umformatieren. Nun, da Sie das passende Format kennen, lassen Sie uns über die passende Größe sprechen.
Die perfekte SD-Kartengröße für den Raspberry Pi
SD-Karten haben sich im Laufe der Zeit weiterentwickelt. Über die Zeit hinweg haben sich die Größen und Kapazitäten dieser Karten immer weiter verdoppelt. Derzeit gibt es SD-Karten mit 128Mb, 256Mb, 512Mb, 1Gb, 2Gb, 4Gb, 8Gb, 16Gb, 32Gb, 64Gb, 128Gb, 256Gb, 512Gb, 1Tb und neuerdings sogar 2Tb. Die früheren Größen (2Gb und darunter) haben an Bedeutung verloren, da sie einfach keine Vorteile gegenüber den größeren Karten aufweisen können. Die 2Tb-SD-Karte ist immer noch die neueste und daher extrem selten.
Der Raspberry Pi wird mit einer installierten 8Gb SD-Karte geliefert. Das ist großartig, wenn Sie den Computer nicht ständig benutzen möchten. Wenn doch, dann werden Sie bald an die maximale Speicherkapazität stoßen. Aus diesem Grund verwenden die meisten Raspberry Pi-Benutzer SD-Karten mit einer höheren Speicherkapazität. Es hat sich gezeigt, dass Karten mit einer Kapazität von mehr als 32 GB gut funktionieren, wenn sie richtig formatiert sind (wie Sie das bewerkstelligen, werden Sie in diesem Artikel noch erfahren).
Bevor Sie zum nächsten Schritt übergehen, ist es wichtig, alle wichtigen Daten mit einem Backup zu sichern. Denn durch eine (Neu-)Formatierung werden sämtliche Daten von der SD-Karte gelöscht. Falls Sie im Nachhinein einige Daten doch noch benötigen, haben wir hier einen guten Tipp für Sie. "RecoverIt" ist ein großartiges Werkzeug, um gelöschte Dateien auf einem Laufwerk oder einer SD-Karte wiederherzustellen.
Teil 2. So formatiert man eine SD-Karte mit Windows auf FAT32
Wenn Sie ein Windows-Betriebssystem verwenden, ist das Formatieren Ihrer SD-Karte auf FAT32 sehr einfach. Die Methoden zum Formatieren Ihrer SD-Karte können je nach Größe der SD-Karte allerdings etwas variieren.
Wenn Ihre SD-Karte 32Gb Speicherkapazität nicht überschreitet, können Sie die Windows Explorer-Methode, die Datenträgerverwaltungsmethode und die DISKPART-Methode anwenden.
Methode 1. Die Verwendung des Windows Explorers zum Formatieren der SD-Karte
Führen Sie die folgenden Schritte aus, um Ihre SD-Karte mit dem Windows-Explorer zu formatieren.
Schritt 1. Öffnen Sie den Windows Explorer und klicken Sie mit der rechten Maustaste auf die SD-Karte. Wählen Sie "Formatieren" aus, wie unten dargestellt.

Schritt 2. Wählen Sie unter "Dateisystem" FAT32 aus, und klicken Sie auf "START".
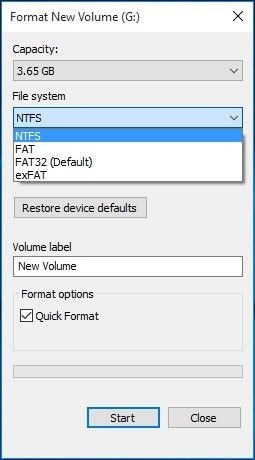
Schritt 3. Es erscheint eine Warnmeldung, die um eine Bestätigung für den Formatierungsvorgang bittet. Klicken Sie auf "OK", wenn Sie bereit dazu sind, und auf "Abbrechen", wenn Sie Ihre wichtigen Dateien und Dokumente noch nicht gesichert haben.
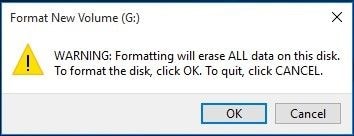
Sobald dieser Vorgang abgeschlossen ist, ist Ihre FAT32-SD-Karte bereit für den Einsatz auf Ihrem Raspberry Pi.
Methode 3. Disk Management
Die Datenträgerverwaltung ist ein Werkzeug auf dem Windows-System, das Ihnen hilft, erweiterte Aufgaben auf dem Speicher und den Festplatten auf dem Computer auszuführen.
Um Ihre SD-Karte mit dieser Methode in FAT32 zu konvertieren, führen Sie die folgenden Schritte aus.
Schritt 1. Öffnen Sie "Ausführen" im Startmenü und geben Sie "diskmgmt.msc" in das Befehlsfeld ein. Klicken Sie mit der rechten Maustaste auf die SD-Karte, die Sie formatieren möchten, und klicken Sie dann auf "formatieren".

Schritt 2. Wählen Sie unter dem Reiter Dateisystem "FAT32" aus und klicken Sie auf "OK".

Schritt 3. Nun erscheint eine Warnmeldung. Stellen Sie sicher, dass Sie alle wichtigen Dateien sichern, bevor Sie auf "OK" klicken. Wählen Sie "Abbrechen", wenn Sie etwaige wichtige Dateien noch nicht gesichert haben.

Ihre FAT32-SD-Karte ist nun bereit für den Einsatz auf Ihrem Raspberry Pi.
Methode 4. Die Verwendung von Diskpart zum Formatieren Ihrer SD-Karte
DISKPART (kurz für Disk Partition Tool) ist ein Werkzeug, das bei Windows-Betriebssystemen zur Verwaltung von Computerlaufwerken und Partitionen dient.
Um Ihre SD-Karte für Ihren Raspberry Pi mit der diskpart-Methode zu formatieren, gehen Sie wie folgt vor.
Schritt 1. Führen Sie "Diskpart" als Administrator aus. Dazu öffnen Sie "Ausführen" im Startmenü, geben "diskpart" ein und klicken auf "OK".
Schritt 2. Geben Sie "ListDisk" ein, um die auf dem System verfügbaren Laufwerke aufzulisten
Schritt 3. Geben Sie "select disk x" ein, wobei x die Nummer ist, die Ihrem Laufwerk entspricht
Schritt 4. Geben Sie "List Partition" ein, um eine Listenpartition auf der SD-Karte zu erstellen
Schritt 5. Geben Sie "select partition x" ein, wobei x die gleiche Nummer der SD-Karte sein sollte wie in Schritt 3
Schritt 6. Geben Sie abschließend "format fs=fat32 quick" ein und warten Sie, bis das Programm wie unten zu sehen zu 100 % durchgelaufen ist.

Wenn der Vorgang abgeschlossen ist, ist die SD-Karte bereit für die Verwendung auf einem Raspberry Pi.
Wenn Ihre SD-Karte größer als 32 GB ist, können Sie sie mit der Powershell in das FAT32 Format formatieren.
Methode 5. Powershell-Methode für 64gb und 128gb SD-Karten
Diese Methode nimmt aufgrund des Volumens der beteiligten Karten einige Zeit in Anspruch.
Hierzu führen Sie die folgenden Schritte aus:
Schritt 1. Drücken Sie die Windows und die "X" Taste gleichzeitig und klicken Sie im Menü auf "Powershell (Admin)", um die Powershell als Administrator auszuführen.
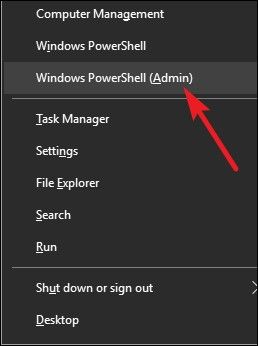
Schritt 2. Geben Sie "format /FS:FAT32 X:" in das Befehlsfeld ein und drücken Sie die Eingabetaste. Die Karte beginnt zu formatieren. Dieser Vorgang kann durchaus eine Stunde oder länger gehen. Danach ist die SD-Karte für den Einsatz auf dem Raspberry Pi bereit.

Teil 3. So kann man die SD-Karte für den Raspberry Pi auf dem Mac formatieren
Wenn Sie ein Mac OS-System besitzen, müssen Sie nicht auf eine neu formatierte SD-Karte verzichten. Sie nutzen einfach das Mac-eigenen Tool "diskutil". "Diskutil" ist ähnlich wie das "Diskpart-Tool" für Windows allerdings eben für das Mac OS. Um Ihre SD-Karte für Ihren Raspberry Pi zu formatieren, befolgen Sie die folgenden Schritte.
Schritt 1. Starten Sie die Terminalanwendung auf Ihrem Computer und legen Sie die SD-Karte ein.
Schritt 2. Geben Sie im Terminalfenster "diskutil list" ein, um alle angeschlossenen Festplatten und Laufwerke wie folgt aufzulisten.

Schritt 3. Um Ihre Festplatte zu formatieren, geben Sie "sudo diskutil eraseDisk FAT32 YOURNAME MBRFormat /dev/diskX" in das Befehlsfeld ein. Dabei ist "x" die Nummer, die Ihrer Festplatte in Schritt 2 entspricht. Das System führt dann das Programm wie unten gezeigt aus.

Wenn der Vorgang abgeschlossen ist, kann die SD-Karte sicher auf dem Raspberry Pi verwendet werden.
Teil 4. Die SD-Karte auf dem Raspberry Pi formatieren
Wenn Sie keinen Zugang zu einem Windows- oder Mac-PC haben, können Sie die SD-Karte auch auf dem Raspberry Pi selbst formatieren! Alles, was Sie dazu brauchen, ist ein spezielles Tool, das von den Machern des Raspberry Pi hergestellt wurde. Dieses Tool heißt "Raspberry Pi Imager" und ist genau für solche Zwecke entwickelt worden. Um dieses Tool zum Formatieren Ihrer Karte zu verwenden, folgen Sie den folgenden Schritten.
Schritt 1. Installieren Sie den Raspberry Pi Imager auf Ihrem Gerät. Er kann direkt durch Eingabe von "sudo apt install rpi-imager" in einem Terminal-Fenster oder durch Herunterladen der Dateien von deren Website und anschließendes Verschieben auf die SD-Karte installiert werden.
Schritt 2. Öffnen Sie das Programm nach der Installation und wählen Sie in der "Select OS Option" die Option "Erase (Format as FAT32)" aus.
Schritt 3. Klicken Sie auf "SD-Karte wählen" und wählen Sie die SD-Karte, die Sie formatieren möchten.
Schritt 4. Klicken Sie auf "Schreiben" und warten Sie, bis der Vorgang abgeschlossen wurde.
Sobald das geschehen ist, ist Ihre SD-Karte für die Verwendung auf Ihrem Raspberry Pi eingestellt.
Teil 5. Tipps zur Anpassung einer SD-Karte für den Raspberry Pi
Es gibt einige wichtige Tipps, die Sie bei der Formatierung einer SD-Karte für Ihren Raspberry Pi beachten sollten. Das ist wichtig, um Datenverluste zu vermeiden und um sicherzustellen, dass der Formatierungsprozess so effizient wie möglich abläuft.
1. Seien Sie geduldig und vorsichtig
Sehen Sie sich alle obrigen Anweisungen an, Sie wollen keinen Fehler bei einer von ihnen machen und am Ende ein falsches Laufwerk formatieren. Aus diesem Grund dürfen Sie bei der Durchführung der oben genannten Prozesse nichts überstürzen. Sie sollten auch sicherstellen, dass Ihr Computer gut aufgeladen oder an eine Stromquelle angeschlossen ist, während der Formatierungsprozess läuft. So verhindern Sie, dass die SD-Karte beschädigt wird, wenn das System ausfällt.
2. Erstellen Sie immer ein Backup Ihrer Daten
Wenn es sich bei der SD-Karte, die Sie formatieren möchten, um eine neue Karte handelt, müssen Sie sich in Bezug auf die Datensicherung wenig Sorgen machen. Wenn sie schon vorher in Gebrauch war, dann müssen Sie auf die darauf befindlichen Dateien achten. Das Formatieren einer SD-Karte führt dazu, dass alle darauf befindlichen Dateien gelöscht werden. Deshalb sollten Sie eine Sicherheitskopie erstellen, indem Sie Kopien in der Cloud, auf einem separaten Laufwerk/Datenträger oder auf Ihrem Computer anlegen.
3. So stellen Sie gelöschte Daten wieder her
Unfälle passieren. Es kann ein Fehler gewesen sein, oder sogar absichtlich, aber unterm Strich haben wir eventuell doch einmal einen Datenverlust erlitten. Sie brauchen sich keine Sorgen zu machen. Die Daten sind nicht für immer weg! RecoverIt ist ein schnelles, effektives und einfach zu bedienendes Wiederherstellungstool, das Ihre Dateien in weniger als 5 Minuten wiederherstellt!
Ihre Dateien können mit diesen einfachen Schritten wiederhergestellt werden;
Schritt 1. Laden Sie Recoverit für Ihren Mac oder Windows herunter. Installieren und öffnen Sie im Anschluss die Anwendung.
Schritt 2. Legen Sie Ihre SD-Karte ein und wählen Sie diese als Speicherort der wieder herzustellenden Daten aus. Klicken Sie nach der Auswahl auf "Start".

Schritt 3. Wie unten dargestellt, durchsucht Recoverit den Computer nach den gesuchten Dateien.

Schritt 4. Sobald der Scan abgeschlossen ist, können Sie sich eine Vorschau der Dateien anzeigen lassen und auf die Dateien klicken, die Sie wiederherstellen möchten. Wenn Sie mit der Auswahl fertig sind, klicken Sie auf die Schaltfläche "Wiederherstellen" in der unteren rechten Ecke des Bildschirms und wie von Zauberhand sind Ihre Dateien wieder an ihrem ursprünglichen Ort.

Abschließende Worte
Das Beste aus Ihrem Raspberry Pi herauszuholen, sollte Sie nicht entmutigen. Ihr Computer sollte für Sie arbeiten, ohne Sie zu stressen. Mit einem größeren Speicherplatz auf Ihrem Raspberry Pi können Sie Ihre Arbeit und Ihr Spiel genießen und erhalten nicht mehr die Anmerkung zu wenig Speicherplatz zu besitzen (zumindest nicht mehr in nächster Zeit). Viel Spaß!
Raspberry Pi Nutzer fragen ausserdem
-
1. Was ist die beste SD-Karten Größe für den Raspberry Pi?
Die beste Größe einer SD-Karte für den Raspberry Pi ist 32Gb. Einige Benutzer nutzen aber auch größere Karten mit 64Gb oder gar 128Gb. Wichtig dabei ist, dass Sie die Karte vor dem ersten Gebrauch auf FAT32 formatieren. -
2. Hat der Raspberry Pi einen Speicher?
Ja, das tut es. Die neuesten Modelle des Raspberry Pi haben Varianten mit 2Gb, 4Gb und 8Gb RAM. Sie können abhängig von Ihren Rechneranforderungen und Ihrer Nutzung die für Sie pasende Entscheidung treffen. -
3. Kann der Raspberry Pi mit dem Windows Betriebssystem genutzt werden?
Auf dem Raspberry Pi kann eine spezielle Version von Windows IoT (Internet of Things) Core laufen. Es ist nicht so flüssig wie das reguläre Windows-Betriebssystem, aber es dient als großartiger Ersatz für Core-Windows-Benutzer, die ihre Benutzeroberfläche nicht ändern möchten. -
4. Wie formatiert man einen Raspberry Pi?
Der Raspberry Pi Imager ist ein Tool, mit dem Sie einen Raspberry Pi formatieren können. Das Programm steht auf der offiziellen Raspberry-Website zum Download bereit.

Classen Becker
chief Editor