• Abgelegt bei: SD-Kartenlösungen • Bewährte Lösungen
Als kleiner, funktionaler und tragbarer Typ mit erweiterter Kapazität spielt die SD-Karte eine wichtige Rolle in verschiedenen Geräten, wie Android-Handys, Digitalkameras, Videospielkonsolen und einigen anderen elektronischen Geräten. Sie können aber auch Probleme bekommen.
In diesem Artikel wird ausführlich erklärt, wie Sie eine SD-Speicherkarte auf der Kamera und dem Computer formatieren.
Außerdem erhalten Sie eine kurze Erklärung, wie Sie SD-Kartenfehler in der Kamera beheben können und viele weitere Tipps, wie Sie die Gesundheit Ihrer Speicherkarte sicherstellen können.
Teil 1: Warum sollte man eine SD-Karte für die Kamera formatieren?
Das Formatieren einer SD-Speicherkarte sorgt dafür, dass das Dateisystem neu eingerichtet wird und die Karte reibungslos mit Kamera oder Computer funktioniert. Dabei werden alle vorhandenen Daten gelöscht, weshalb eine vorherige Sicherung unbedingt notwendig ist.
Unterschied: Löschen, Formatieren, Neuformatieren
Löschen entfernt nur ausgewählte Dateien und schafft kurzfristig Speicherplatz. Formatieren setzt die gesamte Karte zurück, entfernt auch geschützte Inhalte und stellt die volle Kapazität wieder her. Neuformatieren bedeutet, die Karte erneut oder in einem anderen Dateisystem einzurichten – zum Beispiel nach einem Gerätewechsel oder bei Dateifehlern.
Wann sollte man formatieren?
Hersteller wie Canon oder Nikon empfehlen eine Formatierung in folgenden Situationen:
- wenn die Speicherkarte neu ist,
- wenn sie zuvor in einem anderen Gerät genutzt wurde,
- nach einer vollständigen Datensicherung vor wichtigen Aufnahmen,
- wenn Fehlermeldungen oder Dateisystemprobleme auftreten.
Ein routinemäßiges monatliches Formatieren ist nicht notwendig. Entscheidend ist, die Karte gezielt in diesen Fällen zurückzusetzen.
Häufigkeit und Dateisystem
Moderne SD-Karten sind langlebig und auf sehr viele Schreib- und Lesezyklen ausgelegt. Regelmäßiges Formatieren verkürzt ihre Lebensdauer nicht spürbar. Wichtig ist die Wahl des passenden Dateisystems: Für Karten bis 32 GB ist FAT32 der Standard, für größere Karten empfiehlt sich exFAT, da Dateien über 4 GB problemlos gespeichert werden können.
Nachdem Sie nun den Unterschied zwischen Löschen, Formatieren und Neuformatieren kennen, zeigen wir Ihnen im nächsten Abschnitt, wie Sie eine SD-Karte auf verschiedenen Geräten sicher formatieren können.
Teil 2: Methoden zum Formatieren der SD-Karte auf verschiedenen Geräten
Methode 1: SD-Karte in der Kamera formatieren
Das Formatieren einer SD-Karte mit einer Kamera ist in der Regel die effizienteste Methode, da sie das Risiko von Fehlern reduziert.
Da es zahlreiche Kameramarken auf dem Markt gibt, fragen Sie sich vielleicht, ob die Schritte, die ich gleich auflisten werde, für alle Kameras funktionieren.
Die Antwort ist ja. Sie können diesen Schritt bei verschiedenen Kameras wie Canon, Modal, Nikon, GoPro, Sony und vielen anderen anwenden.
Wie wir wissen, werden durch die Formatierung Ihre Daten gelöscht. Aus diesem Grund sollten Sie sicherstellen, dass Sie Ihre Fotos sichern und auf Ihren Computer oder einen Cloud-Speicher übertragen, bevor Sie die SD-Karte formatieren.
Hier sind einige schnelle Schritte zum Formatieren von SD-Karten in einer Kamera.
Schritt 1: Schalten Sie Ihre Kamera aus. Setzen Sie dann die Speicherkarte in den SD-Speicherkartenschlitz ein.
Schritt 2: Wenn Sie die SD-Karte richtig eingelegt haben, schalten Sie die Kamera ein und drücken Sie die Menütaste.
Schritt 3: Wählen Sie auf der Kamera das Setup-Menü und wählen Sie Format. Formatieren Sie dann die SD-Speicherkarte.

Schritt 4: Wählen Sie OK an der Kamera und halten Sie die Taste gedrückt, während die SD-Karte formatiert wird. Es kann einige Zeit dauern, bis der Vorgang abgeschlossen ist.
Schritt 5: Nachdem die SD-Karte formatiert wurde, schalten Sie Ihre Kamera aus.
Hinweis: Das Formatieren einer SD-Karte in der Kamera ist wichtig, da die Master File Table (MFT) kameraspezifisch sein kann.
Methode 2: SD-Karte für Kamera auf PC formatieren
Das Formatieren einer SD-Speicherkarte auf einem PC erfordert ein Speicherkartenlesegerät oder einen Adapter, obwohl die meisten modernen PCs einen eingebauten Kartenleser haben. Diese Methode ist in der Regel schneller als die Formatierung mit einer Kamera, so dass Sie eine Hochformatierung durchführen können.
Durch das Formatieren einer SD-Karte auf der Kamera wird jedoch das Dateisystem für die Kamera optimiert. Siehe Schritte zum Formatieren von Speicherkarten für eine Kamera auf dem PC unten.
Schritt 1: Stecken Sie die Speicherkarte in das Kartenlesegerät oder den Adapter und verbinden Sie sie mit dem PC.
Schritt 2: Rufen Sie den Windows Datei-Explorer auf und klicken Sie auf Dieser PC (bei einer älteren Version von Windows klicken Sie auf Arbeitsplatz)
Schritt 3: Wählen Sie die SD-Karte aus und klicken Sie auf Verwalten oben links auf Ihrem PC. Dann klicken Sie auf, formatieren
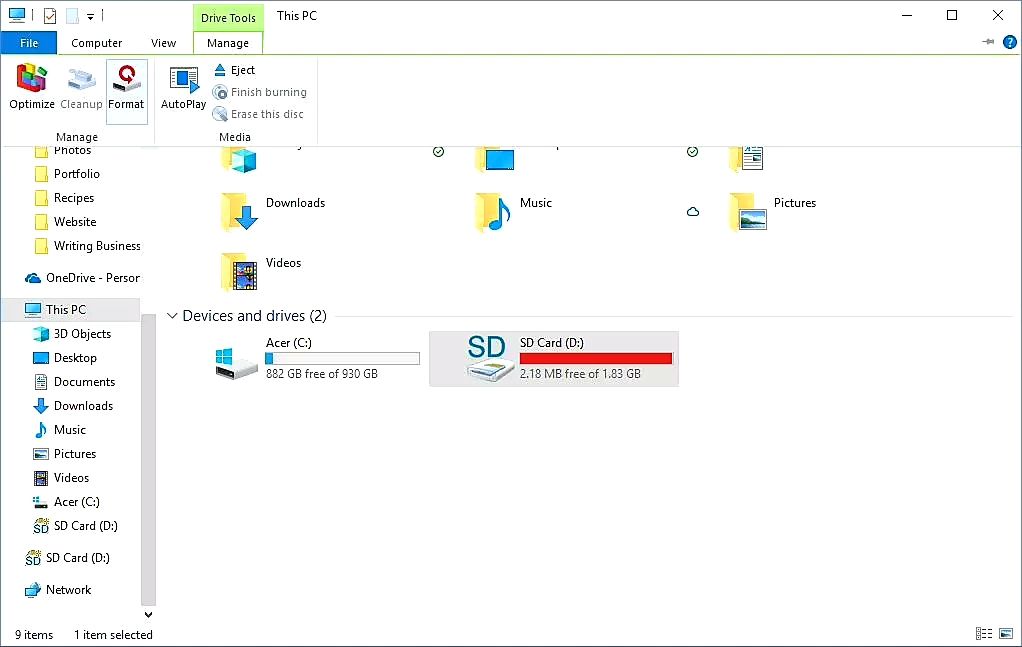
Schritt 4: Klicken Sie im Feld SD-Karte formatieren auf die Dropdown-Anzeige für das Dateisystem und wählen Sie FAT32, wenn Ihre SD-Karte kleiner als 64 GB ist, oder exFat, wenn sie größer als 64 GB ist. Aktivieren Sie dann das Kontrollkästchen Schnellformatierung, wenn Sie die SD-Karte bereits formatiert haben, oder deaktivieren Sie es, um die SD-Karte zum ersten Mal zu formatieren.
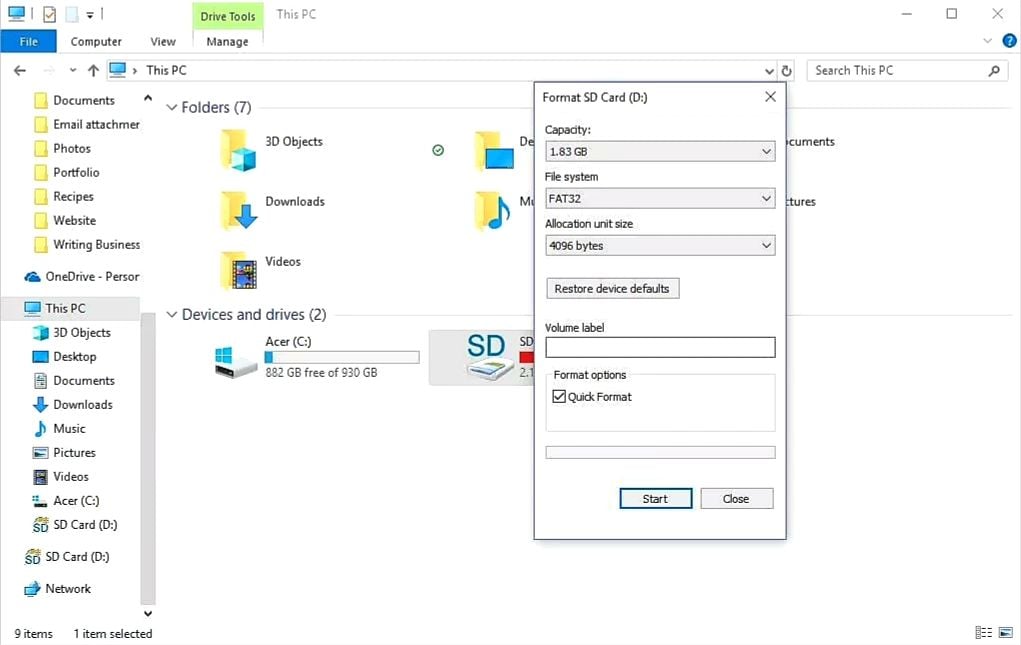
Schritt 5: Klicken Sie auf Start, um den Formatierungsvorgang zu beginnen. Wählen Sie nach dem Formatierungsvorgang im Dialogfeld Warnung die Option OK.
Hinweis: Die Computerformatierung maximiert nicht das Potenzial der SD-Karte.
Methode 3: SD-Karte für Kamera auf Mac formatieren
Um eine SD-Karte für eine Kamera auf dem Mac zu formatieren, benötigen Sie außerdem einen Kartenleser. Manche Leute werden feststellen, dass ihr Mac einen Speicherkartensteckplatz hat.
Erstens: Wenn Sie die SD-Karte verwenden wollen, formatieren Sie sie am besten in einer Kamera. Dies ermöglicht der Kamera, die Karte so einzurichten, wie sie es erwartet. Es verringert auch das Risiko, dass Dateisystemprobleme Ihre Aufnahmen behindern.
Bevor Sie Ihre Speicherkarte auf dem Mac formatieren, sollten Sie alle benötigten Dateien oder Bilder von der Karte entfernen, da diese nach Abschluss des Formatierungsvorgangs nicht mehr vorhanden sind.
Gehen Sie wie folgt vor, um Ihre SD-Karte auf dem Mac zu formatieren.
Schritt 1: Legen Sie die SD-Karte in Ihren Mac ein und starten Sie den Anwendungsordner in einem Finder-Fenster
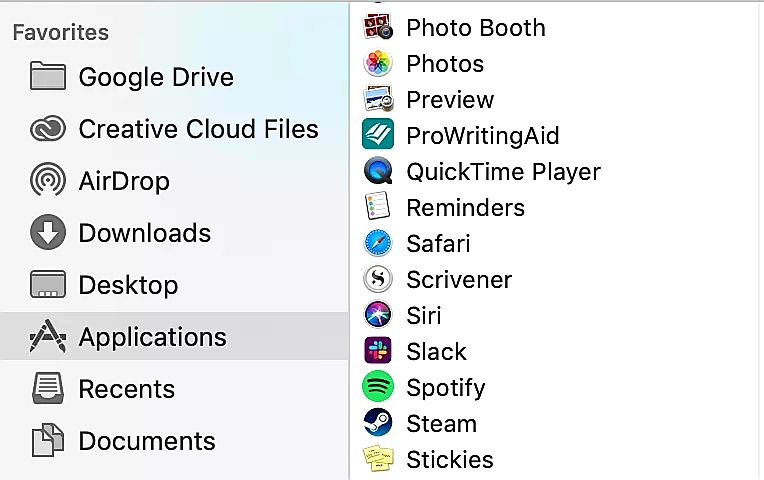
Schritt 2: Navigieren Sie nach unten und klicken Sie auf den Ordner "Dienstprogramme" auf dem Mac, dann öffnen Sie das Festplatten-Dienstprogramm.
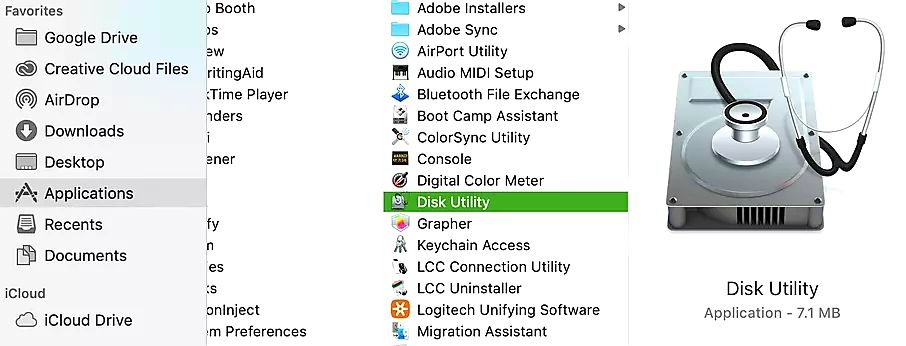
Schritt 3: Suchen und wählen Sie Ihre SD-Karte auf der linken Seite Ihres Bildschirms. Es wird wahrscheinlich 'NO NAME' oder 'UNNAMED' angezeigt, wenn Sie es nicht benannt haben.

Schritt 4: Klicken Sie oben auf dem Bildschirm zwischen Wiederherstellung und Partition auf Löschen.

Schritt 5: Wählen Sie ein neues Format aus dem Einblendmenü auf dem Bildschirm. Sie können die SD-Karte an dieser Stelle auch umbenennen.
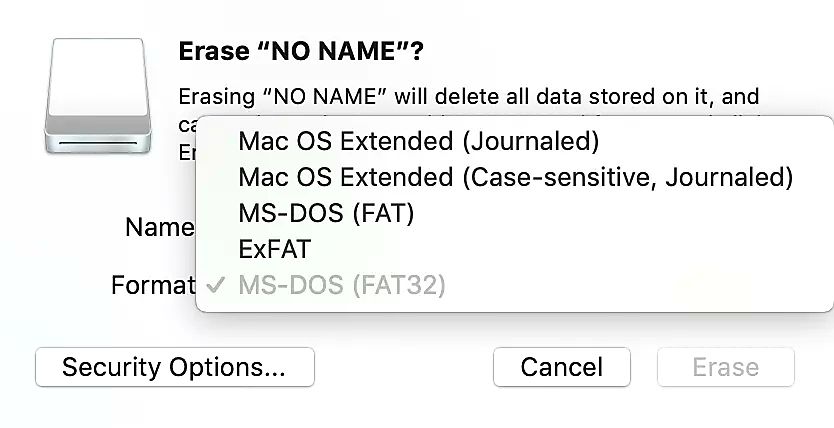
Schritt 6: Klicken Sie auf Löschen und formatieren Sie Ihre SD-Karte vollständig.
Kurzer Hinweis
Nur die Mac Version 10.6.6 unterstützt EXFAT, während die älteren Versionen es nicht unterstützen.
Wenn Sie jedoch die neuesten Versionen haben (Mountain Lion, Yosemite, Lion, Sierra, Mavericks, Mojave, High Sierra oder El Capitan), haben alle eine native exFAT-Unterstützung.
Methode 4: SD-Karte für Kamera unter Android formatieren
Das Formatieren einer Speicherkarte mit Ihrem Android-Telefon oder -Tablet ist ein unkomplizierter Vorgang. Wenn Ihre SD-Karte also Anzeichen von Problemen aufweist, können Sie sie ganz einfach mit Ihrem Android-Gerät formatieren.
Nichtsdestotrotz bedeutet das Formatieren der SD-Karte unter Android nur das Löschen von Daten auf der SD-Karte. Wenn Sie also ein komplettes SD-Kartenformat benötigen, benötigen Sie einen PC oder Mac.
Lesen Sie die folgenden Anweisungen, um Ihre SD-Karte mit Ihrem Android-Gerät zu formatieren.
Schritt 1: Legen Sie die Speicherkarte in das Speicherkartenfach des Android-Geräts ein.
Schritt 2: Tippen Sie auf Einstellungen, in der App-Liste > wählen Sie Speicher und klicken Sie auf SD-Karte.
Schritt 3: Tippen Sie oben rechts in der Menüleiste auf Speichereinstellungen.
Schritt 4: Sie müssen zwischen zwei Optionen wählen, Formatieren oder Formatieren als intern.

Schritt 5: Bestätigen Sie den Vorgang, indem Sie auf die Schaltfläche SD-Karte formatieren oder SD-Karte löschen klicken.
Schritt 6: Entspannen Sie sich, während er Ihre SD-Karte formatiert. Nachdem der Vorgang abgeschlossen ist, klicken Sie auf Fertig.
Methode 5: SD-Karten-Fehler auf der Kamera beheben
Wenn Sie eine Kamera besitzen, haben Sie vielleicht schon mehrere Speicherkartenfehler erlebt, aber Sie haben keine Ahnung, wie Sie diese beheben können. Einige dieser Fehler hängen mit Ihrer SD-Speicherkarte zusammen, während andere durch etwas anderes verursacht werden.
Lassen Sie sich durch die Behebung dieser SD-Speicherkartenfehler führen, die bei der Verwendung der Kamera auftreten können.
Fehler 1: Kamera kann SD-Karte nicht formatieren
Im Laufe der Jahre wurde das Problem "Kamera kann SD-Karte nicht formatieren" immer wieder diskutiert. Aus diesem Grund haben viele Personen nach Alternativen gesucht, um dieses häufige Problem zu lösen.
Lassen Sie uns einen Blick auf die Faktoren werfen, die diesen Kartenfehler auf der Kamera verursachen.
Wenn die SD-Speicherkarte eine Fehlfunktion aufweist, z.B. wenn die SD-Speicherkarte unerwartet roh wird und von Windows nicht erkannt werden kann. Oder nur die FAT32-SD-Karte kann auf bestimmten Geräten verwendet werden, usw.
Haben Sie jedoch versucht, eine SD-Karte zu formatieren, um diese Probleme zu beheben, aber der Formatierungsvorgang schlug fehl? Die Ursachen für diesen Fehler finden Sie unten.
Ursachen für das Problem "Kamera kann SD-Karte nicht formatieren".
- Die SD-Speicherkarte weist fehlerhafte Sektoren auf, sie ist also beschädigt. Infolgedessen kann Windows die beschädigte SD-Speicherkarte nicht formatieren.
- Wenn die SD-Speicherkarte schreibgeschützt ist, kann Windows keine Änderungen an ihr vornehmen.
- Die Verwendung von SD-Karten über mehrere Kartenleser und Computer kann dazu führen, dass die Karte mit einem Virus infiziert wird. Dadurch wird es für Windows schwierig, die Karte zu formatieren, um den Virus zu beseitigen.
Wie Sie das Problem "Kamera kann SD-Karte nicht formatieren" beheben
Es gibt zahlreiche Möglichkeiten, den Fehler "Kamera-SD-Karte kann nicht formatiert werden" zu beheben, aber wir haben eine Zusammenfassung der einfachsten Möglichkeiten zur Behebung dieses Fehlers erstellt.
Der schnelle Weg, diesen Fehler zu beheben, ist das Formatieren einer SD-Karte in der Windows-Datenträgerverwaltung.
Ist dies das erste Mal, dass Sie eine SD-Karte formatieren? Die Verwendung des Windows Datei-Explorers ist der schnellste Zugang, um ein einfaches Formatieren durchzuführen. Die folgenden Schritte helfen Ihnen, diesen Fehler zu beheben.
Schritt 1: Starten Sie die Datenträgerverwaltung in Windows 7/8/10. Sie können dies über die folgenden Verzeichnisschritte tun Arbeitsplatz/PC > Computerverwaltung > Datenträgerverwaltung
Schritt 2: Klicken Sie mit der rechten Maustaste auf die SD-Karte und wählen Sie "Formatieren".
Schritt 3: Wählen Sie ein geeignetes Dateisystem, entweder NTFS, exFAT oder FAT32, und aktivieren Sie das Kontrollkästchen Schnellformatierung durchführen.

Schritt 4: Klicken Sie auf OK, um Ihre SD-Speicherkarte zu formatieren und den Fehler "Kamera kann die SD-Karte nicht formatieren" zu beheben.
Fehler 2: Kameradaten gehen verloren
Die falsche Verwendung einer Digitalkamera oder SD-Speicherkarte kann zum Verlust oder zur Beschädigung von Bildern oder Dateien auf der Speicherkarte führen. Dies scheint heutzutage ein weit verbreitetes Problem zu sein.
Obwohl die verlorenen oder beschädigten Dateien wiederhergestellt werden können, wollen wir uns die Ursachen für den Fehler "Kameradaten gehen verloren" ansehen.
- Virenangriff: Infolge eines Virenangriffs oder einer Malware können Sie Ihre gespeicherten Daten verlieren, da diese letztlich die Speicherkarte angreifen.
- Beschädigte SD-Speicherkarte: Das Ignorieren wichtiger Fehlermeldungen, die Verwendung der Kamera bei niedrigem Akkustand oder das Auswerfen einer Speicherkarte bei der Verwendung der Digitalkamera kann zur Beschädigung der SD-Speicherkarte und zu Datenverlust führen.
- Unerwartetes Löschen: Dies ist ein häufiger Grund, warum viele Leute ihre Kameradaten verlieren. Es kann vorkommen, dass Sie versehentlich einige wichtige Dateien von Ihrer Kamera löschen.
Das Wiederherstellen von beschädigten oder verlorenen Dateien wurde mit der Innovation eines sehr hervorragenden Datenrettungs-Tools "Recoverit Data Recovery Software" leicht gemacht. Recoverit ist ein kostenloses Datenrettungstool, das eine sehr schnelle Datenrettungsrate hat und in der Lage ist, Fotos, Videos oder Audiodateien jeder Größe und Erweiterung wiederherzustellen.
Warum Recoverit? Recoverit Datenrettungssoftware ist ein vertrauenswürdiges Werkzeug, das von über fünf Millionen Menschen auf der ganzen Welt verwendet wird.
Recoverit Data Recovery hat eine übersichtliche Oberfläche und eine hohe Verarbeitungsgeschwindigkeit, mit der Sie verlorene Dateien von formatierten Speicherkarten leicht wiederherstellen können. Mit Hilfe dieses außergewöhnlichen Software-Tools können Sie Ihre verlorenen Daten in nur drei Schritten wiederherstellen.
Haben Sie sich gefragt: "Nur drei Schritte"? Ja, wirklich nur drei Schritte, und Sie können Ihre verlorenen Bilder, Videos oder Audiodateien wiederherstellen.
Schauen Sie sich den 3-Schritte-Prozess der Datenwiederherstellung mit Hilfe von Recoverit unten an.
Schritt 1: Wählen Sie den Kameraspeicher, in dem Sie Ihre Datei verloren haben

Installieren Sie Recoverit Data Recovery auf Ihrem PC und stecken Sie die SD-Speicherkarte mit einem Kartenleser in Ihren PC. Starten Sie nun Recoverit Data Recovery und wählen Sie die angeschlossene SD-Speicherkarte aus. Klicken Sie dann auf Start, um mit dem Wiederherstellungsprozess fortzufahren.
Schritt 2: Scannen Sie Ihre Digitalkamera
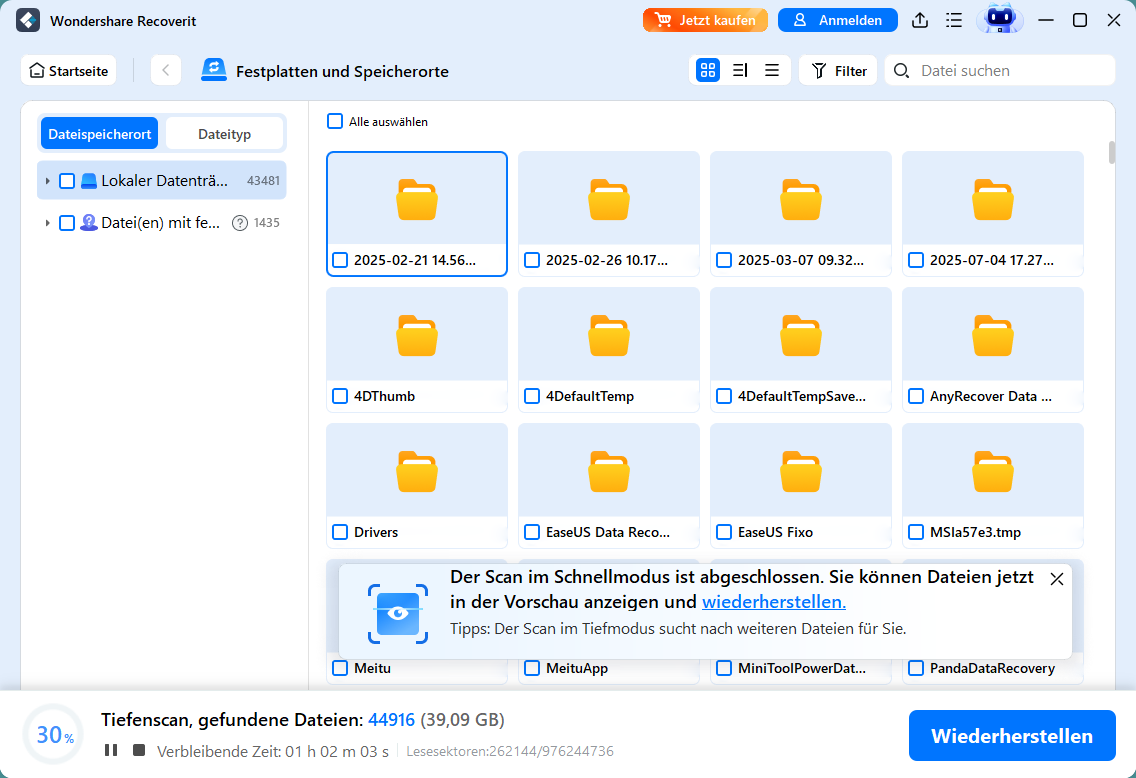
Recoverit Data Recovery führt einen schnellen Scan durch, um Ihre verlorenen Video-, Foto- oder Audiodateien zu finden. Sie können eine Vorschau Ihrer gelöschten Fotos, Videos und Audiodateien anzeigen
Schritt 3: Vorschau und Wiederherstellung Ihrer gelöschten Dateien
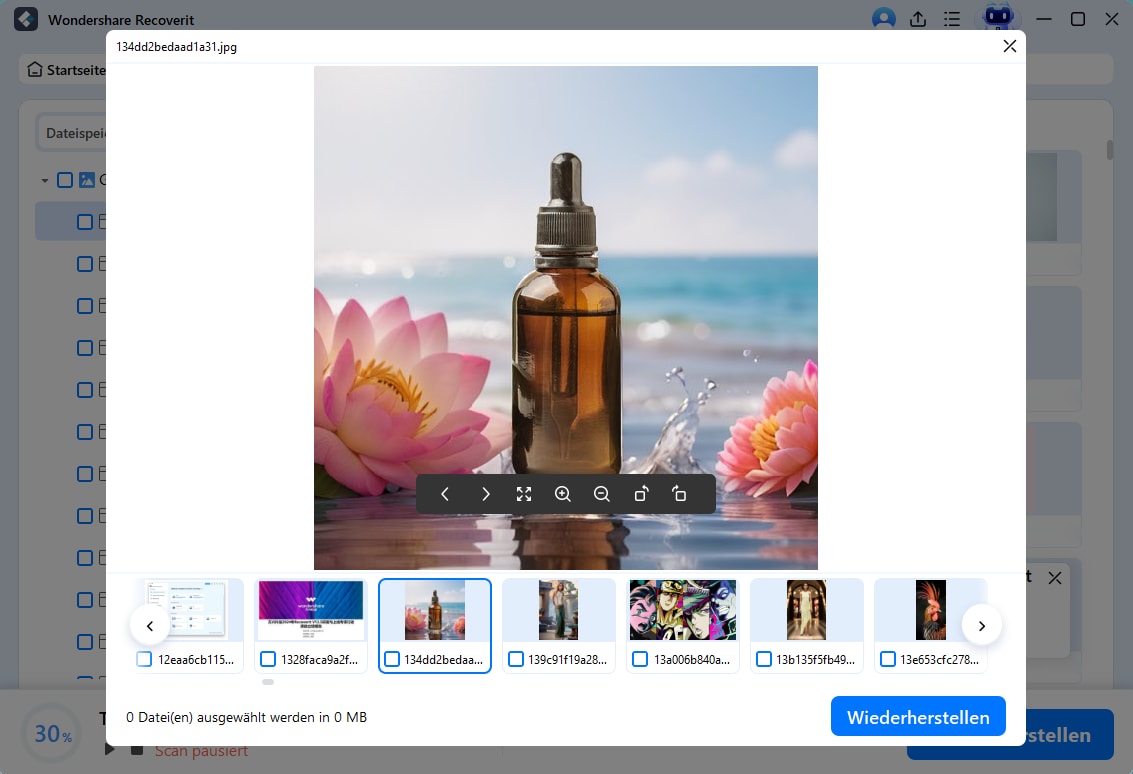
Nach dem Scannen der Dateien werden Ihre verlorenen Fotos, Videos und Audiodateien auf dem Bildschirm Ihres PCs angezeigt. Navigieren Sie zur linken unteren Seite Ihres Bildschirms und klicken Sie auf Wiederherstellen, um Ihre verlorenen Kameradaten wiederherzustellen.
Fehler 3: SD-Karte wird auf dem Computer nicht erkannt
Sie erhalten die Fehlermeldung "SD-Karte nicht erkannt"? Wir haben eine Lösung für Sie. Dies ist ein weit verbreitetes Windows-Problem, das zwar ärgerlich, aber einfach zu beheben ist.
Haben Sie sich jedoch gefragt, was die Ursache für diesen Fehler sein könnte? Hier finden Sie einige Gründe, warum der PC die SD-Karte möglicherweise nicht erkennt.
- Veralteter Gerätetreiber
- Die SD-Karte ist möglicherweise durch einen Virus beschädigt
- Wenn das Dateisystem einer SD-Karte nicht erkannt wird, kann dieser Fehler auftreten
- Wenn der Kontakt zwischen der SD-Karte und Ihrem PC schlecht ist, wird dieser Fehler angezeigt
Dies sind Probleme, die gelöst werden müssen. Die folgenden Erklärungen würden Ihnen also helfen, diesen Fehler erfolgreich zu beheben.
Schritt 1: Drücken Sie "Windows" + "R", um den Ausführen-Dialog zu starten.
Schritt 2: Geben Sie "diskmgmt.msc" ein und klicken Sie auf "Enter"/OK", um die Datenträgerverwaltung zu starten.

Schritt 3: Suchen Sie die Speicherkarte, klicken Sie mit der rechten Maustaste auf PARTITION und wählen Sie "Laufwerksbuchstabe und Pfad ändern...".

Schritt 4: Wählen Sie im Pop-up-Fenster "Hinzufügen", um den Laufwerksbuchstaben Ihrer Speicherkarte zuzuweisen.
Teil 3: Tipps für SD-Karten, um die Gesundheit der Kamera-Speicherkarte sicherzustellen
Es ist allgemein bekannt, dass SD-Speicherkarten für Digitalkameras extrem wichtig sind, da sie für die Speicherung Ihrer Fotos und anderer wichtiger Dateien verantwortlich sind.
Wenn Sie eine SD-Karte verwenden, müssen Sie jedoch sicherstellen, dass diese sicher aufbewahrt wird. Im Folgenden finden Sie einige Tipps, wie Sie Ihre SD-Speicherkarte gesund erhalten können.
Stellen Sie sicher, dass die Formatierung neuer Karten sofort erfolgt:
Speicherkarten werden normalerweise als vorformatiert beworben, aber es ist immer gut, die Karte zu formatieren, sobald Sie sie erhalten.
Wenn Sie Ihre SD-Karte mit der Digitalkamera formatieren, die Sie verwenden möchten, stellen Sie sicher, dass die Karte in dem Format vorliegt, das Ihre Kamera erkennt.
Vermeiden Sie es, den Akku Ihrer Kamera vollständig zu entladen:
Dies ist ein entscheidender Aspekt, den Sie bei der Verwendung einer SD-Karte beachten müssen. Sie müssen vermeiden, dass der Akku Ihrer Kamera vollständig entladen wird.
Wenn Sie sich fragen: "Warum?" Wenn Sie eine Kamera verwenden, deren Akku genau dann leer ist, wenn sie versucht, ein Foto auf die SD-Speicherkarte zu schreiben, ist die Wahrscheinlichkeit groß, dass die Kamera nur einen Teil der Datei schreibt. Dadurch kann der Rest der SD-Karte beschädigt werden.
Vermeiden Sie es, Ihre SD-Speicherkarte vollständig zu füllen:
Es ist wichtig, dass Sie die Speicherkapazität Ihrer SD-Karte im Auge behalten. Wenn Sie eventuell ein Foto aufnehmen, wenn die SD-Karte voll ist, kann dies zu einem Schreibfehler führen.
Fazit
Generell ist das Formatieren einer Speicherkarte ein wesentlicher Schritt für jeden Benutzer. Wir empfehlen daher, die oben genannten Schritte zur Behebung von Problemen mit der SD-Karte anzuwenden.
Häufig gestellte Fragen (FAQs)
-
1. Wie kann ich eine SD-Karte für eine Kamera formatieren?
Es gibt mehrere Methoden zum Formatieren einer SD-Karte für eine Kamera, aber am besten ist es, die SD-Karte mit der Kamera zu formatieren. Sie fragen vielleicht: "Warum?"
Das Formatieren Ihrer SD-Karte auf einer Kamera ermöglicht es der Kamera, sie so einzurichten, wie es erwartet wird, und reduziert das Risiko eines Dateisystemfehlers.
-
2. Können Sie SD-Karten löschen und wiederverwenden?
Die SD-Karte ist zur Wiederverwendung gedacht. Wenn Sie also Ihre Karte gelöscht haben und darüber nachdenken, sich eine neue Karte zuzulegen, ist das sicher keine gute Idee. SD-Karten können Hunderte von Schreib- und Löschvorgängen durchlaufen. -
3. Wie formatieren Sie die SD-Karte, wenn sie sich nicht formatieren lässt?
Der beste Vorschlag zur Behebung dieses Fehlers ist die Verwendung der Windows-Datenträgerverwaltung des Windows-Datei-Explorers.
Sie können die oben genannten Schritte anwenden, um diesen Prozess durchzuführen.
-
4. Warum kann ich meine SD-Karte nicht formatieren?
Dieser Fehler tritt auf, wenn;
- Es einen Schreibschutz auf der SD-Karte gibt.
- Es einen Systemdateifehler auf der SD-Karte gibt.
- Die SD-Karte durch einen Virus beschädigt ist.
- Zitierten Text ausblenden
- Um diese Probleme zu lösen, verwenden Sie die oben aufgeführten Schritte.

Classen Becker
chief Editor