• Abgelegt bei: SD-Kartenlösungen • Bewährte Lösungen
Warum sollten wir eine SD-Karte formatieren? Nun, bei täglichem Gebrauch Ihres Android-Telefons gibt es verschiedene Situationen - Malware, Speicherfehler und andere Probleme, die nur durch Formatieren geheilt werden können. In diesem Artikel zeigen wir Ihnen, wie Sie eine SD-Karte unter Android formatieren und alle dabei auftretenden Fehler beheben können.
Was sind die häufigsten Situationen beim Formatieren einer SD-Karte?
Unter Formatieren versteht man in der Computertechnik das Löschen aller Daten auf einem Speichermedium und das Einrichten eines Dateisystems. Bevor Sie beginnen, sollten Sie eine Sicherungskopie Ihrer SD-Karte (Memory Stick) erstellen, wenn diese Dateien enthält, die Sie nicht verlieren möchten.
Bevor wir beginnen, lassen Sie uns einige häufige Situationen untersuchen, in denen Sie einen Speicherstick auf einem Android-Telefon formatieren müssen.
1. Die SD-Karte ist beschädigt oder funktioniert einfach nicht und Sie haben eine Art Fehlermeldung auf Ihrem Telefon, z. B. "SD-Karte ist beschädigt".
2. Kompatibilitätsprobleme. Einige ältere Android-Telefone haben keine Unterstützung für das exFAT-Dateisystem. In einem solchen Szenario müssten Sie auf FAT32 neu formatieren.
3. Es kann zu Leistungseinbußen kommen. Wenn das der Fall ist und die Leistung des Speichersticks verbessert werden kann, dann wird die Formatierung zu einer Option.
4. Datensicherheit. Wenn Sie nicht wissen, wo das Speichermedium gewesen ist und Sie nicht sicher sind, welche Art von Dateien sich darauf befinden könnten, oder Sie vermuten, dass es mit einem Virus infiziert sein könnte, ist es am einfachsten, ihn zu formatieren.
5. Einschränkungen der Dateigröße. Für große Dateien über 4 GB können Sie nicht das FAT32-Dateisystem verwenden, das eine maximale Dateigröße von 4 GB hat. In einer solchen Situation müssten Sie die SD-Karte auf exFAT formatieren.
Schritte zur Formatierung einer SD-Karte auf Android
Es gibt mehrere Möglichkeiten, ein Speichermedium zu formatieren. Wie bereits erwähnt, verfügen die meisten Geräte mit SD-Karten, darunter Telefone, Computer und Kameras, über eine Formatierungsoption.
1. SD-Karte auf Android-Telefon formatieren
Verschiedene Android-Versionen haben leicht unterschiedliche Schritte, wie Sie bei der Formatierung vorgehen. Aber die Hauptidee ist, zum Speicherbereich in den Einstellungen Ihres Telefons zu navigieren, auf die SD-Karte zu tippen und nach der Option Formatieren zu suchen. Nachfolgend zeigen wir Ihnen ein Beispiel, wie Sie eine SD-Karte in Samsung unter Android OS Version 10 formatieren.
Navigieren Sie auf Ihrem Telefon zu Einstellungen > Gerätepflege. Wählen Sie als nächstes Speicher.

Tippen Sie auf Erweitert. Hier sehen Sie Tragbarer Speicher. Fahren Sie fort und wählen Sie SD-Karte.
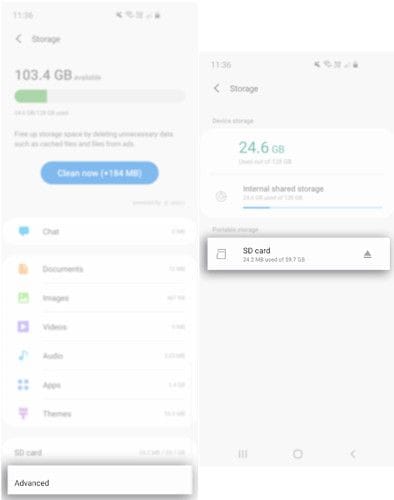
Tippen Sie als nächstes auf Format. Wählen Sie schließlich in der Popup-Meldung SD-Karte formatieren.

Warten Sie einige Minuten, bis der Vorgang abgeschlossen ist, und beginnen Sie dann mit der Verwendung der Karte.
2. Android-Speicherkarte auf dem Computer formatieren
Es gibt zwei Möglichkeiten, eine SD-Speicherkarte auf einem Computer zu formatieren.
Für die erste Option schließen Sie das Speichermedium an den Computer an. Je nach PC-Modell können Sie ein eingebautes Lesegerät oder einen Adapter verwenden. Öffnen Sie als nächstes den Windows Explorer und suchen Sie die SD-Karte in Ihrer Laufwerksliste oder warten Sie ein paar Sekunden, bis das Laufwerk geladen ist.
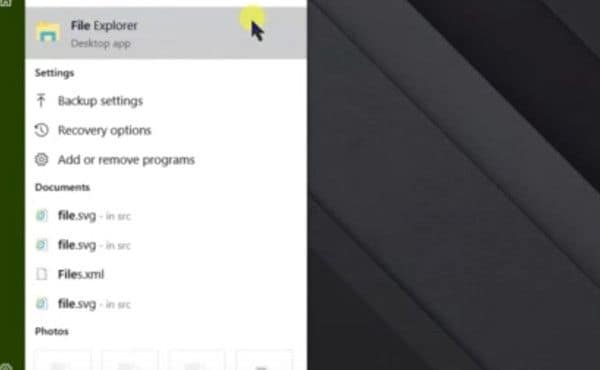
Klicken Sie mit der rechten Maustaste auf das Laufwerk und wählen Sie Formatieren. Sie sollten dann ein Formatierungsfenster sehen, das standardmäßig auf FAT32 eingestellt ist. Sie sollten diese Einstellung auf exFAT ändern, wenn Sie erwarten, dass Sie Dateien mit einer Größe von mehr als 4 GB auf dem Speichermedium haben.
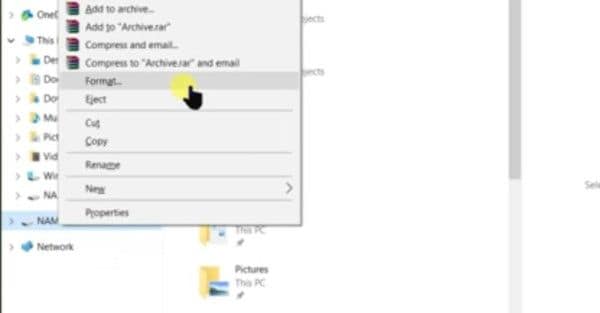
Geben Sie als nächstes den gewünschten Namen in das Feld Volume Label ein. Aktivieren Sie das Kontrollkästchen Schnellformatierung, sonst kann der Vorgang besonders bei großen SD-Karten sehr lange dauern. Um den Vorgang abzuschließen, klicken Sie auf die Schaltfläche Start.

Es wird eine Warnmeldung angezeigt. Klicken Sie auf OK, um fortzufahren.

Nach ein paar Sekunden wird die SD-Karte formatiert.

3. SD-Karte als internen Speicher formatieren
Wenn Ihrem Android-Telefon der interne Speicher für Ihre Apps ausgeht, ist die einzige Lösung die Verwendung der SD-Karte als interner Speicher. Dazu müssen Sie ihn als internen Speicher formatieren.
Beginnen Sie mit dem Einsetzen auf Ihrem Android-Telefon und warten Sie ein paar Sekunden, bis es erkannt wird.
Gehen Sie als nächstes zu Einstellungen. Blättern Sie nach unten zu Speicher und tippen Sie auf die SD-Karte. Tippen Sie als Nächstes auf die drei Punkte, die sich in der oberen rechten Ecke des Bildschirms befinden. Tippen Sie auf Speichereinstellungen. Wählen Sie als Nächstes die Option Als Internes formatieren.
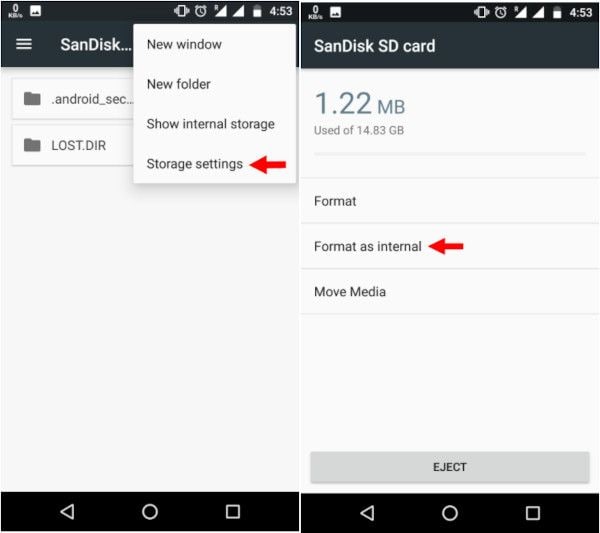
Tippen Sie auf Löschen & Formatieren. Wenn sie zu langsam ist, erhalten Sie eine Benachrichtigung. Android lehnt es möglicherweise ab, eine langsame SD als internen Speicher zu formatieren.

Tippen Sie auf OK, um fortzufahren, und beginnen Sie dann mit der Datenmigration, indem Sie das Optionsfeld Jetzt verschieben aktivieren oder Später verschieben, um es später zu tun.
Tippen Sie auf "Fertig", um den Vorgang abzuschließen.

Praktikable Lösungen für den Fehler "SD-Karte kann nicht formatiert werden"
Beim Formatieren einer SD-Karte mit einer der oben beschriebenen Methoden können Sie auf einige Fehler stoßen. Wenn Sie auf die Fehlermeldung "Micro-SD-Karte nicht formatiert" stoßen, sind die folgenden Ursachen und Lösungen möglich.
1. Beschädigte oder korrupte SD-Karte
Eine SD-Karte kann durch fehlerhafte Sektoren oder einen Virus in den Dateien beschädigt oder korrumpiert sein. Um diesen Fehler zu beheben, schließen Sie den Speicherstick an Ihren PC an und navigieren Sie zum Datei-Explorer und notieren Sie sich den Laufwerksbuchstaben.
Als nächstes starten Sie das Kommandozeilenprogramm, indem Sie "CMD" in die Windows-Suche eingeben und die App als Administrator ausführen.

Geben Sie im Befehlszeilenfenster "chkdsk h: /f" ein, wobei "h" für Ihren Laufwerksbuchstaben steht. Dies befiehlt dem PC, eventuelle Festplattenfehler zu prüfen und zu beheben (f).

Wenn dies nicht funktioniert, können Sie versuchen, den dem Laufwerk zugewiesenen Buchstaben zu ändern. Gehen Sie dazu zu Dieser PC, klicken Sie mit der rechten Maustaste und dann auf Verwalten. Klicken Sie auf Datenträgerverwaltung im Menü Speicher und dann mit der rechten Maustaste auf das Volume des Laufwerksbuchstabens, den Sie ändern möchten. Wählen Sie im Dropdown-Menü Laufwerksbuchstaben und Pfade ändern. Klicken Sie auf Ändern und wählen Sie einen anderen Laufwerksbuchstaben. Wählen Sie OK, dann Ja auf die Warnung und warten Sie ein paar Sekunden, bis der neue Laufwerksbuchstabe zugewiesen ist. Sie können diese Änderung in der Datenträgerverwaltung oder im Datei-Explorer sehen.

Wiederholen Sie den Vorgang.
Das Speichermedium ist schreibgeschützt
Möglicherweise haben Sie das Speichermedium mit einem Schreibschutz versehen, ohne es zu bemerken. Die Lösung für dieses Problem ist recht einfach. Wenn es einen physischen Schutz verwendet, identifizieren Sie den Schalter und schieben Sie ihn in die entsprechende Position.

Wenn es keinen physischen Schalter verwendet, schließen Sie ihn an Ihren PC an. Notieren Sie sich den Laufwerksbuchstaben im Datei-Explorer und geben Sie dann "CMD" in die Windows-Suchleiste unten links auf Ihrem Bildschirm ein. Dadurch wird das Kommandozeilenprogramm gestartet. Geben Sie "diskpart" ein und drücken Sie die Eingabetaste.

Geben Sie als nächstes "list disk" ein, um eine Liste aller Laufwerke zu sehen.
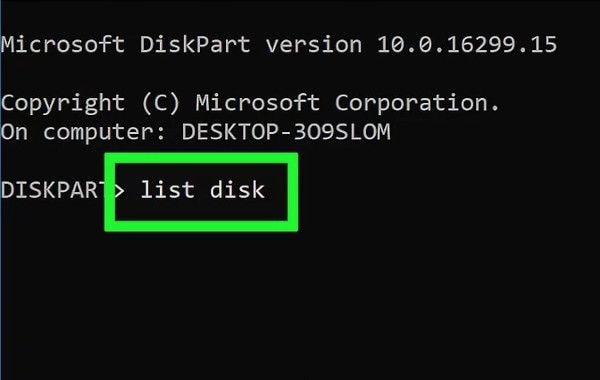
Identifizieren Sie sie und notieren Sie die ihr zugewiesene Datenträgernummer.

Geben Sie als Nächstes "Datenträger x auswählen" ein, wobei "x" für die aktuelle Nummer des Datenträgers auf Ihrem System steht, z. B. "Datenträger 2 auswählen".
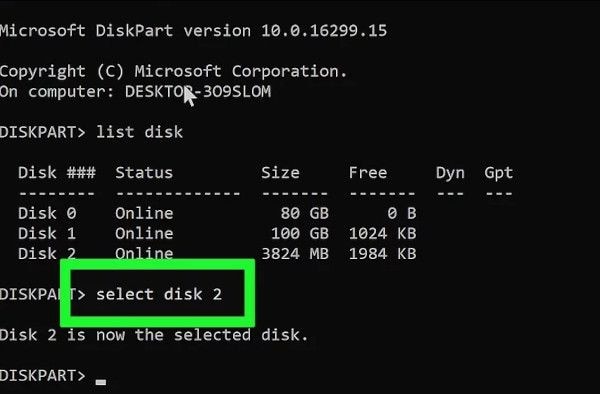
Geben Sie als nächstes "attributes disk clear readonly" ein. Dadurch wird das Nur-Lesen-Attribut gelöscht.

Schließen Sie das Kommandozeilenprogramm und versuchen Sie erneut, den Speicherstick zu formatieren.
2. Plötzlicher Stromausfall
Im Falle eines plötzlichen Stromausfalls, während das Telefon oder der Computer den Speicherstick formatiert, wird der Vorgang vorzeitig beendet. Dies ist einfach zu beheben, versuchen Sie den Vorgang einfach noch einmal und es sollte gelingen.
Allgemeine Tipps zum Formatieren der SD-Karte ohne Datenverlust
Eines der Probleme, die beim Formatieren einer SD-Karte auftreten können, ist Datenverlust. Im Folgenden finden Sie einige Tipps zum Formatieren einer SD-Karte ohne Datenverlust.
Tipps, die Sie beim Formatieren einer SD-Karte beachten sollten
Unter Formatieren versteht man das vollständige Löschen der Daten auf der SD-Karte und das Anlegen eines Dateisystems.
1. Wie man eine SD-Karten-Datensicherung durchführt
Der beste Weg, um Datenverlust zu verhindern, ist, zuerst eine Datensicherung durchzuführen. Es gibt zwei Möglichkeiten, dies zu tun. Verwenden Sie Ihr Android-Telefon oder erstellen Sie eine Sicherungskopie auf einem PC.
Um ein Backup mit einem Android-Telefon zu erstellen, benötigen Sie ein Google-Konto und die Google Drive-App. Installieren Sie die Google Drive-App aus dem Play Store und starten Sie sie.
Tippen Sie als nächstes auf das +-Symbol und wählen Sie Hochladen.
Navigieren Sie zu Ihrer SD-Karte und wählen Sie dann die Dateien, die Sie hochladen möchten, oder wählen Sie, alles hochzuladen.
Klicken Sie auf "Fertig" und Google beginnt mit dem Hochladen der Dateien in Google Drive.
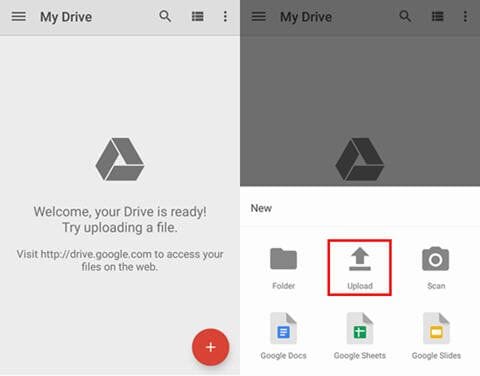
Bei der zweiten Sicherungsmethode wird ein PC verwendet. Schließen Sie die SD-Karte an einen PC an und verwenden Sie den Datei-Explorer, um auf dem Laufwerk zu navigieren. Klicken Sie mit der rechten Maustaste auf das Laufwerk, klicken Sie auf Kopieren und fügen Sie es dann an einer anderen Stelle auf Ihrem Computer ein. Diese Aktion erstellt eine Kopie des Inhalts Ihrer SD-Karte auf Ihrem PC.
2. Versehentlich formatierte Android-Dateien wiederherstellen
Für den unglücklichen Fall, dass Sie es versäumen, ein Backup zu erstellen, machen Sie sich keine Sorgen. Wondershare Recoverit kann versehentlich formatierte Android-Dateien unter Windows oder Mac wiederherstellen. Diese nützliche Software kann Ihnen die Mühe ersparen, einen Datenrettungsexperten zu beauftragen, um Ihre Dateien wiederherzustellen. Mit Wondershare Recoverit können Sie versehentlich formatierte Android-Dateien in drei Minuten wiederherstellen.
Um Ihre Dateien wiederherzustellen, führen Sie die folgenden Schritte aus.
Schritt 1: Starten Sie Wondershare Recoverit unter Windows
Laden Sie Wondershare Recoverit herunter und installieren Sie es auf Ihrem PC. Öffnen Sie als nächstes die Anwendung. Sie können dies tun, indem Sie "Recoverit" in die Windows-Suchleiste eingeben. Klicken Sie darauf, um sie zu starten.
Schritt 2: Verbinden Sie die SD-Karte
Schließen Sie als Nächstes die SD-Karte an den Computer an und vergewissern Sie sich, dass sie erkannt oder erkannt wird.
Schritt 3: Wählen Sie die SD-Karte
Wählen Sie in der Wondershare Recoverit Software die SD-Karte aus der Liste der Speicherorte aus.

Schritt 4: Scannen der SD-Karte
Klicken Sie auf Start und es wird ein Scan auf der SD-Karte gestartet. Sie können diesen Vorgang jederzeit unterbrechen oder stoppen.

Schritt 5: Vorschau und Wiederherstellung der Dateien
Am Ende der Überprüfung sehen Sie sich die Dateien in der Ergebnisliste in der Vorschau an. Um Ihre Dateien wiederherzustellen, klicken Sie einfach auf Wiederherstellen und speichern Sie sie an einem Ort auf Ihrem Computer.

Wondershare Recoverit stellt garantiert versehentlich von einer SD-Karte gelöschte Dateien wieder her. Es kann Daten zahlreicher Typen und Formate wiederherstellen und enthält sogar ein Video-Reparaturwerkzeug, um beschädigte Videos zu reparieren.
Schlusswort
Wir hoffen, Sie haben mit diesen Tipps gelernt, wie Sie eine SD-Karte unter Android ohne Datenverlust formatieren können. Wenn Sie auf ein Problem stoßen, gehen Sie die Lösungen erneut durch, um das Problem zu lösen. Und das Wichtigste: Wenn Sie Ihre Daten versehentlich löschen, können Sie mit der Wondershare Recoverit Software jederzeit Dateien von Ihrer Android-SD-Karte wiederherstellen .
Häufig gesuchte, verwandte Fragen
-
1. Wie kann ich meine SD-Karte auf meinem Samsung formatieren?
Der Vorgang unterscheidet sich leicht mit jeder Android-Version. Aber die Hauptidee ist, in den Einstellungen Ihres Telefons zum Speicher zu navigieren. Identifizieren Sie die SD-Karte und tippen Sie sie an. Tippen Sie dann auf Format. -
2. Warum kann ich meine Micro-SD-Karte nicht formatieren?
Es gibt mehrere Gründe, warum ein Fehler auftreten kann. Ihre Micro-SD-Karte ist möglicherweise beschädigt oder korrumpiert. Sie kann auch schreibgeschützt sein. Außerdem kann der Formatierungsvorgang aufgrund eines plötzlichen Stromausfalls/ Herunterfahrens vorzeitig abgebrochen worden sein. -
3. Müssen Sie eine neue SD-Karte formatieren?
Nein, neue SD-Karten werden nicht formatiert, da die meisten vom Hersteller vorformatiert sind. -
4. Was bedeutet es, eine SD-Karte zu formatieren?
In der Computertechnik bezeichnet das Formatieren den Vorgang, bei dem alle Daten auf einem Speichermedium gelöscht werden und ein Dateisystem erstellt wird.

Classen Becker
chief Editor