• Abgelegt bei: SD-Kartenlösungen • Bewährte Lösungen
Hat Ihnen Ihr Handy plötzlich eine Fehlermeldung angezeigt, dass Ihre SD-Karte beschädigt ist und neu formatiert werden muss? Wenn ja, könnte es sich um eine beschädigte SD-Karte handeln.
Es gibt verschiedene Ursachen für dieses Problem. Glücklicherweise ist es kein ernstes Problem. Sie können eine defekte SD-Karte innerhalb weniger Minuten reparieren. Es ist auch möglich, auf alle Daten zuzugreifen, die möglicherweise auf dem Speicher enthalten waren.
Was versteht man unter einer defekten SD-Karte?
In der Informatik bezieht sich der Begriff Rohdaten auf unbearbeitete, unstrukturierte und unbearbeitete Daten, die in Speichermedien enthalten sind.
Die Anzeichen dafür, dass ein Speichergerät Rohdaten enthält, sind an den Fehlermeldungen zu erkennen, wenn Sie versuchen, das Gerät zu verwenden.
Anzeichen für eine defekte SD-Karte
Bei einem Android-Telefon weist eine Fehlermeldung, die besagt, dass die SD-Karte beschädigt ist, auf ein Rohdatenproblem hin.
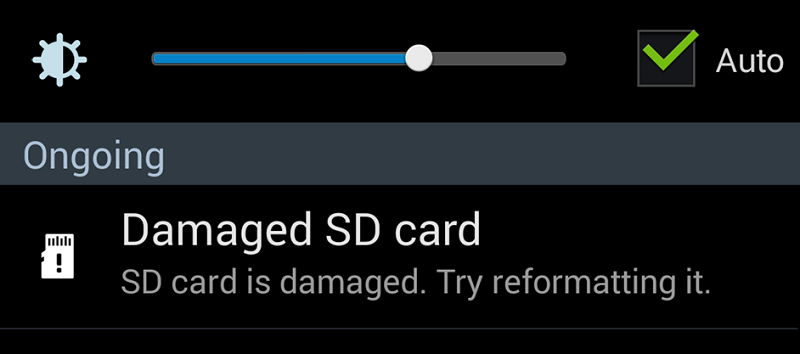
Wenn eine solche SD-Karte in einen Computer eingelegt wird, erhalten Sie eine Meldung, dass auf das Laufwerk nicht zugegriffen werden kann und es kein erkanntes Dateisystem besitzt.
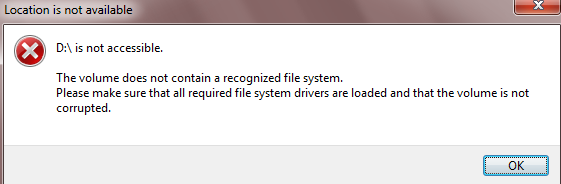
Ein weiteres Zeichen dafür, dass Sie im Besitz einer defekten SD-Karte sind, ist, dass die Funktion "Datenträger prüfen" in Windows nicht funktioniert. Wenn Sie versuchen, den Befehl "chkdsk" in der Eingabeaufforderung auszuführen, erhalten Sie die Fehlermeldung "Der Typ des Dateisystems ist defekt. Chkdsk ist für defekte Laufwerke nicht verfügbar".
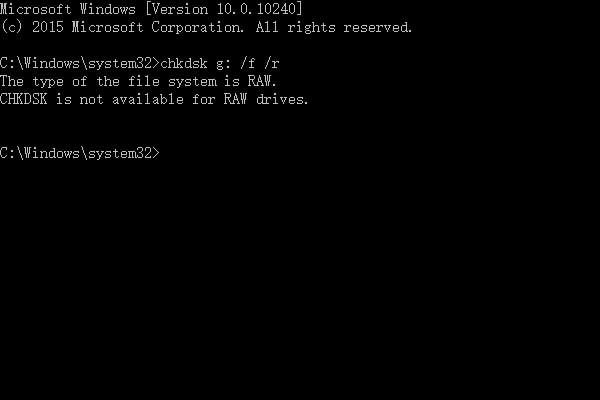
Ursachen für Defekte einer SD-Karte
Es kann verwirrend sein, zu verstehen, wie eine SD-Karte, die perfekt funktioniert hat, plötzlich anfängt, Fehlermeldungen auszuspucken. Nun, es gibt mehrere Gründe, warum so etwas passieren kann:
- Unsachgemäße Bedienung: Diese stellen die häufigste Ursache dar. Dazu gehören die abrupte Unterbrechung eines Prozesses, das Auswerfen ohne Einhaltung von sicheren Auswerfprotokollen, plötzlicher Stromausfall und ähnliche Szenarien.
- Defekte: Das ist eine weitere häufige Ursache und kann das Resultat von normalem Verschleiß, Werksfehler, physischen Schäden und Softwareproblemen sein.
- Virusinfektionen: Manche Malware bewirkt, dass eine SD-Karte in den Rohdatenstatus zurückfällt.
- Qualität: Bei minderwertigen Karten tritt dieses Problem häufiger auf, weshalb Sie Speichermedien immer von etablierten Markennamen kaufen sollten.
Die effektivste Methode, eine defekte SD-Karte zu reparieren, ist das Formatieren mit den unten beschriebenen Verfahren. Bevor Sie die SD-Karte formatieren, sollten Sie zuerst die Dateien darauf wiederherstellen und extern zwischenspeichern, denn beim Formatieren werden alle auf der Karte befindlichen Inhalte gelöscht.
Daten von einer defekten SD-Karte wiederherstellen
Eine Raw-SD-Karte ist über ein Telefon oder einen Computer unzugänglich. Das bedeutet, dass Sie, bevor Sie Maßnahmen zur Reparatur einer Raw-SD-Karte ergreifen, zunächst die darauf befindlichen Daten wiederherstellen müssen. Wenn Sie außerdem den Speicher zuerst formatieren, verringern Sie die Wahrscheinlichkeit, dass Sie im späteren Verlauf Dateien wiederherstellen können.
Auch wenn ein Speichermedium unzugänglich ist, ist es möglich, Daten darauf mit Wondershare Recoverit, einer professionellen Datenrettungssoftware, wiederherzustellen. Das Tool verwendet komplexe Algorithmen, um die SD-Karte zu scannen und Datenfragmente aufzufinden. Diese werden dann zu vollständigen Dateien zusammengesetzt und wiederhergestellt.
Wondershare Recoverit kann Dateien in jedem Format wiederherstellen. Es kann Ihre gelöschten Dateien, Fotos, Videos, Audiodateien, E-Mails und noch Vieles mehr retten. Das Tool kann sämtliche Daten von Ihrem PC oder Mac wiederherstellen, einschließlich SD-Karten, USB-Flash-Laufwerke und externe Festplatten.
Als Erstes müssen Sie die Anwendung herunterladen und installieren. Sobald Sie das Programm gestartet haben, werden Sie feststellen, dass es eine wirklich einfache Benutzeroberfläche besitzt. Das Hauptfeature der Software ist, dass sie den gewünschten Speicherort scannt, Ihnen die Ergebnisse anzeigt und Ihnen erlaubt, die gefundenen Dateien unkompliziert wiederherzustellen.
Wenn Sie Recoverit verwenden, um eine Datei wiederherzustellen, haben Sie die Möglichkeit, nach einem Gerät, einem externen Gerät oder sogar einem spezifischen Ort zu suchen.
Um den Prozess zu beginnen, folgen Sie den folgenden Schritten:
Schritt 1. Die Auswahl des Speicherortes
Wechseln Sie in den Bereich "Externe Geräte" und wählen Sie Ihre SD-Karte aus. Klicken Sie auf "Start", um den Scanvorgang zu starten.
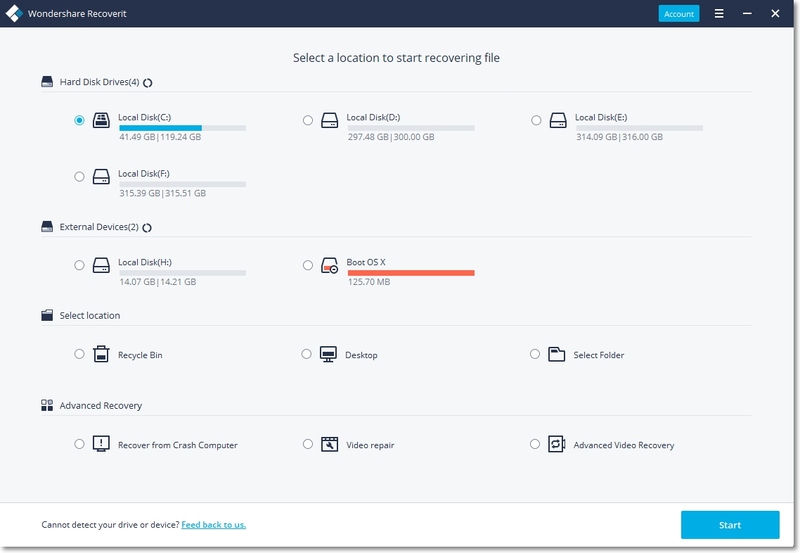
Schritt 2. Der Scanvorgang
Jetzt wird das Laufwerk gescannt. Es wird dabei nach Dateien gesucht, die wiederhergestellt werden können. Dieser Vorgang kann einige Zeit dauern, je nach Speichergröße der SD-Karte. Wenn Sie einen Laptop verwenden, empfehlen wir, ihn an eine Stromquelle anzuschließen, da es sich um einen prozessorintensiven Prozess handelt, welcher den Akku schneller als normal verbraucht.
Sobald der Scanvorgang abgeschlossen ist, können Sie entweder die Ergebnisse durchsuchen, um Ihre Datei zu finden, oder eine erweiterte Suche im Suchfeld oben rechts durchführen. Sie können die Ergebnisse auch über die Seitenleiste durchsuchen und angeben, ob Sie nach Dateipfad oder Dateityp suchen möchten.
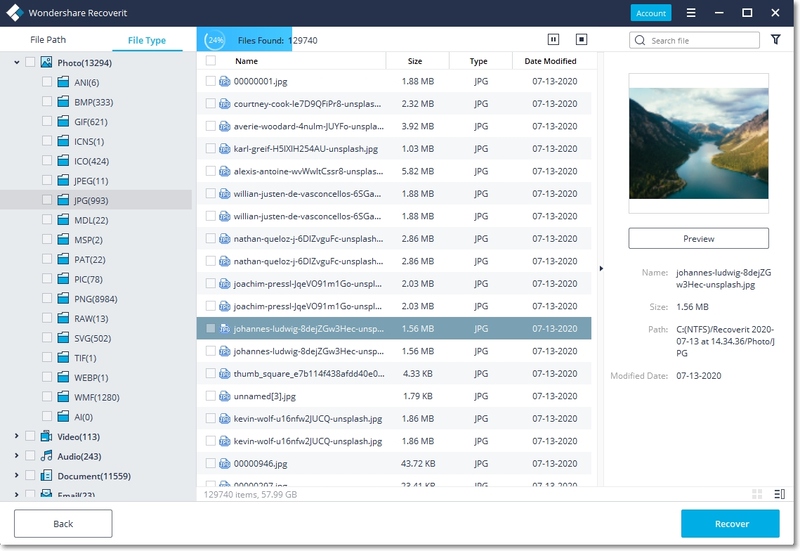
Schritt 3. Die Datenwiederherstellung
Nachdem Sie die gewünschte Datei gefunden haben, klicken Sie auf "Wiederherstellen". Nun werden Sie aufgefordert, einen Speicherort für die wiederhergestellte Datei auszuwählen.
Wenn Ihnen der gewünschte Wiederherstellungsort angezeigt wird, klicken Sie auf "Speichern". Die Datei wird wiederhergestellt, und am Ende erscheint ein Bestätigungsfenster, das Ihnen mitteilt, dass der Vorgang abgeschlossen ist. Wenn Sie nun zum Wiederherstellungsort wechseln, sehen Sie die Datei.
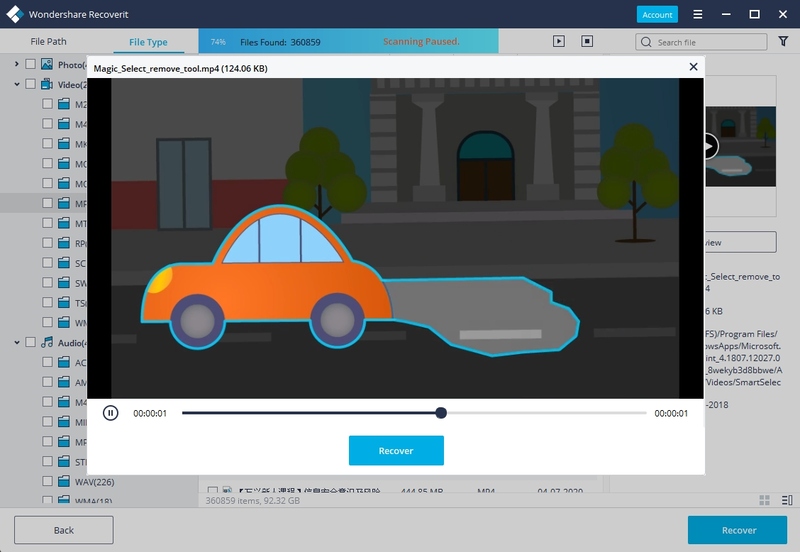
Wondershare Recoverit bietet auch eine ziemlich coole Videoreparaturlösung, die Videos in verschiedenen Formaten wie MOV, MP4, AVIs, MKVs usw. repariert. Es repariert Videos, die beim Aufnehmen, Übertragen, Bearbeiten, Konvertieren oder sogar Verarbeiten beschädigt wurden. Es ist ein großartiges Werkzeug für diejenigen, die oft mit Videodateien arbeiten.
Wenn Sie Ihre Dateien wiederhergestellt haben, können Sie nun fortfahren und die defekte SD-Karte reparieren.
So reparieren Sie eine defekte SD-Karte und erhalten wieder Zugriff darauf
Um eine defekte SD-Karte zu reparieren, müssen Sie sie formatieren. Das Formatieren ist ein Computerprozess, der alle Daten auf einem Speichergerät löscht und ein Dateisystem erstellt. Die Formatierung löst die meisten Probleme, bei denen eine SD-Karte unzugänglich wird.
Es gibt drei Hauptmethoden der Formatierung, mit denen man eine SD-Karte reparieren kann.
Methode 1. Die RAW-SD-Karte mit dem Datei-Explorer formatieren
Das ist die einfachste und schnellste Methode. Öffnen Sie Ihren Datei-Explorer und navigieren Sie zu "Dieser PC".
Klicken Sie mit der rechten Maustaste auf das zu reparierende Speichermedium. Scrollen Sie nach unten und wählen Sie die Option "Formatieren" aus.
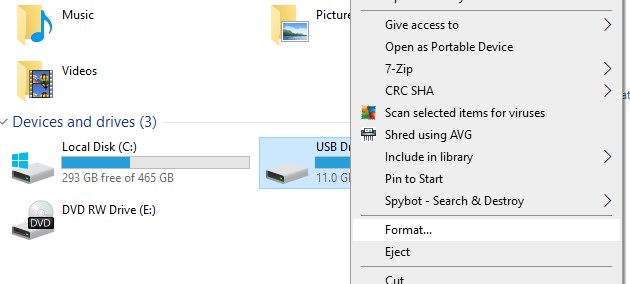
Wählen Sie im nächsten Fenster das Dateisystem aus dem Dropdown-Menü. Die Wahl des Dateisystems hängt von der Größe Ihrer SD-Karte und dem Verwendungszweck ab. Wenn Sie beabsichtigen, große Dateien wie z. B. Videomaterial mit einer Größe von über 4 GB zu speichern, sollten Sie exFAT auswählen. Wenn nicht, dann können Sie FAT32 verwenden. Bedenken Sie dabei allerdings, dass das FAT32-Dateisystem keine Dateien mit einer Größe von mehr als 4 GB unterstützt.
Geben Sie im Feld "Volume Label" einen Namen für Ihre SD-Karte ein und aktivieren Sie das Feld "Quick format".
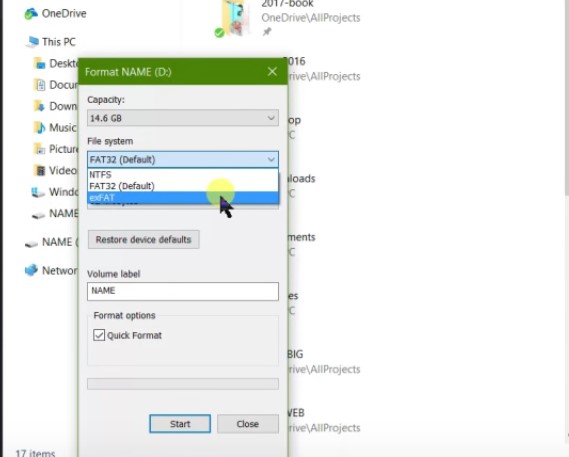
Klicken Sie anschließend auf "Start", um den Vorgang zu starten. In ein paar Minuten wird diese Methode die SD-Karte erfolgreich formatiert haben.
Methode 2. Die SD-Karte mit CMD formatieren
Die nächste Methode ist die Verwendung des Windows-Kommandozeilenprogramms. Dieses Tool wird auch als "CMD" oder Eingabeaufforderung bezeichnet. Um es zu starten, geben Sie "CMD" in das Windows-Suchfeld ein. Klicken Sie auf die Anwendung, um sie aufzurufen. Sobald das Tool gestartet ist, führen Sie die folgenden Schritte aus.
Starten Sie "Diskpart". Diskpart ist ein CMD-Tool, das zur Verwaltung von Festplattenlaufwerken verwendet wird. Um es zu starten, geben Sie "Diskpart" ein und drücken Sie die Eingabetaste.
Geben Sie als nächstes den Befehl "list disk" ein. Dieser Befehl listet alle Laufwerke des Computers auf.
Notieren Sie die Nummer, die Ihrer SD-Karte zugewiesen wurde, geben Sie dann den Befehl "select disk x" ein und drücken Sie die Eingabetaste, wobei "x" die Nummer ist, die Ihrem Speicher zugewiesen wurde. Dieser Befehl wählt Ihren Speicher aus und stellt sicher, dass alle nachfolgenden Befehle nur das Ziellaufwerk betreffen.
Geben Sie anschließend den Befehl "clean" ein und drücken Sie die Eingabetaste. Dieser Befehl löscht die SD-Karte und entfernt alle darauf befindlichen Partitionen.
Geben Sie den Befehl "create partition primary" ein und drücken Sie die Eingabetaste. Dieser Befehl erstellt eine neue Partition und erstellt das Dateisystem.
Um die RAW SD-Karte zu reparieren, geben Sie den Befehl "format fs=FAT32" ein und drücken die Eingabetaste. Beachten Sie, dass FAT32 dabei das gewünschte Dateisystem darstellt. Wenn Sie exFAT verwenden möchten, sollte der Befehl format "fs=exFAT" lauten.
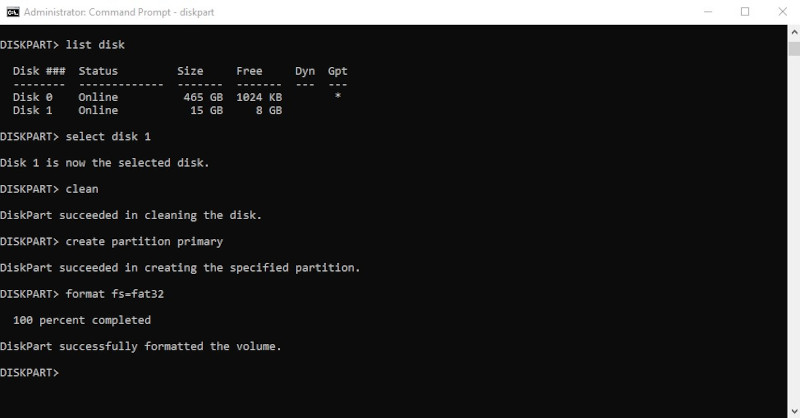
Warten Sie auf eine Erfolgsmeldung und geben Sie dann "Exit" ein, um Diskpart zu verlassen und das CMD-Fenster zu schließen.
Überprüfen Sie, ob die Raw-SD-Karte wieder normal funktioniert.
Methode 3. Die RAW-SD-Karte mit Hilfe der Datenträgerverwaltung formatieren
Bei der dritten Methode wird die SD-Karte mit Hilfe der Datenträgerverwaltung formatiert, einem grafischen Windows-Dienstprogramm zur Verwaltung von Laufwerken.
Um die Datenträgerverwaltung zu starten, wechseln Sie zu dem Windows-Suchfeld und geben Sie "Datenträgerverwaltung" ein. Klicken Sie auf die App, um sie zu starten. Sobald sie ausgeführt wird, folgen Sie den folgenden Schritten:
Klicken Sie mit der rechten Maustaste auf die SD-Karte und klicken Sie auf "Formatieren".
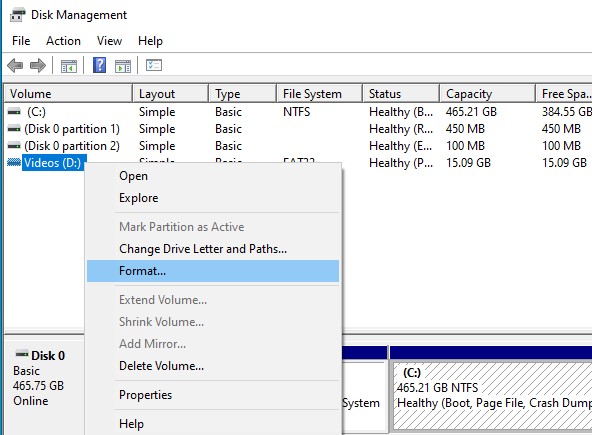
Wählen Sie als Nächstes das Dateisystem aus dem Dropdown-Menü aus, geben Sie einen Namen in das Feld "Volume Label" ein und aktivieren Sie das Kontrollkästchen "Performa a quick format".
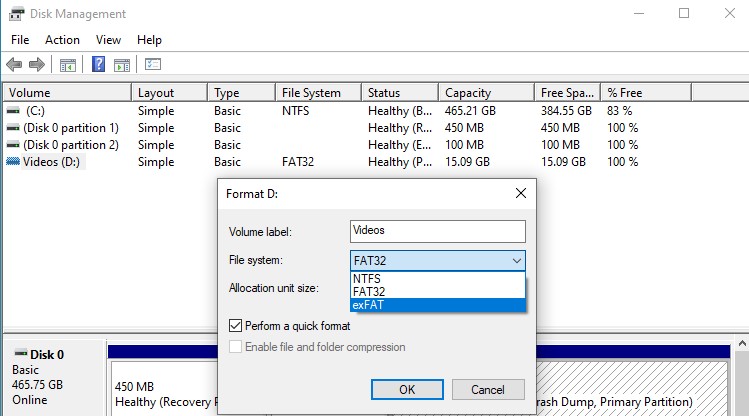
Klicken Sie auf "OK", um den Formatierungsvorgang zu starten. Nach nur wenigen Minuten wird Ihre Raw-SD-Karte repariert sein.
Die Wiederherstellung einer Raw-SD-Karte ohne Formatierung ist in seltenen Fällen möglich, sofern das Dateisystem nicht beschädigt ist. Es gibt zwei Möglichkeiten, wie Sie eine Raw-SD-Karte in diesem Fall reparieren können.
Methode 4. Die Nutzung von "CHKDSK" in der Eingabeaufforderung ohne eine Formatierung auszuführen
"CHKDSK" ist ein Akronym für Check Disk, ein Festplattenprüfprogramm in Windows, das Laufwerke auf Fehler überprüft und diese behebt.
Öffnen Sie "CMD" als Administrator, geben Sie "chkdsk d: /f" ein und drücken Sie die Eingabetaste, wobei "d" für den Laufwerksbuchstaben Ihrer SD-Karte steht. Sie können den Laufwerksbuchstaben im Datei-Explorer überprüfen, falls Sie sich nicht sicher sind.
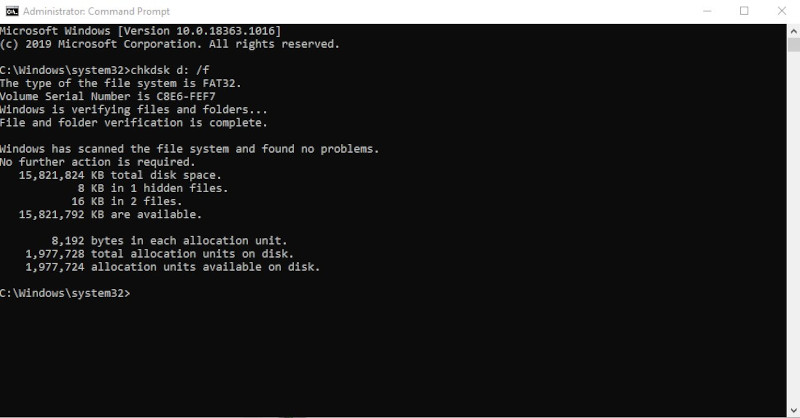
Sobald der Computer den Befehl ausführt, müssen Sie nur ein paar Minuten warten, bis das Laufwerk überprüft und Fehler behoben wurden.
Methode 5. Das Zuweisen eines Laufwerksbuchstabens, um RAW-SD-Karte zu reparieren
Diese Methode kann funktionieren, wenn Sie feststellen, dass Ihrer SD-Karte kein Laufwerksbuchstabe zugewiesen wurde. Um einen Laufwerksbuchstaben zuzuweisen, müssen Sie das Dienstprogramm "Datenträgerverwaltung" über das Windows-Suchfeld aufrufen.
Klicken Sie mit der rechten Maustaste auf Ihre SD-Karte und klicken Sie auf "Laufwerksbuchstaben und Pfade anpassen".
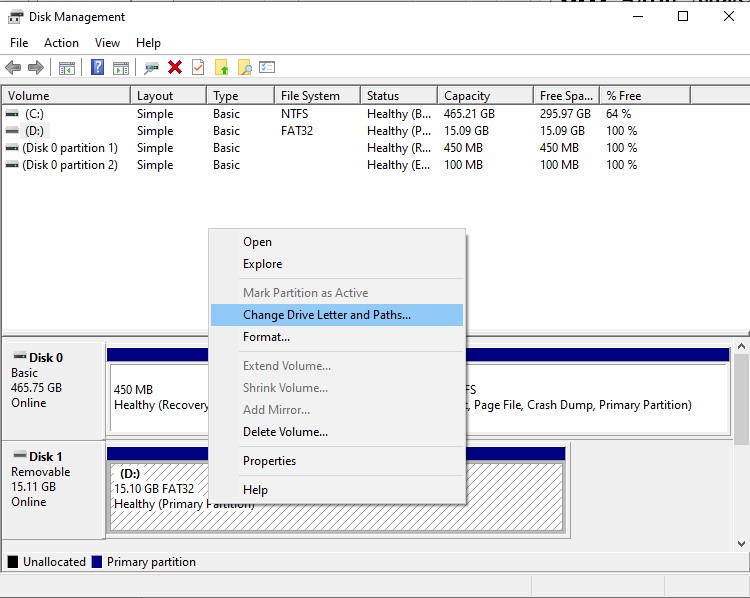
Weisen Sie der SD-Karte einen neuen Laufwerksbuchstaben zu und klicken Sie auf OK, um fortzufahren.
Überprüfen Sie nun, ob die Raw-SD-Karte normal funktioniert.
Beachten Sie, dass Sie, wenn eine dieser Methoden fehlschlägt, die SD-Karte formatieren und die Dateien mit "Wondershare Recoverit" wiederherstellen können.
Schadensprävention für SD-Karten
Eine SD-Karte kann durch unsachgemäße Bedienung, Beschädigung oder Virenbefall unbrauchbar werden. Die folgenden Tipps helfen Ihnen, dieses Problem im Vorhinein zu vermeiden.
- Die richtige Anwendung: Achten Sie auf eine sorgfältige Lagerung. Bewahren Sie Ihre SD-Karte bei Nichtgebrauch an einem staubfreien und trockenen Ort auf. Vermeiden Sie abrupte Vorgänge, wie z. B. das Entfernen aus einem Computergerät, während dieses gerade eine Aktion ausführt. Warten Sie immer, bis Prozesse beendet sind, und werfen Sie die SD-Karte sicher aus. Wenn Sie die SD-Karte an einem Desktop-PC verwenden, stellen Sie immer sicher, dass der PC an eine unterbrechungsfreie Stromversorgung (USV) angeschlossen ist, um plötzlichen Stromausfall zu vermeiden. Laut der SD Card Association haben die meisten SD-Karten guter Qualität bei normalem Gebrauch eine Lebensdauer von 10 Jahren. Wenn Sie Ihre Karte schon länger haben oder häufig benutzen, sollten Sie diese aber frühzeitig austauschen oder zumindest einen Backup der darauf befindlichen Daten erstellen.
- Achten Sie beim Kauf auf gute Qualität: Kaufen Sie immer SD-Karten von bekannten Markennamen, die einen guten Ruf für Qualitätsprodukte haben. Qualität ist der Schlüssel für die Lebensdauer und Leistung eines Speichergeräts.
- Machen Sie das Formatieren zur Gewohnheit: Formatieren Sie die SD-Karte, nachdem sie voll ist oder nachdem Sie mehrere Zyklen zum Löschen und Speichern von Dateien durchgeführt haben. Dadurch wird sichergestellt, dass sie weiterhin normal funktioniert. Denken Sie aber daran, Ihre Dateien vorher zu sichern.
Wenn Sie sich gut um Ihren Speicher kümmern, indem Sie diese Tipps befolgen, werden Sie nur selten eine defekte SD-Karte reparieren müssen.
Abschließende Worte
Und das war's dann auch schon! Wenn Sie sich gefragt haben, wie man eine defekte SD-Karte wieder zum Laufen bringt, sind die Lösungen, die wir oben zur Verfügung gestellt haben, gut recherchiert und garantiert funktionstüchtig. Aber für den Fall, dass nichts funktioniert, müssen Sie wahrscheinlich in den Laden gehen und sich ein brandneues Speichergerät besorgen.
Oft gestellte Fragen
-
1. Wie kann ich eine Raw-SD-Karte formatieren?
Es gibt drei Möglichkeiten, eine Raw-SD-Karte zu formatieren. Sie können den Datei-Explorer, die Eingabeaufforderung (CMD) oder das Windows-Dienstprogramm Disk Management verwenden. -
2. Wie kann ich auf meine defekte Raw-SD-Karte zugreifen?
Sie können mit der Datenwiederherstellungssoftware "Wondershare Recoverit" auf Ihre Raw-SD-Karte zugreifen. Das Tool scannt das Speichermedium und stellt verloren gegangene Dateien wieder her. Dies ist die einzige Möglichkeit, auf jedes Speichermedium zuzugreifen, das Raw-Daten enthält. -
3. Können Raw-Dateien wiederhergestellt werden?
Ja, diese können mit der Datenrettungssoftware "Wondershare Recoverit" wiederhergestellt werden. Das Tool kann Dateien in über 1.000 Dateiformaten innerhalb weniger Minuten wiederherstellen. -
4. Wie kann ich ein defektes Raw-Dateisystem reparieren?
Um ein Raw-Dateisystem zu reparieren, müssen Sie das Speichermedium mit dem Datei-Explorer, der Eingabeaufforderung (CMD) oder dem Windows-Dienstprogramm "Datenträgerverwaltung" formatieren.

Classen Becker
chief Editor