• Abgelegt bei: SD-Kartenlösungen • Bewährte Lösungen
Dieser Artikel enthält 8 nützliche Möglichkeiten, um eine beschädigte SD-Karte in Windows 10/8.1/8/7 zu reparieren, einschließlich der Verwendung der nativen Windows-Tools sowie der SD-Karten-Reparatur-Tools von Drittanbietern. Sobald Ihre SD-Speicherkarte Anzeichen einer Beschädigung aufweist, ergreifen Sie umgehend Maßnahmen, um einen Datenverlust zu verhindern.
Als winziger, tragbarer und funktionaler Typ mit erweiterter Kapazität spielt die SD-Karte nach wie vor eine wesentliche Rolle in beliebten Geräten wie Digitalkameras, Android-Telefonen & Tablets, Videospielkonsolen und einigen elektronischen Instrumenten. Es ist ein "wandernder" Speicher, der auf mehreren verschiedenen Geräten platziert werden kann. Das häufige Einstecken und Herausziehen einer SD-Karte kann zu Problemen führen, insbesondere wenn sie nicht sicher ausgeworfen wird, was zu einer Beschädigung des Dateisystems oder fehlerhaften Sektoren führen kann.
Häufige Anzeichen für eine Beschädigung der SD-Karte
Tritt bei Ihnen genau das Problem der Beschädigung der SD-Karte auf? Neben dem unsachgemäßen Umgang mit der SD-Karte gibt es noch viele andere verheerende Situationen, die dazu führen, dass eine SD-Karte nicht mehr funktioniert. Die häufigsten Faktoren sind z. B. eine Vireninfektion, eine unterbrochene Datenübertragung, das Entfernen der SD-Karte beim Schreiben von Dateien darauf usw.
Wie auch immer, wenn Sie eines der folgenden Anzeichen sehen, bedeutet dies, dass Ihre SD-Karte beschädigt wurde, beschädigt ist oder zumindest eine kleine Reparatur benötigt.
- SD-Karte zeigt plötzlich leer an
- Es fehlen Fotos und andere erhaltene Dateien.
- SD-Karte wird extrem langsam
- Die Kamera bleibt beim Aufnehmen von Bildern hängen oder der Bildschirm wird schwarz.
- SD-Karte ist nicht geöffnet
- Windows fordert Sie auf, die SD-Karte zu formatieren, bevor Sie sie verwenden können
- Die Datei oder das Verzeichnis ist beschädigt und unlesbar.
- Die SD-Karte wird in Windows nicht angezeigt.
- Die SD-Karte wird nicht erkannt - sie zeigt kein Medium in der Windows Datenträgerverwaltung an oder sie ist einfach nicht sichtbar...
8 Wege, um eine beschädigte SD-Karte zu reparieren
Um verschiedene Schadensstufen zu beheben, sollten SD-Karten-Besitzer eine Fehlerbehebungsmethode nach der anderen ausprobieren, von einfach bis komplex. Insgesamt werden 8 Möglichkeiten der SD-Karten-Reparaturlösungen auf Websites und in Foren häufig empfohlen. Beginnen wir mit einer detaillierten Anleitung für jeden Fix.
- Tipp 1. Wechseln Sie ein Kartenlesegerät, einen Adapter oder einen USB-Anschluss
- Tipp 2. Windows-Reparaturprogramm ausführen
- Tipp 3. Ändern eines Laufwerksbuchstabens
- Tipp 4. Führen Sie CHKDSK aus, um fehlerhafte Sektoren der SD-Karte zu prüfen und zu reparieren
- Tipp 5. Installieren Sie den SD-Kartentreiber neu
- Tipp 6. Formatieren einer RAW-SD-Karte
- Tipp 7. Formatieren einer SD-Karte mit halber Speicherkapazität
- Tipp 8. Erstellen Sie eine neue SD-Kartenpartition auf nicht zugewiesenem Speicherplatz
Tipp 1. Wechseln Sie ein Kartenlesegerät, einen Adapter oder einen USB-Anschluss
Manchmal sind Verbindungsprobleme oder Probleme mit der Stromversorgung die Ursache für Probleme mit der SD-Karte. Zunächst einmal ist es besser, äußere Faktoren auszuschließen, die mit ein paar Tricks behoben werden können.
Wie schließen Sie die austauschbare SD-Karte an den PC an? Nutzen Sie alles, was Ihnen zur Verfügung steht, z. B. einen anderen USB-Anschluss an Ihrem Computer, einen neuen Autoadapter oder einen anderen Computer. Versuchen Sie ein paar Mal, die Verbindung wiederherzustellen. Funktioniert Ihre Speicherkarte wieder normal? Wenn ein Wechsel des Anschlussgeräts hilft, die SD-Kartenfehler zu beheben, ergreifen Sie umgehend Maßnahmen, um Datenverlust zu vermeiden. Versuchen Sie, so viele Bilder und Videos wie möglich von der SD-Karte auf einen Cloud-Speicher oder andere sichere Orte zu kopieren.
Tipp 2. Windows-Reparaturprogramm ausführen
Durch die Durchführung der Primäruntersuchung hat sich nichts geändert? Fahren Sie mit dem nativen Windows-Prüf- und Reparaturwerkzeug fort, um die SD-Karte zu reparieren.
Schritt 1: Schließen Sie die SD-Karte an Ihren PC an
Schritt 2: Drücken Sie Windows + E, um den Windows Explorer zu öffnen.
Schritt 3: Klicken Sie mit der rechten Maustaste auf die SD-Karte und öffnen Sie deren Eigenschaften.
Schritt 4: Klicken Sie auf die Registerkarte "Werkzeuge".
Schritt 5: Klicken Sie auf die Schaltfläche Prüfen.

Schritt 6: Lassen Sie den Scanvorgang abschließen. Schließen Sie das Scan-Fenster, sobald es fertig ist.
Tipp 3. Ändern eines Laufwerksbuchstabens
Wenn das Windows-System der SD-Karte keinen Laufwerksbuchstaben zuweist oder weil ihr Laufwerksbuchstabe mit anderen Laufwerken in Konflikt steht, verhält sich Ihre SD-Karte so, als sei sie beschädigt und nicht mehr lesbar. Versuchen Sie diesmal, mit der Windows-eigenen Datenträgerverwaltung einen Laufwerksbuchstaben zu ändern.
Schritt 1: Drücken Sie die Tasten Win + X und klicken Sie auf Datenträgerverwaltung.
Schritt 2: Suchen Sie Ihre SD-Karte, klicken Sie mit der rechten Maustaste darauf und wählen Sie Laufwerksbuchstabe und Pfad ändern.
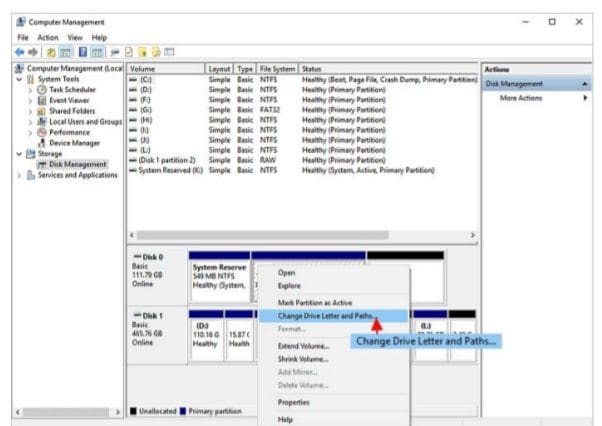
Schritt 3: Klicken Sie auf "Hinzufügen", wählen Sie einen neuen Laufwerksbuchstaben und klicken Sie auf "OK", um alle Änderungen zu speichern.
Tipp 4. Führen Sie CHKDSK aus, um fehlerhafte Sektoren der SD-Karte zu prüfen und zu reparieren
Die SD-Karte hat, wie andere Wechselspeicher, eine begrenzte Lebensdauer. Nach längerem Gebrauch entstehen schlechte Sektoren. Chkdsk cmd ist gut geeignet, um Fehler im Dateisystem der SD-Karte zu finden und fehlerhafte Sektoren zu entfernen. Dies ist auch die am besten geeignete Methode, die SD-Karte zu reparieren, ohne sie zu formatieren.
Schritt 1: Stecken Sie Ihre SD-Karte mit einem Kartenleser in Ihren Computer.
Schritt 2: Gehen Sie in das Startmenü, geben Sie "cmd" in eine Suchleiste ein, drücken Sie die Eingabetaste und Sie sehen "cmd.exe" in einer Liste von Programmen.
Schritt 3: Klicken Sie auf "cmd.exe" und dann erhalten Sie das folgende Befehlsfenster, mit dem Sie Ihre beschädigte SD-Karte ohne Formatierung reparieren können.
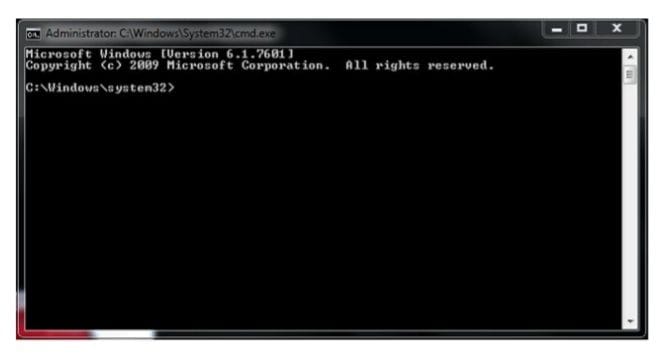
Schritt 4: Geben Sie chkdsk /X /f [Buchstabe der SD-Karte]: oder chkdsk [Buchstabe der SD-Karte]: /f.
Zum Beispiel: chkdsk /X /f h: oder chkdsk h: /f, wenn sich Ihre Karte im Laufwerksbuchstaben H befindet.
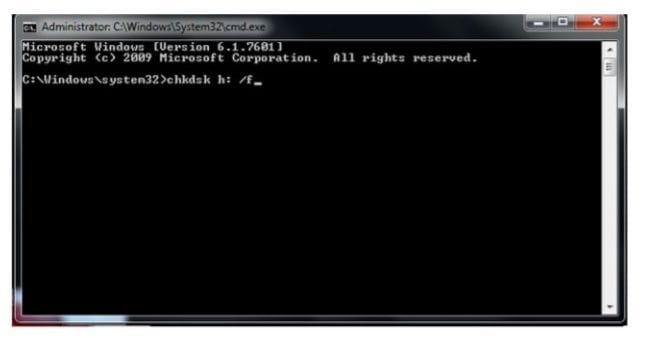
Nach Abschluss all dieser Schritte beginnt Windows, das Dateisystem der SD-Karte zu prüfen und zu reparieren. Dies dauert in der Regel mehrere Minuten. Wenn Sie danach im Befehlsfenster "Windows hat Korrekturen am Dateisystem vorgenommen" sehen, dann herzlichen Glückwunsch, die beschädigte SD-Karte ist erfolgreich repariert, und Sie können Ihre Daten wieder sehen.
Wenn Sie über kein technisches Know-how verfügen und das Datenrisiko minimieren wollen, könnte der Einsatz von Fremdsoftware die bessere Wahl sein. Die Kommandozeile ist für Computerprofis geeignet, da falsche Befehle schwerwiegende Probleme verursachen können. Daher empfehlen wir Ihnen dringend, eine automatische Kommandozeilenalternative auszuprobieren.
EaseUS Tool M ist ein praktisches Werkzeug zur Computerbehebung, das sicher und leichtgewichtig ist. Es ist eine perfekte Alternative zum CHKDSK-Befehl. Verwenden Sie dieses Ein-Klick-Tool, um Ihre Computerprobleme zu lösen.
So beheben Sie einen Dateisystemfehler oder einen Festplattenfehler:
Schritt 1: Laden Sie EaseUS Tool M kostenlos herunter und installieren Sie es.
Schritt 2: Öffnen Sie die Software und wählen Sie "Dateifixierung" im linken Fensterbereich.
Wählen Sie im rechten Bereich das Laufwerk aus und deaktivieren Sie das Kontrollkästchen unten - "Dateisystemfehler prüfen und beheben". Klicken Sie dann auf "Reparieren", um die Fehlerbehebung zu starten.
Schritt 3: Warten Sie, bis der Vorgang abgeschlossen ist. Warten Sie, bis der Vorgang abgeschlossen ist. Klicken Sie nach Abschluss des Vorgangs auf die Schaltfläche "Anzeigen", um das Laufwerk zu überprüfen.

Tipp 5. Installieren Sie den SD-Kartentreiber neu
Möglicherweise wird die SD-Karte von Windows gar nicht erkannt und Sie können sie nirgends im Windows-Explorer oder in der Windows-Datenträgerverwaltung sehen. Sie können versuchen, den Treiber neu zu installieren, damit er wieder im Windows-Geräte-Manager erscheint.
Schritt 1: Drücken Sie die Tasten Win + X und klicken Sie auf Geräte-Manager.
Schritt 2: Erweitern Sie "Laufwerke", klicken Sie mit der rechten Maustaste auf den Namen Ihres Wechseldatenträgers und klicken Sie auf "Deinstallieren".
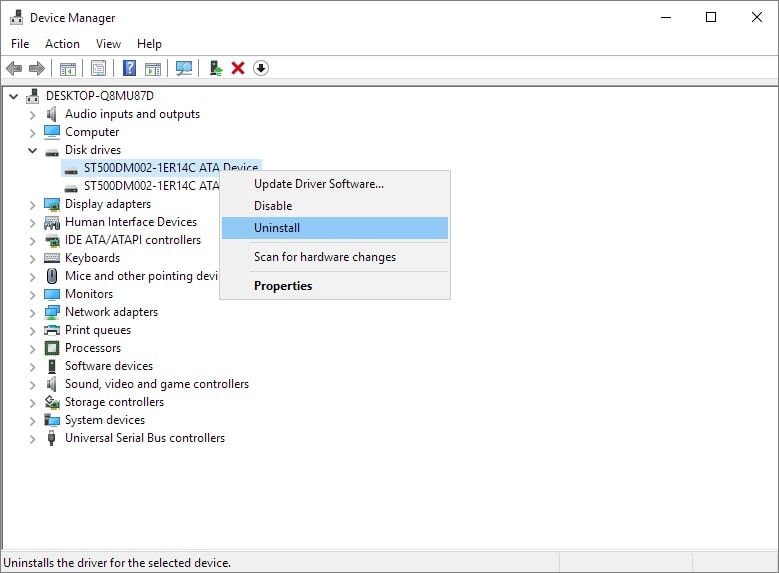
Schritt 3: Klicken Sie auf OK. Trennen Sie die SD-Karte von Ihrem Computer.
Schritt 4: Starten Sie den Computer neu. Schließen Sie die SD-Karte nach einer Weile wieder an Ihren Computer an. Windows installiert dann automatisch den neuesten Treiber und macht die SD-Karte erkennbar.
Tipp 6. Formatieren einer RAW-SD-Karte
Wenn die Karte in der Windows-Datenträgerverwaltung als RAW angezeigt wird, müssen Sie sie mit einem geeigneten Dateisystem wie NTFS oder FAT32 formatieren.
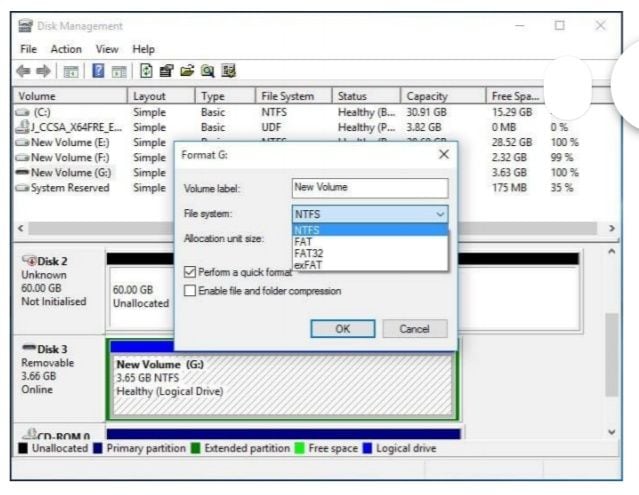
Tipp 7. Formatieren einer SD-Karte mit halber Speicherkapazität
Es gibt Momente, in denen Ihre SD-Karte 32 GB hat, aber nur die halbe Kapazität oder weniger anzeigt, dann müssen Sie die volle Kapazität durch Formatieren wiederherstellen.
Sie können mit dem Windows Datei-Explorer oder der Datenträgerverwaltung weitermachen, außerdem haben einige SD-Kartenhersteller SD-Kartenformatierer entwickelt, die darauf spezialisiert sind, Korruptionsprobleme zu beheben. Die SD-Karten-Formatierungstools von Drittanbietern sind auch bei der Handhabung einer beschädigten SD-Karte nützlich, deren Formatierung ein guter Ausweg sein kann.
Tipp 8. Erstellen Sie eine neue SD-Kartenpartition auf nicht zugewiesenem Speicherplatz
Die RAW-Speicherkarte wird nicht auf dem Computer angezeigt, und wenn die SD-Karte leer ist, wird sie als nicht zugewiesener Speicherplatz angezeigt. Um es als normal erscheinen zu lassen, müssen Sie manuell eine Partition erstellen, damit Windows rec

Die Fix 1~5 sind dazu gedacht, die SD-Karte ohne Formatierung zu reparieren, was keinen Datenverlust auf einer beschädigten Speicherkarte verursacht. Als Nächstes bieten wir drei weitere Möglichkeiten an, die ebenfalls hilfreich sind, um eine nicht funktionierende SD-Karte zu reparieren, allerdings geht es dabei um das Formatieren der Karte. Wenn die Daten betroffen sind, müssen Sie eine Datenwiederherstellung im Voraus durchführen.
Wie man Daten von einer beschädigten SD-Karte wiederherstellt
Sobald Ihre SD-Karte in den RAW-Modus wechselt oder Windows Sie auffordert, sie zu formatieren, bevor Sie sie verwenden können, gehen Sie es langsam an. Wenn sich die Dateien noch auf der SD-Karte befinden, verwenden Sie eine Datenrettungssoftware, um die SD-Kartendaten so schnell wie möglich an einen anderen Ort zu exportieren. Recoverit Data Recovery ist ein professionelles SD-Karten-Wiederherstellungsprogramm, mit dem Sie gelöschte, formatierte oder unzugängliche Daten in verschiedenen Fällen von Datenverlust wiederherstellen können.
Es unterstützt die Wiederherstellung von Daten von Computerfestplatten, die Wiederherstellung von formatierten USB-Laufwerken und allen Speichermedien wie SD-Karten, CF-Karten usw. Mit seiner leistungsstarken Datenrettungskapazität und der intuitiven Benutzeroberfläche ist es die beste Wahl, um Ihre Daten von einer beschädigten SD-Karte wiederherzustellen. Nachdem Sie alle Daten wiederhergestellt haben, können Sie die SD-Karte formatieren, um den Fehler der beschädigten SD-Karte zu beheben.
Recoverit Data Recovery ist eine leistungsstarke Datenrettungssoftware. Es hilft Ihnen, alle Ihre wertvollen Dokumente, E-Mails, Fotos, Videos und Audiodateien schnell und einfach von einem Laptop wiederherzustellen,
Papierkorb/Papierkorb, interne Festplatte, externe Speichermedien und sogar einen abgestürzten Computer. Recoverit Ultimate hilft Ihnen sogar dabei, fragmentierte Videos wiederherzustellen und beschädigte/zerbrochene/beschädigte Videos zu reparieren.
Schritt 1. Wählen sie einen standort

Schritt 2. Scannen sie den standort

Schritt 3. Warten auf Abschluss des Scanvorgangs
Schritt 4. Vorschau der Datei

Erweiterte Video-Wiederherstellungsfunktion von Recoverit
Videodateien unterscheiden sich von jeder anderen Art von Daten. Manchmal kann es vorkommen, dass das Video nach der Vorschau mit der Software beschädigt wird. Machen Sie sich von nun an keine Sorgen mehr. Wenn ja, erinnert Recoverit daran und arbeitet für Sie. Recoverit Data Recovery Ultimate unterstützt die Funktion Advance Video Recovery. Es scannt, sammelt und gleicht die Fragmente Ihrer beschädigten Videos ab und stellt so sicher, dass die meisten Ihrer Videos von DSLR, Digitalkameras, Drohnen, Action-Kameras, Dashcams, Camcordern, SD-Karten, PC, HDD, etc. wiederhergestellt werden
- Scannen und Zuordnen Ihrer Videofragmente
- Zusammenführen der Fragmente aus demselben Video
- Stellen Sie Ihre Videos wieder her und behalten Sie 95 % der Videos intakt
- Unbegrenzt viele Videodateien ohne Beschädigung wiederherstellen
Klicken Sie einfach auf die Option Erweiterte Videowiederherstellung, um fragmentierte Videodateien einfach wiederherzustellen.
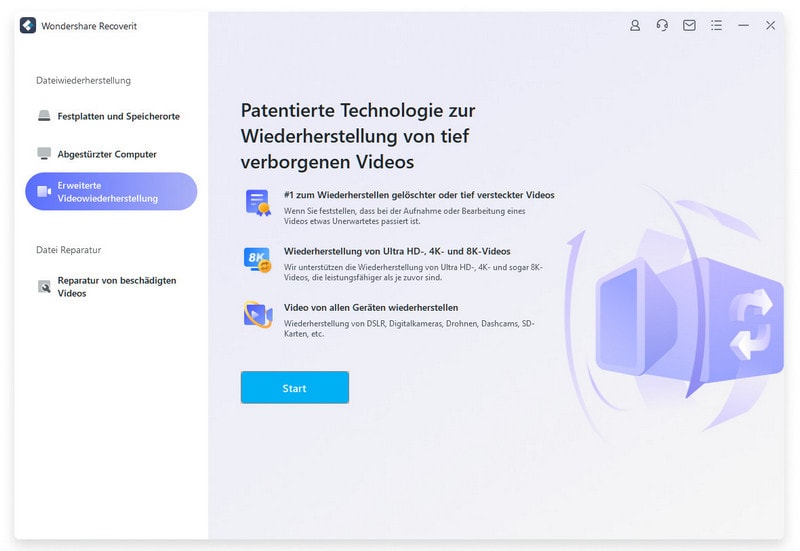
Schritte zum Reparieren eines beschädigten Videos mit Recoverit
Darüber hinaus ist Video Repair eine leistungsstarke Videoreparatursoftware für die Reparatur von beschädigten, defekten oder beschädigten MOV-, MP4-, M2TS-, MKV-, MTS-, 3GP-, AVI- und FLV-Dateiformaten. Es unterstützt zwei Reparaturmodi. Die Schnellreparatur dient zur Behebung verschiedener Videofehler. Die erweiterte Reparatur kann Ihre beschädigten Videos reparieren, indem sie die Daten und die Technologie des Beispielvideos analysiert, das mit demselben Gerät aufgenommen wurde.
- Reparieren Sie mehrere Formate von Videos gleichzeitig.
- Kostenlose Suche nach beschädigten Videos und Vorschau der reparierten Videos vor dem Speichern
- Keine Begrenzung der Größe der zu reparierenden Videodateien
- Reparieren einer beliebigen Anzahl von beschädigten Videodateien
Schritt 1: Fügen Sie Ihre beschädigten Videos hinzu
Starten Sie die Anwendung auf Ihrem Computer. Um Ihre beschädigten Videodateien zu reparieren, können Sie sie durch Klicken auf die Schaltfläche Hinzufügen oder den Bereich "Video hinzufügen und Reparatur starten" hinzufügen.
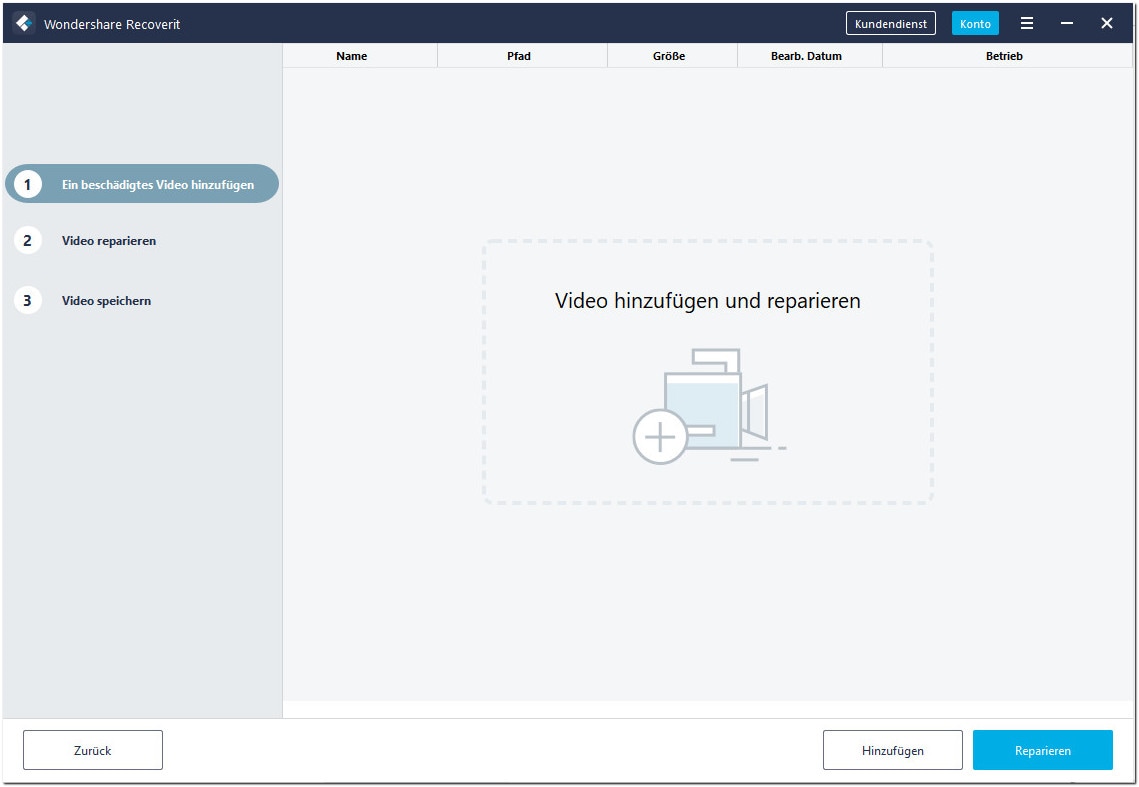
Schritt 2: Reparieren Sie Ihre Videos
Sobald Sie alle beschädigten Videos hinzugefügt haben, klicken Sie auf die Option Reparieren, um den Videoreparaturprozess zu starten.
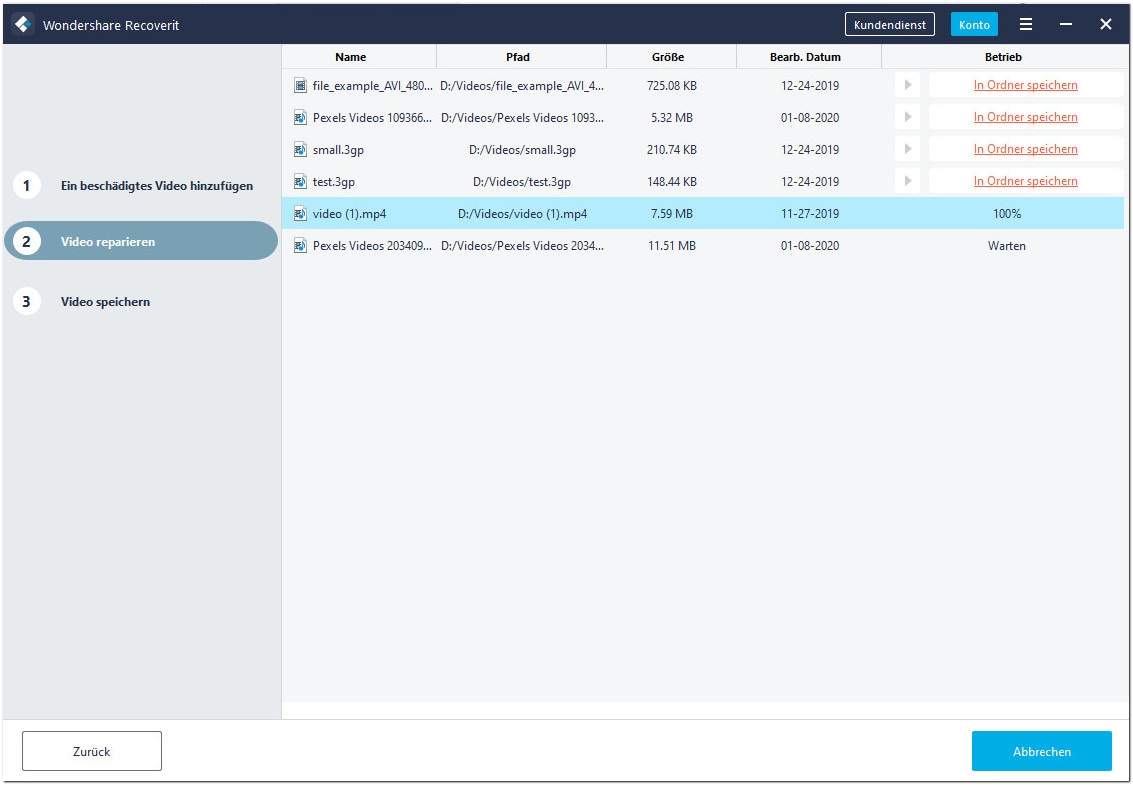
Schritt 3: Vorschau der Videos
Die Reparatur wird einige Zeit in Anspruch nehmen, und sobald sie abgeschlossen ist, wird eine Erinnerung mit Informationen über die erfolgreiche Reparatur auf dem Bildschirm angezeigt. Drücken Sie OK, um den Vorgang abzuschließen.
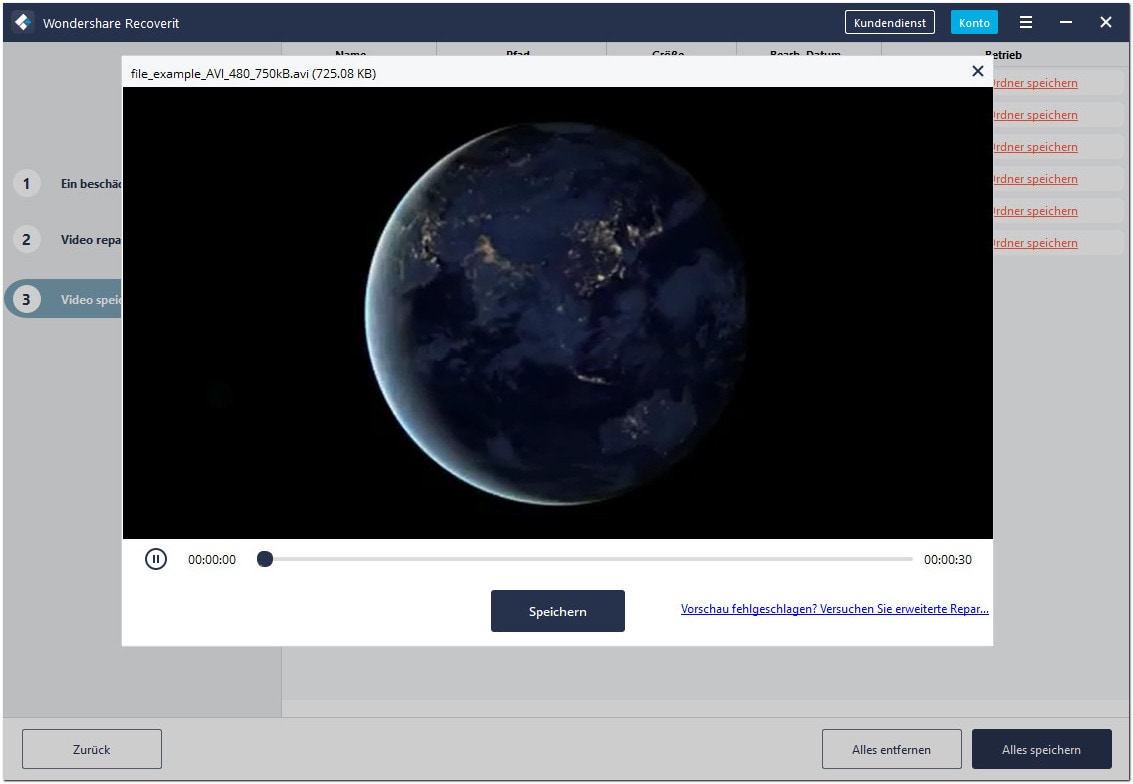
Schritt 4: Erweiterter Modus für stark beschädigte Videos (optional)
Wenn die Videos stark beschädigt sind und nicht erfolgreich repariert werden konnten, gehen Sie bitte zum erweiterten Reparaturmodus. Klicken Sie einfach auf die Schaltfläche Erweiterte Reparatur. Fügen Sie dann ein Beispielvideo hinzu und reparieren Sie es jetzt.
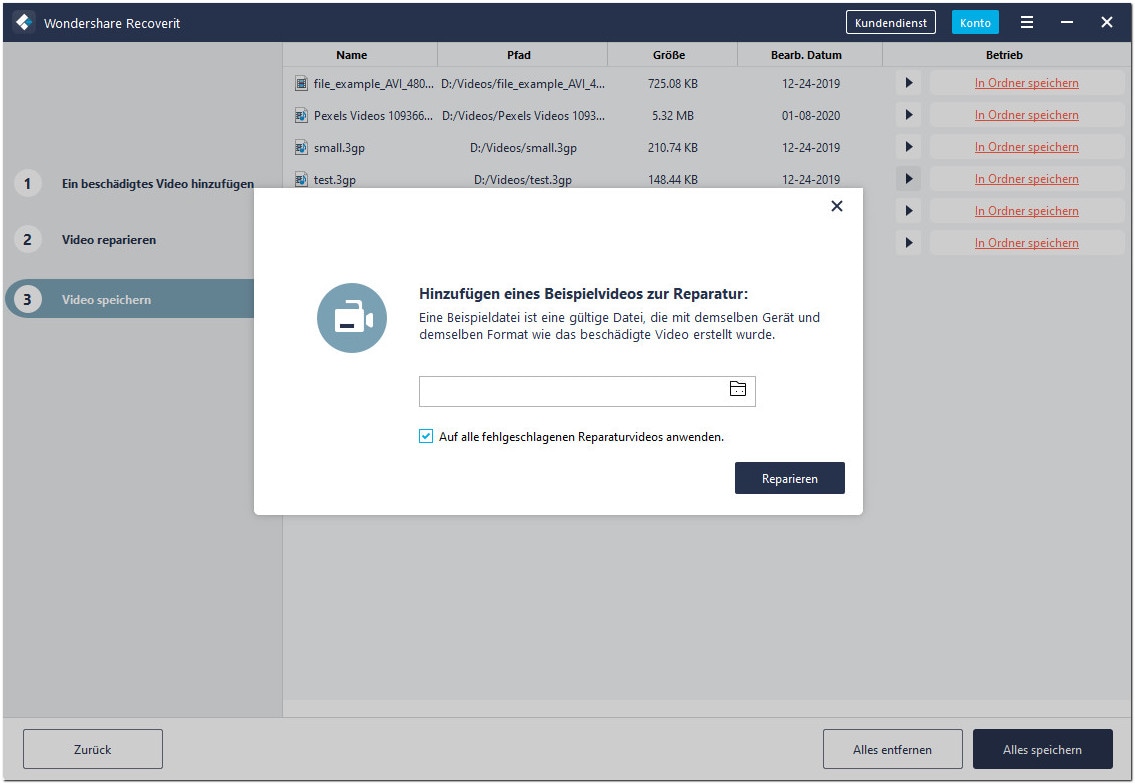
Schritt 5: Repariertes Video speichern
Die erweiterte Reparatur führt den Reparaturprozess durch und gibt eine Erfolgsmeldung aus, wenn der Prozess vollständig abgeschlossen ist. Jetzt können Sie diese Videos abspielen und es wird kein Fehler auf dem Bildschirm angezeigt.
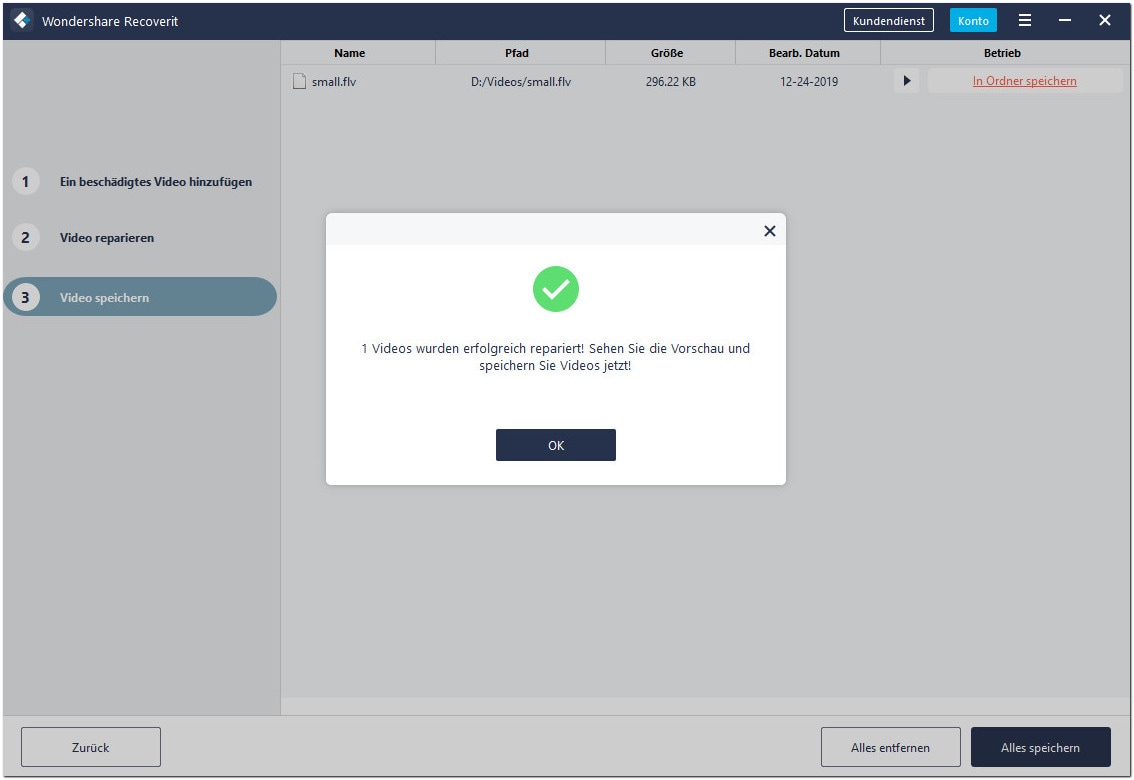

Classen Becker
chief Editor