Jul 18, 2025 • Via : Mehr • Bewährte Lösungen
Die Sicherung der Daten auf Ihrem System ist eine umsichtige Methode, um Ihre Daten vor eventuellen Problemen zu schützen. Windows verfügt über Tools, mit denen Sie praktisch alle Informationen im System sichern können. Allerdings führt Windows viele andere Funktionen gleichzeitig aus, was zu allerlei Problemen führen kann, die das ordnungsgemäße Funktionieren der systemeigenen Windows Backup-Tools verhindern, so dass Windows 10 Backup fehlschlägt. Glücklicherweise sind die meisten dieser Probleme leicht zu beheben und in diesem Beitrag erkläre ich Ihnen, wie.
- Teil 1: Schnellreparaturen für den Fehler "Windows 10 Sicherung fehlgeschlagen"
- Teil 2: Gängige Methoden für eine nicht funktionierende Windows 10-Sicherung
- Teil 3: Wie behebt man das Fehlschlagen der Windows 10-Sicherung in verschiedenen Situationen?
- Teil 4: Wie behebt man den Fehler "Windows 10 Sicherung fehlgeschlagen" mit Software?
Teil 1: Schnellreparaturen für den Fehler "Windows 10 Sicherung fehlgeschlagen"
Windows verfügt über ein Tool, mit dem Sie Sicherungskopien des Betriebssystems erstellen können. Dieses Tool ist recht einfach zu bedienen und funktioniert in den meisten Fällen korrekt, allerdings können verschiedene Faktoren die korrekte Funktion dieses Tools verhindern und zur Lösung dieses Problems sollten Sie sich vom Windows-Fehlerdiagnose-Service unterstützen lassen. Sobald Sie die Ursache des Problems kennen, können Sie es beheben. Als nächstes werde ich über die gängigsten und effizientesten Methoden zur Lösung von Problemen sprechen, die bei der Windows-Sicherung auftreten können
Teil 2: Gängige Methoden für eine nicht funktionierende Windows 10-Sicherung
Im Folgenden werde ich über die Methoden sprechen, die sich bei der Lösung von Problemen dieser Art als besonders effektiv erwiesen haben.
1) Löschen Sie den Ordner "WindowsImageBackup" dauerhaft.
Bevor Sie die Windows-Sicherung manuell durchführen, müssen Sie sicherstellen, dass keine anderen Sicherungsordner vorhanden sind. Wenn Sie es haben, löschen Sie es dauerhaft aus dem System. Wenn Sie nicht wissen, wo sich dieser Ordner befindet, verwenden Sie den Windows-Dateiexplorer, um auf Ihren Speichergeräten nach einem Ordner mit dem Namen "WindowsImageBackup" zu suchen.
2) Entfernen Sie die EFI-Systempartition und die Wiederherstellungspartition.
Die EFI-Partition wird automatisch auf GPT-Festplatten erstellt. Diese Partition bietet große Leistungs- und Kompatibilitätsvorteile, verursacht aber auch Probleme, wenn Sie eine GPT-Festplatte auf einer anderen GPT-Festplatte sichern möchten. Es ist wichtig, die EFI-Partition von der Festplatte zu löschen, auf der das Backup gespeichert werden soll, um Probleme zu vermeiden.
3) Überprüfen Sie Festplattenfehler und fehlerhafte Sektoren.
Check Disk ist ein Tool, das Sie über die Eingabeaufforderung aufrufen können. Dieses Tool wurde entwickelt, um eine große Anzahl von Problemen bei allen Arten von Speichereinheiten zu diagnostizieren und zu beheben.
4) Weisen Sie einen Laufwerksbuchstaben zu.
Wenn Ihr Speichergerät keinen Buchstaben hat, kann Windows es nicht als Speichergerät erkennen. Wenn der Datenträger beschädigt ist oder beschädigte Informationen enthält, kann Windows ihm möglicherweise keinen Buchstaben zuweisen. In diesem Fall müssen Sie vor dem Start des Backup-Vorgangs mit dem Tool der Datenträgerverwaltung einen Buchstaben zuweisen und gegebenenfalls formatieren.
5) Löschen Sie die vorherigen Systemwiederherstellungspunkte und deaktivieren Sie den Windows-Systemschutz.
Windows verfügt über eine Technologie, die ständig Sicherungskopien von Dateien und Ordnern erstellt. Diese Sicherungen können jedoch mit anderen manuellen Sicherungsprozessen in Konflikt geraten. Sie können Wiederherstellungspunkte über das Panel "Systemschutz" deaktivieren und löschen.
6) Legen Sie eine neue Partition an.
Das Löschen und Neuanlegen der Partition, auf der Sie Ihr Backup speichern werden, kann Ihnen viel Zeit und Ärger ersparen. Es wird dringend empfohlen, alle Partitionen von der Festplatte zu löschen und den Speicherplatz und die Formate neu zuzuweisen.
7) Aktualisieren Sie den Windows-Sicherungsassistenten oder den Dateiverlauf auf die neueste Version.
Auch Windows Backup Tools können versagen, wenn sie nicht mehr aktuell sind. Es wird dringend empfohlen, die automatischen Update-Dienste aktiviert zu lassen. Auf diese Methode wird Windows automatisch nach verfügbaren Updates suchen und diese installieren.
Teil 3: Wie behebt man das Fehlschlagen der Windows 10-Sicherung in verschiedenen Situationen?
Zuvor habe ich über die gängigsten Methoden zur Behebung von Windows 10 Backup-Problemen gesprochen. Allerdings ist jede Situation anders und obwohl die zuvor genannten Methoden in der Regel die meisten Probleme lösen, gibt es spezifischere Situationen, in denen Windows eine Diagnosemeldung anzeigt, die auf die Ursache des Problems hinweist. Wenn dies bei Ihnen der Fall ist, werde ich Ihnen hier die 4 häufigsten Situationen schildern und Ihnen zeigen, wie Sie sie beheben können.
Situation 1: Windows 10 Sicherungsdatenträger kann nicht gefunden werden (0x80780081)
Um zu verstehen, was dieses Problem verursacht, müssen Sie wissen, dass Windows 10 Backup die Sicherungsdateien und -partitionen nach der gleichen Methode organisiert wie auf dem Originalgerät. Dies ist notwendig, damit Windows ordnungsgemäß funktioniert. Das Problem entsteht jedoch durch das Vorhandensein einer EFI-Partition auf dem Gerät, auf dem das Backup gespeichert werden soll.
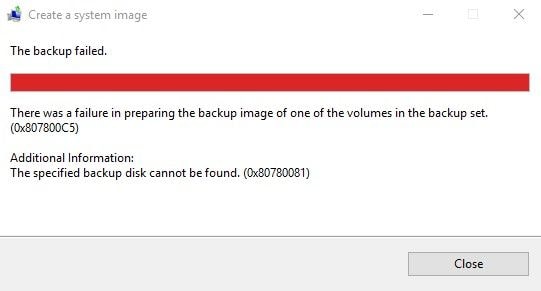
EFI (Extensible Firmware Interface) ist eine automatisch generierte Partition auf GPT-Festplatten, die dazu dient, Bootloader oder Kernel-Images der auf dem Gerät installierten Betriebssysteme zu speichern, um die Kommunikation zwischen der UEFI-Firmware Ihres Computers und den installierten Betriebssystemen zu verbessern. Aber auch wenn die Partition im Windows-Dateiexplorer nicht sichtbar ist, wird die EFI (ESP)-Partition zusammen mit den übrigen Partitionen gesichert und da sie keinen zugewiesenen Buchstaben haben, entsteht ein Problem durch die Existenz von zwei ESP auf einem einzigen Gerät.
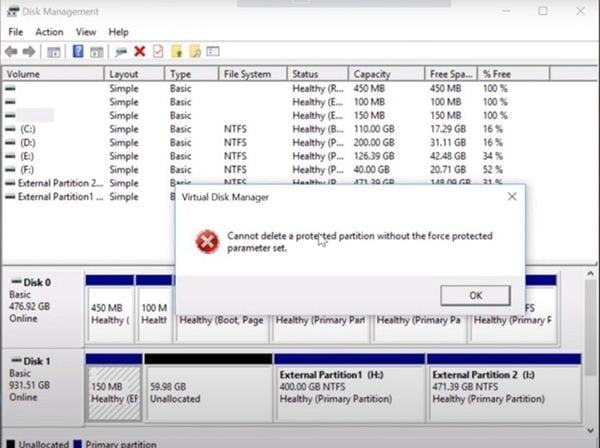
Um dieses Problem zu beheben, müssen Sie die EFI-Partition des Datenträgers löschen, auf dem Sie das Backup speichern möchten. Wenn Sie jedoch das Dienstprogramm der Datenträgerverwaltung verwenden, wird eine Meldung angezeigt, dass die Partition nicht gelöscht werden kann, da sie geschützt ist.
Um die EFI-Partition zu entfernen, folgen Sie den nachstehenden Schritten.
Schritt 1: Öffnen Sie "Eingabeaufforderung" als Administrator
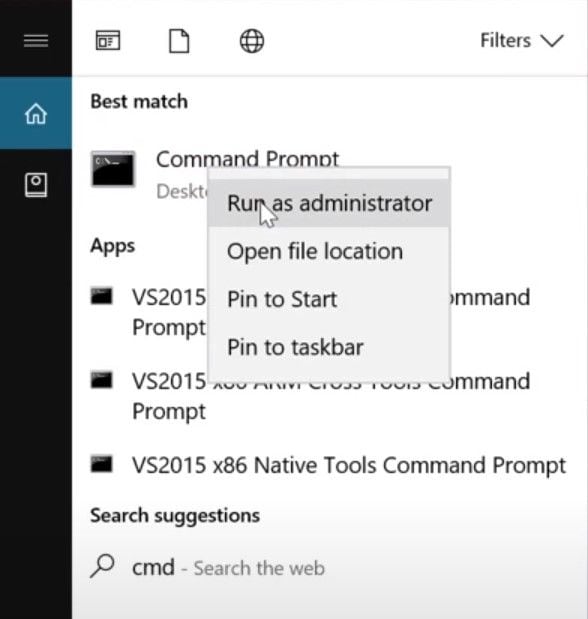
Rufen Sie das Windows-Menü auf und geben Sie "CMD" ein. Sobald dies geschehen ist, sehen Sie die Verknüpfung "Eingabeaufforderung", klicken Sie mit der rechten Maustaste darauf und wählen Sie die Option "Als Administrator ausführen".
Schritt 2: Wählen Sie ein Laufwerk
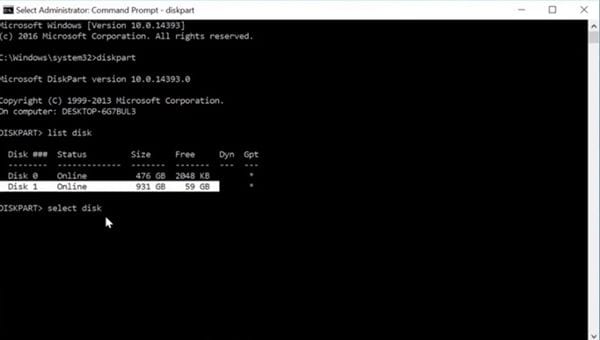
Sobald Sie die Eingabeaufforderung geöffnet haben, müssen Sie den folgenden Befehl "diskpart" eingeben, damit Sie auf die Eingabeaufforderung Disk Manager zugreifen können. Geben Sie nun folgenden Befehl ein: "list disk". Die Eingabeaufforderung zeigt Ihnen eine Liste, in der Sie die an Ihren Computer angeschlossenen Festplatten sehen können. Sie müssen anhand von Stil, freiem Speicherplatz und Gesamtspeicherplatz bestimmen, von welcher Festplatte Sie die EFI-Partition entfernen möchten. Sobald Sie sie identifiziert haben, geben Sie "Laufwerk X auswählen" ein (X steht für die Laufwerksnummer).
Schritt 3: Wählen Sie die EFI-Systempartition (ESP)
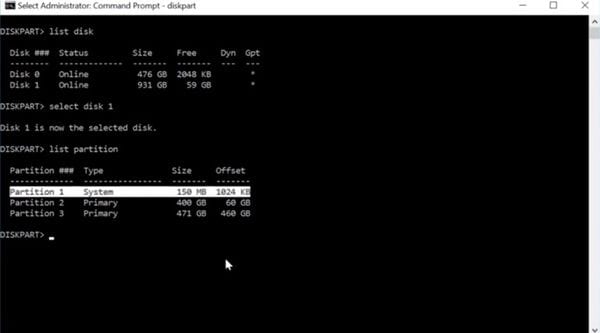
Im vorigen Schritt haben Sie die Festplatte ausgewählt, auf der Sie die EFI-Partition entfernen möchten. Sie haben jedoch noch nicht die betreffende Partition ausgewählt. Geben Sie dazu "list partition" ein. Die Eingabeaufforderung zeigt Ihnen dann die Partitionen an, über die der Datenträger verfügt (einschließlich der versteckten und geschützten Partitionen). Um festzustellen, welches die EFI-Partition ist, sollten Sie wissen, dass die EFI-Partition in der Regel eine Gesamtkapazität von 150 MB hat und aufgrund der Standardeinstellungen von Windows normalerweise die erste Partition ist. Geben Sie nun "select partition X" ein (X steht für die Nummer der Partition).
Schritt 4: Löschen Sie die EFI-Systempartition (ESP)
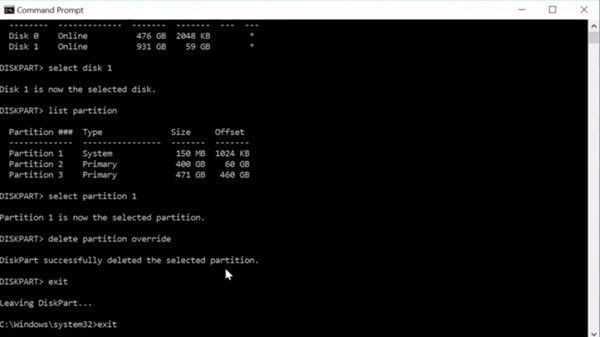
Jetzt müssen Sie nur noch "delete partition override" eingeben. Sobald dies geschehen ist, zeigt Ihnen das DiskPart-Dienstprogramm die folgende Meldung an: "DiskPart hat die ausgewählte Partition erfolgreich gelöscht." Geben Sie nun "exit" ein, um DiskPart zu beenden und geben Sie erneut den Befehl "exit" ein, um die Eingabeaufforderung zu beenden.
Situation 2: Windows 10-Backup Shadow Copy schlägt fehl
Die Schattenkopie ist eine Windows-Technologie, die Backup-Versionen von Informationen erstellt. Dies kann zu Fehlern bei der Verwendung des Windows 10-Sicherungsprogramms führen, da der Speicherort der Sicherung, die Sie durchführen möchten, nicht mit dem temporären Sicherungsort des Systems übereinstimmt.
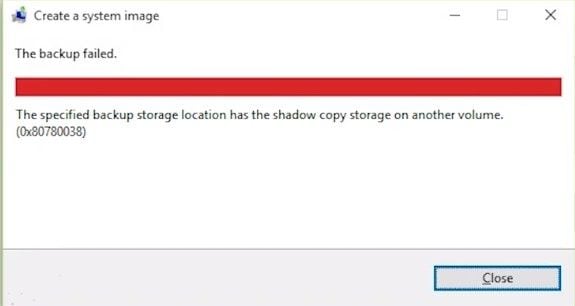
Um dieses Problem zu lösen, können Sie die folgenden Schritte ausführen.
Schritt 1: Öffnen Sie "Systemeigenschaften".
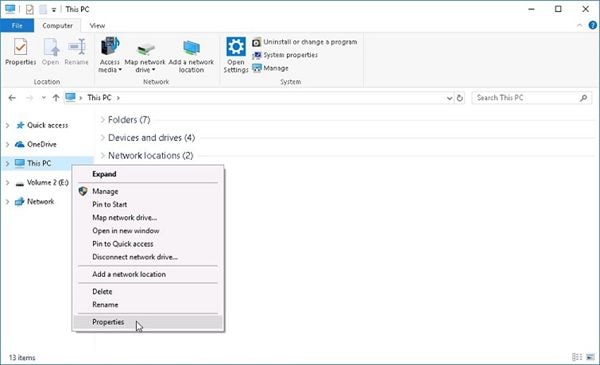
Um auf "Systemeigenschaften" zuzugreifen, müssen Sie mit der rechten Maustaste auf das Symbol "Dieser PC" klicken und die Option "Eigenschaften" unten in der Dropdown-Liste auswählen.
Schritt 2: Konfigurieren Sie die Einstellungen des Zielvolumens
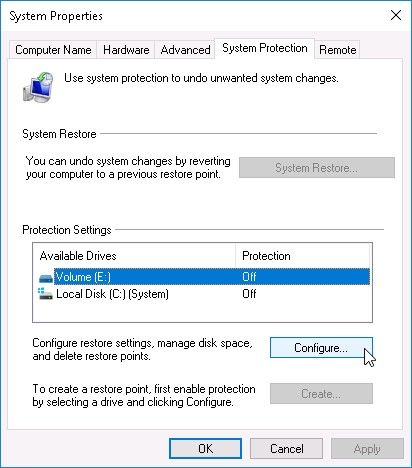
Sobald Sie "Systemeigenschaften" geöffnet haben, gehen Sie zum Abschnitt "Systemschutz", dort müssen Sie das Zielvolumen auswählen und dann auf "Konfigurieren ..." klicken.
Schritt 3: Einrichten der Systemschutzwerte
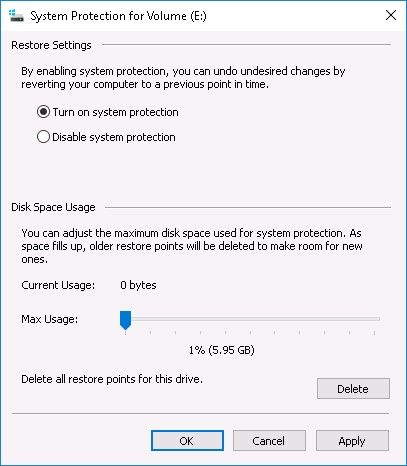
Wählen Sie im oberen Bereich "Systemschutz einschalten" und gehen Sie dann zum unteren Bereich und setzen Sie den Schieberegler "Maximale Nutzung" auf einen niedrigeren Wert als den, auf den er bereits eingestellt ist. Jetzt müssen Sie nur noch auf "Löschen" klicken, um alle Wiederherstellungspunkte für das Laufwerk zu entfernen und auf Übernehmen klicken.
Situation 3: Windows 10-Sicherung auf einem Netzlaufwerk schlägt fehl
Die häufigste Ursache für dieses Problem liegt in der Regel in den Zugangsdaten. Zunächst sollten Sie sich vergewissern, dass keine Tippfehler vorliegen, aber es gibt noch eine andere mögliche Ursache. Windows hat oft Probleme, einen Speicherort im Netzwerk als Backup-Gerät zu verwenden, wenn für dieses Netzwerk kein Passwort und keine vollständigen Kontrollrechte festgelegt sind. Für dieses Problem gibt es zwei mögliche Lösungen.
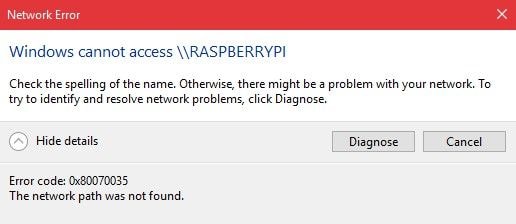
Lösung 1: Legen Sie die Netzwerksicherheitsparameter, Berechtigungen und Passwörter fest.
Lösung 2: Ändern Sie die Windows Registry, um die fehlende Sicherheit zu ignorieren.
Um diesen Wert zu ändern, müssen Sie hierhin gehen:
"HKLM\SYSTEM\CurrentControlSet\Services\LanmanWorkstation\Parameters\AllowInsecureGuestAuth"
Wenn der Wert "AllowInsecureGuestAuth" nicht existiert, können Sie ihn erstellen und seinen Wert auf 1 setzen.
Situation 4: Windows 10 Sicherung I/O-Gerätefehler
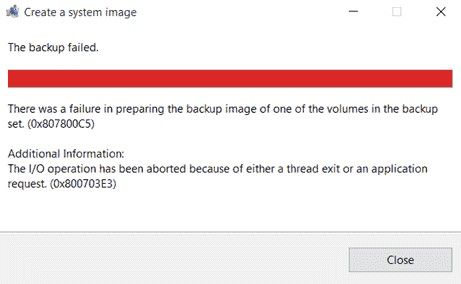
Wenn ein E/A-Gerätefehler auftritt, handelt es sich um einen Fehler bei der Ein- oder Ausgabekommunikation zwischen dem Speichergerät und Ihrem Computer. Sie müssen sicherstellen, dass das Gerät während der Datenübertragung ordnungsgemäß angeschlossen ist. Wenn das Problem weiterhin besteht, können Sie das CHKDSK Tool verwenden, um das Problem zu beheben. Im Folgenden zeige ich Ihnen, wie Sie das machen.
Schritt 1: Öffnen Sie "Eingabeaufforderung" als Administrator
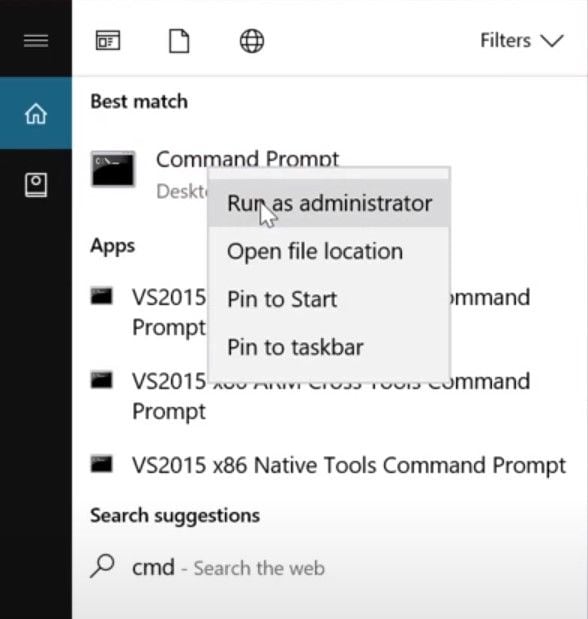
Rufen Sie das Windows-Menü auf und geben Sie "CMD" ein. Sobald dies geschehen ist, sehen Sie die Verknüpfung "Eingabeaufforderung", klicken Sie mit der rechten Maustaste darauf und wählen Sie die Option "Als Administrator ausführen".
Schritt 2: Führen Sie CHKDSK aus
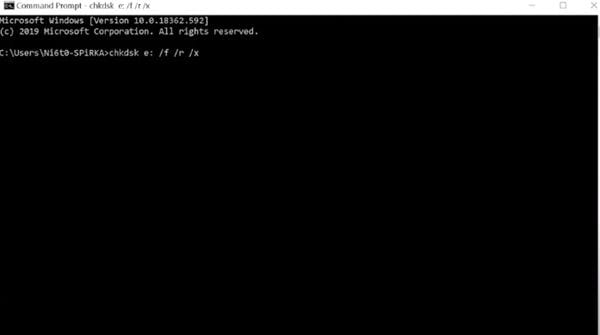
Jetzt müssen Sie nur noch den folgenden Code eingeben "chkdsk e: /f /r /x" (ersetzen Sie "e:" durch den Buchstaben des Volumens Ihres Laufwerks) und drücken Sie die Eingabetaste. Der Status des Vorgangs wird unten angezeigt und sobald er abgeschlossen ist, können Sie das Laufwerk zum Speichern Ihres Backups verwenden.
Teil 4: Wie behebt man den Fehler "Windows 10 Sicherung fehlgeschlagen" mit Software?
Wenn die oben genannten Methoden Ihr Problem nicht lösen konnten oder wenn Sie einfach die einfachere Methode bevorzugen, können Sie eine professionelle Backup-Software verwenden. AOMEI Backupper ist sehr einfach zu bedienen und auf diese Weise vermeiden Sie alle Probleme, die bei einer manuellen Sicherung mit den nativen Windows-Tools auftreten können. Im Folgenden zeige ich Ihnen, wie Sie es verwenden können.
Schritt 1: Gehen Sie zu "System Backup".

Sobald Sie das Programm geöffnet haben, gehen Sie zum Abschnitt "Backup" und wählen Sie dort die Option "System Backup".
Schritt 2: Wählen Sie einen Speicherort

Sobald Sie die Option "System-Backup" ausgewählt haben, zeigt Ihnen AOMEI Backupper die Speichergeräte an, die sich auf Ihrem System befinden. Alles, was Sie tun müssen, ist, einen Speicherort auszuwählen, indem Sie auf das Symbol für den Ordner am unteren Rand des Bildschirms klicken.
Schritt 3: Starten Sie "Backup".

Alles ist bereit. Sie können auf "Backup starten" klicken, um den Backup-Vorgang zu beginnen. Wenn Sie ein Gerät oder geplante Backups verwerfen möchten, können Sie auf die Optionen im unteren linken Teil des Fensters klicken. (Optionen / Zeitplan / Schema)
Fazit
Das Sichern Ihrer Systemdaten ist immer eine kluge Entscheidung. Obwohl Windows über Tools verfügt, mit denen Sie Sicherungskopien aller Informationen im System erstellen können, ist dies nicht immer die praktischste Methode. Glücklicherweise sind die meisten Probleme, die während dieses Prozesses auftreten können, einfach zu lösen. Wenn Sie jedoch Zeit und Mühe sparen möchten, können Sie eine spezielle Backup-Software wie AOMEI Backupper verwenden. Diese Software ist sehr einfach zu bedienen und Sie benötigen nur wenige Klicks, um einen Sicherungsvorgang erfolgreich durchzuführen.




Classen Becker
chief Editor