• Abgelegt bei: Festplattenproblemlösung • Bewährte Lösungen
Google Drive verfügt über eine automatische Speicherfunktion und dies ist auch der Hauptgrund, warum die meisten Menschen sich dafür entscheiden, damit zu arbeiten. Es ist nicht erforderlich, Dateien wiederholt zu speichern, da die automatische Speicherfunktion Ihre Arbeit automatisch nach einigen Sekunden speichert.
Aber wenn der Eigentümer der Datei das Dokument aus irgendeinem Grund löscht, wird es von überall entfernt, auch dort, wo Sie Ihre Daten geteilt haben. Mit der automatischen Speicherfunktion können Sie diese Dateien auch nicht wiederherstellen. Machen Sie sich keine Sorgen! Verlieren Sie nicht die Hoffnung; dieser Artikel zeigt Ihnen verschiedenen Möglichkeiten, Ihre gelöschten und verlorenen Dateien von Google Drive wiederherzustellen.
Kann ich gelöschte Dateien von Google Drive wiederherstellen?
- Lösung 1: Aus dem Google Drive Papierkorb wiederherstellen
- Lösung 2: Google Drive Dateien aus Backup wiederherstellen
- Lösung 3: Google Drive Dateien mit Recoverit wiederherstellen
- Lösung 4: Ihre Google Drive Aktivitäten überprüfen
- Lösung 5: Dateien durch die erweiterte Suche zurückholen
- Lösung 6: Gelöschte Dateien durch Andere wiederherstellen
Kann ich gelöschte Dateien von Google Drive wiederherstellen?
Ja! Sie können Ihre gelöschten Dateien von Google Drive wiederherstellen. Es handelt sich hierbei um einen der beliebtesten Cloud Speicherdienste, mit welchen Sie Daten speichern und über mehrere Geräte hinweg synchronisieren können. Sobald Sie sich registriert haben, stehen Ihnen auf dem Laufwerk 15 GB Cloud Speicherplatz zur Verfügung. Wir möchten Sie darüber informieren, dass dieser Platz von Google Mail, Google Drive und Google Photos gemeinsam genutzt wird.
Sie können Fotos, Videos, Microsoft Office Dateien, PDFs, Email Anhänge, etc. speichern. Um auf das Laufwerk zuzugreifen, können Sie jeden gängigen Browser wie Chrome, Firefox, Safari für Mac Nutzer und Microsoft Edge für Windows verwenden.
Ihre Dateien sind hier sicher, weil das Bin Feature des Laufwerks Ihre gelöschten Dateien für eine bestimmte Zeit speichert. Sie können Dateien aus dem Papierkorb wiederherstellen, bevor die Dateien ihr Zeitlimit im Bin Ordner erreichen. Anschließend löscht Google Drive diese automatisch.
Situationen, in welchen Sie gelöschte Dateien eventuell wiederherstellen möchten:
- Nutzerfehler - Dies ist einer der häufigsten Gründe für Datenverlust. In der Regel löschen Nutzer in Eile eine Datei von Google Drive, ohne zu wissen, ob sie diese Daten noch benötigen oder nicht. Oftmals gehen Daten verloren, nachdem diese fälschlicherweise überschrieben wurden. Manchmal ist die Datei noch auf dem Laufwerk vorhanden, auch wenn die Nutzer den Eindruck haben, dass diese verloren gegangen ist. Obwohl die Daten irgendwo versteckt oder archiviert sind und manchmal auch falsch gekennzeichnet sind.
Nicht funktionierende Arbeitsabläufe und nicht regelmäßig erstellte Backups sind ebenfalls Gründe für den Datenverlust.
- Gehackte Konten - Google Drive ist eine online Plattform zum Speichern von Dateien. Wenn Ihr Account gehackt wurde, kann es zu Datenverlust kommen. Der Grund hierfür sind meist schwache Passwörter. Es besteht immer die Möglichkeit, dass ein unglücklicher oder unzufriedener Mitarbeiter Sie dazu bringen kann, Ihre Daten zu verlieren, um Ihrem Unternehmen Schaden zuzufügen. Es ist wichtig, Passwörter und andere vertrauliche Anmeldedaten zu ändern, um solche Vorfälle zu vermeiden.
Sie können folgende Dateien wiederherstellen:
- Dateien, welche von Ihnen erstellt wurden
- Von Ihnen auf Google Drive hochgeladen
- Sie die Eigentümereigenschaft von einer Datei von jemand anderem akzeptiert haben
Wie stellt man dauerhaft gelöschte Dateien wieder her? Hier sind sechs Lösungen dazu.
Die Dateien, welche Sie auf Google Drive hochladen, sind sicher und können leicht über verschiedene Medien synchronisiert werden. Sie können diese übertragen oder ein Backup davon auf Google Drive erstellen. Es kann jedoch vorkommen, dass Sie versehentlich einige Ihrer wichtigen Informationen dauerhaft von der Festplatte verlieren. Aber es gibt nichts, worüber man sich Sorgen machen müsste, da die Wiederherstellung von Google Drive problemlos möglich ist. Wir werden nun einen Blick auf die unterschiedlichen Lösungen werfen, welche Ihnen dabei helfen, gelöschte Dateien von Google Drive wiederherzustellen.
Lösung 1 - Aus dem Google Drive Papierkorb wiederherstellen
Jedes Mal, wenn Sie eine Ihrer Dateien aus Google Drive löschen, wird diese automatisch in den Papierkorb Ordner verschoben. Hier können Sie Google Drive Dateien innerhalb von 30 Tagen problemlos finden und wiederherstellen. Sobald die Datei ihr Zeitlimit erreicht hat, wird sie endgültig aus dem Papierkorb entfernt. Dann müssen Sie sich damit befassen, wie Sie dauerhaft gelöschte Ordner wiederherstellen können. Folgen Sie diesen Schritten, um Ihre gelöschten Daten wiederherzustellen.
Schritt 1 - In den Google Drive Account einloggen
Wenn Sie nicht in Ihren Account eingeloggt sind, dann loggen Sie ein, um den Prozess der Wiederherstellung Ihrer gelöschten Dateien zu beginnen.
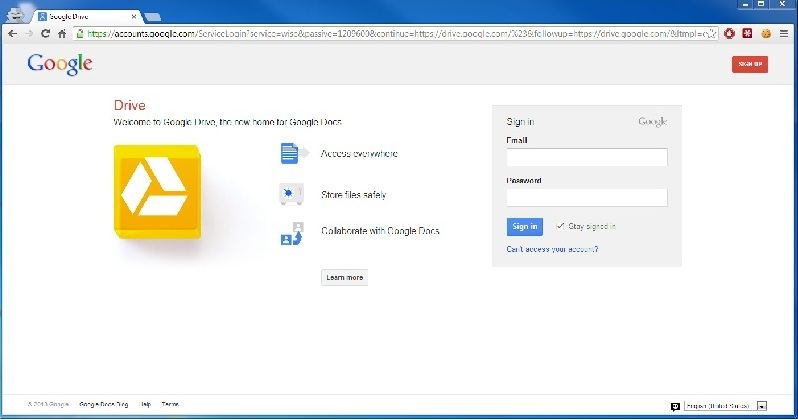
Schritt 2 - Klicken Sie auf den Papierkorb
Klicken Sie auf das Papierkorb Symbol auf der linken Seite, um die gelöschten Dateien einzusehen. Der Papierkorbordner wird in manchen Ländern auch als Bin bezeichnet. Der Name des Papierkorbs variiert von Land zu Land.
Schritt 3 - Dateien auswählen
Rechtsklicken SIe auf die Datei, welche Sie wiederherstellen möchten. Nach dem Rechtsklick auf die gewünschten Daten erscheint ein Popup Fenster. In diesem Fenster sehen Sie zwei Optionen - Wiederherstellen und dauerhaft löschen.
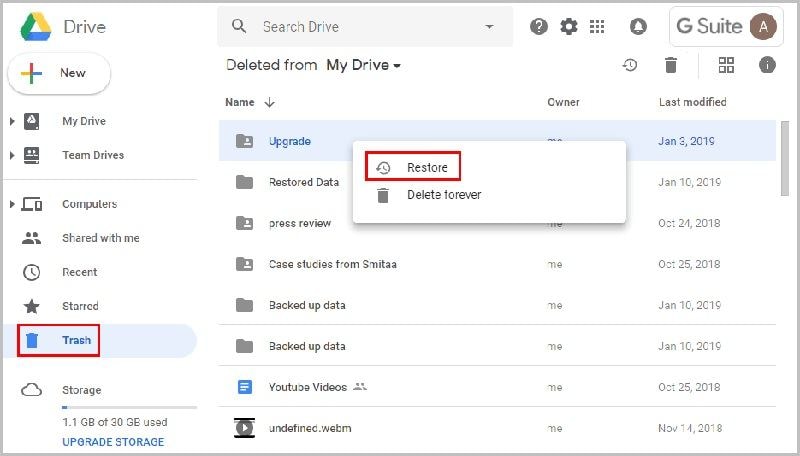
Schritt 4 - Klicken Sie auf Wiederherstellen
Stellen Sie Google Drive Dateien nach einem Klick auf den Wiederherstellen Button wieder her. Alle wiederhergestellten Daten werden an dem ursprünglichen Ort gespeichert. Sie können nun ganz einfach Ihre wichtigen Dateien durchsuchen.
Wenn Sie bei der Suche nach der gewünschten Datei feststellen, dass diese auf dem Laufwerk fehlt, führen Sie eine Schnellsuche im Papierkorb Ordner durch. Wenn die Datei innerhalb der letzten Tage gelöscht wurde und Sie den Papierkorb nicht geleert haben, können Sie diese von dort sicher wieder zurückholen. Wenn Sie also einige Ihrer Fotos verloren haben und sich fragen, ob Sie gelöschte Fotos von Google Drive wiederherstellen können? Dann versuchen Sie diese Option.
Lösung 2 - Google Drive Dateien aus Backup wiederherstellen
Wie stelle ich ein Backup aus Google Drive wieder her? Haben Sie das im Kopf? Um Ihre gelöschten Daten aus einem Backup wiederherzustellen können Sie die Google Apps Vault Anwendung benutzen. G-Suite Nutzer können diese webbasierte Tool verwenden. Diese Anwendung kann Cloud Daten speichern, welche an folgenden Orten liegen:
- Gmail
- Google Drive
- Hangouts
- Google Groups
Dennoch kann nicht auf gespeicherte Daten aus Google Calender, Kontakte und Seiten zugegriffen werden.
Mit diesen Schritten können Google Drive Besitzer Dateien aus Google Vault wiederherstellen:
Schritt 1 - Loggen Sie in Ihren Google Vault Account ein
Schritt 2 - Klicken Sie "Angelegenheiten" und wählen Sie eine bereits existierende Angelegenheit
Sie sehen diese Option auf der linken Seite.
Schritt 3 - Klicken Sie auf "Suchen" un wählen Sie "Drive" aus.
Nach der Auswahl von Drive finden Sie die Suche auf der linken Seite; geben Sie Ihre Email Adresse ein, um Ihre Daten zurückzuholen.
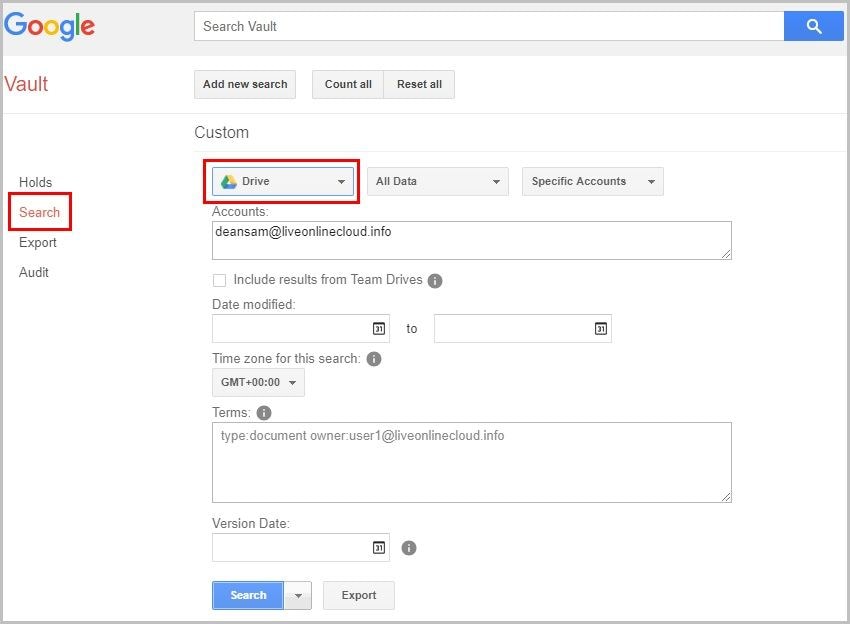
Schritt 4 - Klicken Sie auf Jetzt suchen
Es werden anschließend alle verfügbaren Dateien angezeigt, welche den Suchkriterien entsprechen.
Schritt 5 - Wählen Sie "Ergebnisse exportieren"
Dies wird alle Dateien in der Liste exportieren.
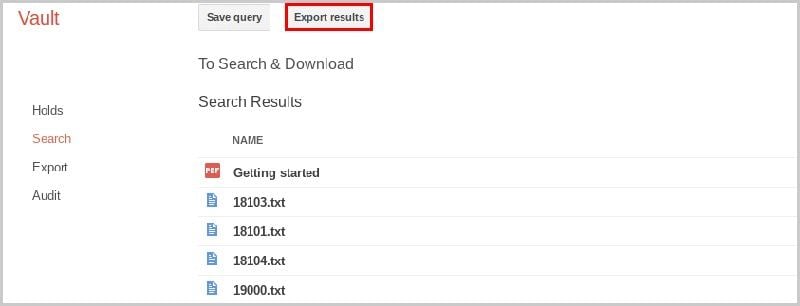
Schritt 6 - Auf Download klicken
Sobald der Export Prozess abgeschlossen ist, klicken Sie auf Download. Die Dateien werden in einer ZIP Datei heruntergeladen. Sie können die Datei nun ganz einfach wieder auf Google Drive hochladen.
Da Ihr Backup nun wiederhergestellt ist können Sie wieder auf Ihre wichtigen gelöschten Dateien zugreifen.
Lösung 3 - Google Drive Dateien, welche auf dem Computer gespeichert sind mit Recoverit wiederherstellen
Wenn Sie Dateien auf Ihrem Computer oder einem Wechseldatenträger gespeichert oder heruntergeladen haben, können Sie ein Dateiwiederherstellungstool verwenden, um auf dem Computer gespeicherte Google Drive Dateien wiederherzustellen. Bedenken Sie, dass SIe gelöschte Dateien nicht auf direktem Weg mit diesem Tool von Google Drive wiederherstellen können.
Recoverit Mac Data Recovery ist die beste Software, um Ihre verlorenen und gelöschten Dateien mit nur drei einfachen Schritten schnell wiederherstellen können. Die Software unterstützt mehr als 1.000 Dateitypen und Datenformate. Sie ermöglicht Ihnen, sich eine Vorschau der gefunden Dateien anzeigen zu lassen, bevor Sie eine Wiederherstellung durchführen.
Schritt 1 - Wählen Sie einen Speicherort aus
Um eine Wiederherstellung durchzuführen, ist es notwendig, den Speicherort auszuwählen, an welchem Sie Ihre Daten verloren haben. Die Software bitte Sie dann darum, den Speicherort, die Festplatte oder den Desktop auszuwählen, welchen Sie scannen wohlen. Klicken Sie auf Start, um den Prozess zu beginnen.
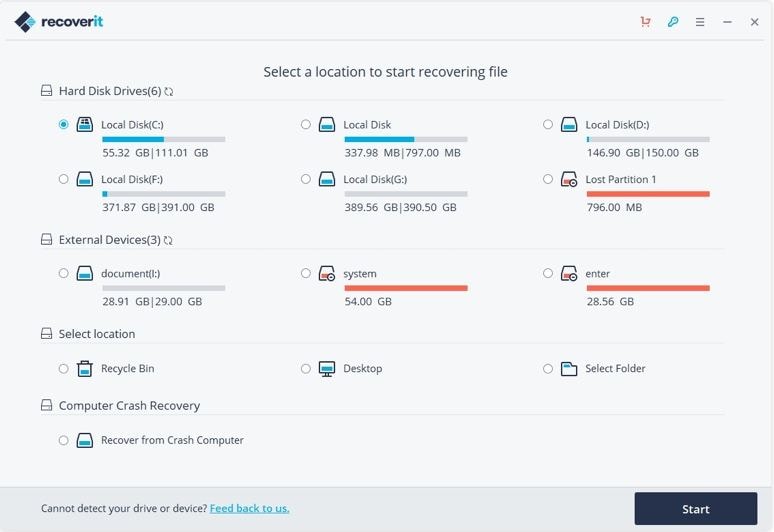
Schritt 2 - Den ausgewählten Speicherort scannen
Die Software beginnt mit einem Rundum-Scan. Der Scan ist normalerweise innerhalb von Minuten abgeschlossen, wenn die Datei jedoch sehr groß ist, kann dies auch Stunden dauern. Wenn der Scanvorgang läuft, können Sie diesen auch anhalten oder Dateien nach Belieben lokalisieren.
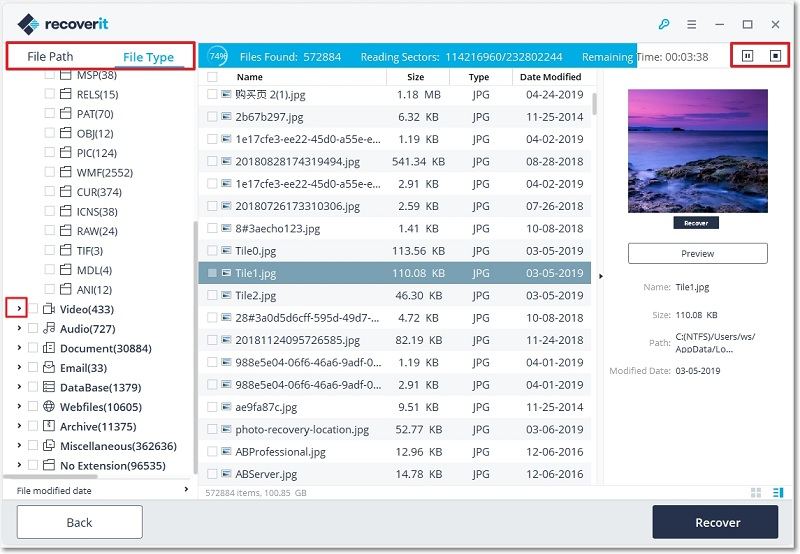
Schritt 3 - Vorschau anzeigen und wiederherstellen
Bevor Sie auf die Schaltfläche Wiederherstellen klicken, um Ihre Dateien wiederherzustellen, können Sie sich eine Vorschau anzeigen lassen, um sicherzustellen, dass es sich bei den wiederherzustellenden Dateien um die von Ihnen gesuchten handelt.

Dateien wiederherstellen - Klicken Sie nach der Vorschau und Bestätigung auf den Wiederherstellen Button, um Ihre verlorenen oder gelöschten Dateien wiederherzustellen. Sobald Sie auf Wiederherstellung klicken, können Sie diese wieder an Ihrem gewünschten Ort speichern.
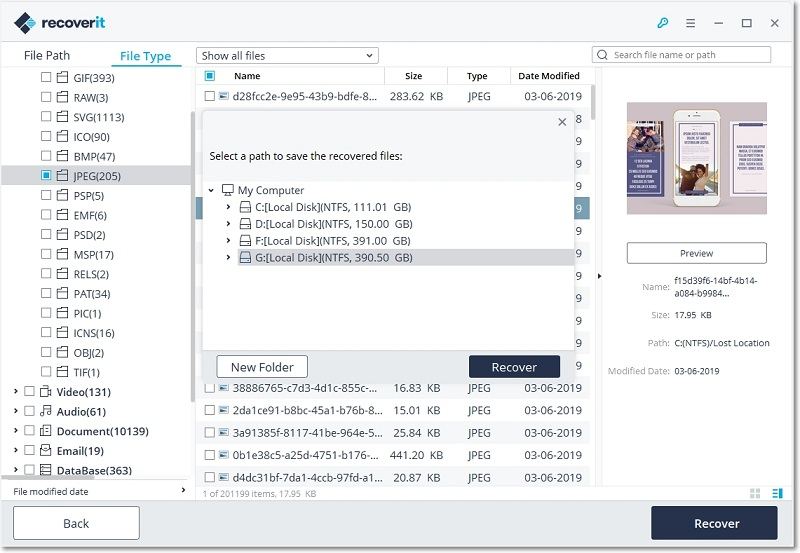
Es wird empfohlen, Dateien niemals auf demselben Pfad zu speichern, von dem aus Sie diese verloren haben. Wenn Sie die wiederhergestellten Dateien an der gleichen Stelle speichern, von der sie zuvor gelöscht wurden, können die Daten überschrieben werden.
Recoverit ist die zuverlässigste Software für die Wiederherstellung jeder Art von Dateien mit einer ausgezeichneten Wiederherstellungsrate. Denken Sie, dass Sie Fotos, welche Sie endgültig gelöscht haben, zurückbekommen können? Ja! Dies können Sie alles mit dieser Software haben. Laden Sie es also schnell herunter, um es zu installieren und Ihre Dateien mit drei einfachen Schritten, welche hier erklärt werden, wiederherzustellen.
Video Tutorial zum Wiederherstellen gelöschter Dateien von Google Drive
Lösung 4 - Prüfen Sie Ihre Google Drive Aktivität
Als Nutzer von Google Drive haben Sie den Vorteil, Ihre letzten Aktionen im Aktivitätsbereich anzuzeigen. Sie sehen hier zwei Registerkarten - Details und Aktivität
- Der Detailbereich enthält die Informationen, z.B. mit wem das Dokument gemeinsam genutzt wird und zeigt Ihnen auch die anderen Freigabeeinstellungen. Sie können auch den Speicherort des Ordners auf Google Drive abrufen.
- Im Aktivitätsbereich können Sie Ihre letzten Aktivitäten auf Google Drive anzeigen. Sie können hier sehen, wann das Dokument zuletzt bearbeitet oder gelöscht wurde. Beide Optionen sind sehr vorteilhaft, da diese Ihnen helfen, Ihre Dateien schnell zu finden.
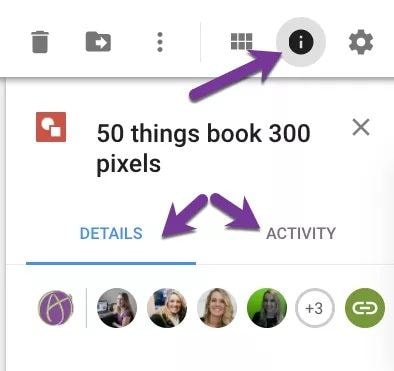
Fahren Sie mit den folgenden Schritten fort, um Ihre jüngsten Aktivitäten von Google Drive anzuzeigen:
Schritt 1 - Loggen Sie in Ihren Google Drive Account ein
Loggen Sie sich in Ihren Account ein, um die jüngste Aktivität von Drive einzusehen, um die Aktionen zu verstehen, welche mit Ihrer verlorenen Datei durchgeführt wurden.
Schritt 2 - Klicken Sie auf Mein Drive, was auf der linken Seite zu sehen ist
Öffnen Sie Ihr Drive, indem Sie auf My Drive klicken. Sie können dann alle im Drive vorhandenen Dateien anzeigen. Hier sehen Sie auch die Infoseite.
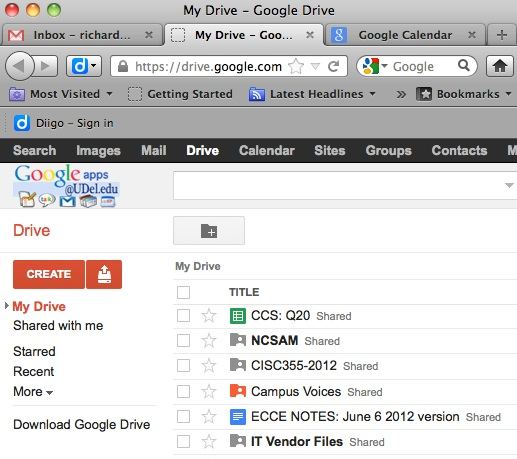
Schritt 3 - Auf Info klicken
Klicken Sie auf das Symbol, welches im Infobereich in der rechten Ecke zu sehen ist. Sie können sogar den Aktivitätsbereich öffnen, indem Sie die Taste I auf Ihrer Tastatur drücken.
Schritt 4 - Auf Aktivität klicken
Nachdem Sie auf I gedrückt haben, werden Sie auf zwei Optionen stoßen - Details und Aktivität. Klicken Sie auf Aktivität, um Ihre früheren Aktionen anzuzeigen. Wenn Sie die Aktivitäten eines bestimmten Ordners oder bestimmter Dateien anzeigen möchten, können Sie dies tun, indem Sie auf die gewünschte Datei oder den gewünschten Ordner klicken. Zeigen Sie aktuelle und ältere Änderungen an Ihren ausgewählten Dateien oder Ordnern an, indem Sie nach oben und unten blättern.
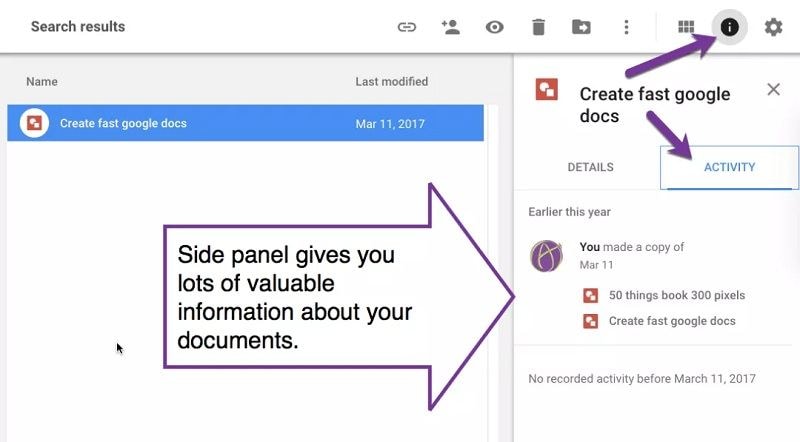
Diese Schritte werden Ihnen helfen, wertvolle Informationen über Ihre gesuchte Datei zu erhalten. Wenn Sie sehen, dass die Datei vom Drive gelöscht wurde, können Sie entsprechende Schritte unternehmen, um diese wiederherzustellen. Es ist sogar möglich, dass die von Ihnen gesuchten Daten noch auf Drive, aber in einem anderen Ordner vorhanden sind. All diese Informationen erleichtern Ihnen das Vorhaben, Ihre verlorenen oder gelöschten Dateien zu finden.
Lösung 5 - Dateien durch die erweiterte Suche zurückholen
Wenn eine auf Ihrem Google Drive gespeicherte Dateie verloren geht und Sie sich fragen, wie Sie eine versehentlich gelöschte Datei wiederherstellen können. Sie können die Wiederherstellung gelöschter Dateien von Google Drive mit der erweiterten Suchoption durchführen. Mit dieser Option können Sie das Suchfeld optimal nutzen. In der Regel werden Sie bei einer Suche mit einem oder zwei Schlüsselwörtern die passendsten Dateien finden.
Sie können Ihre Suche mittels Dateityp, Datum, Eigentümer und Titel eingrenzen.
Bei der Suche mittels Dateierweiterungen werden Ihnen folgenden Dateitypen zur Verfügung gestellt:
- Text Dokumente
- Tabellen
- PDFs
- Präsentationen
- Audio
- Videos
- Fotos und Bilder
- Zeichnungen
- Ordner
- Archiv
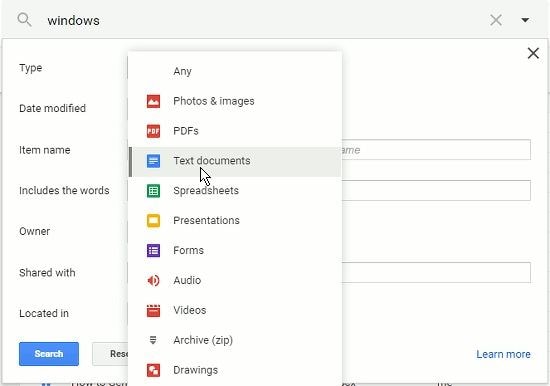
Mittels dieser Optionen können Sie nach Datum suchen:
- Heute
- Gestern
- Letzte 7, 30, 90 Tage
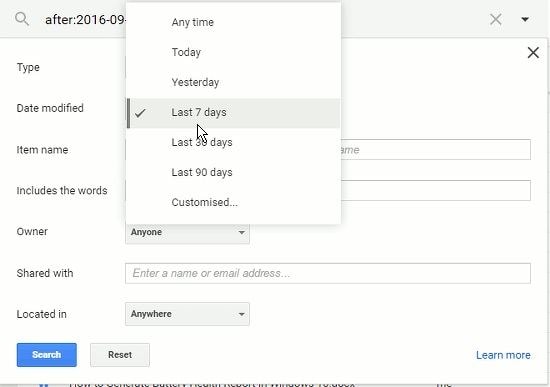
Suche nach Eigentümer oder geteilt mit
- Eigentümer
Die Optionen, welche Sie hier sehen, sind Dateien, die Ihnen gehören, die Ihnen nicht gehören, die jemandem gehören oder einer bestimmten Person
- Geteilt mit
Hier sehen Sie die Dateien, welche für eine bestimmte Person freigegeben sind.
In beiden Fällen sollten Sie die Email Adresse der betreffenden Person kennen.
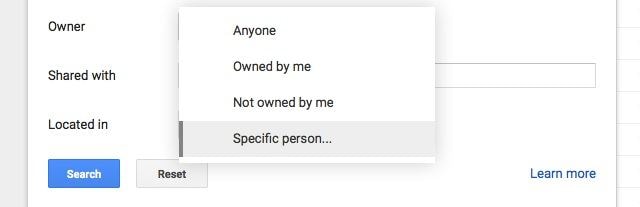
Suche nach Titel
Wenn Sie etwas in das Suchfeld eingeben, wird in Google Drive nach diesem Inhalt gesucht. Mit der optischen Zeichenerkennung kann es sogar nach Text in Bildern suchen.
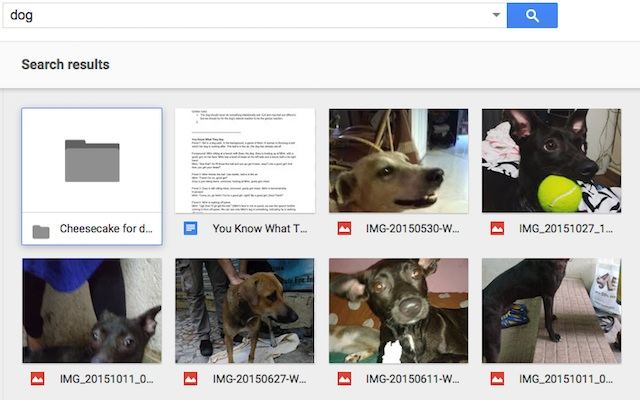
Mit den folgenden Optionen können Sie eine erweiterte Suche durchführen:
- Exakter Ausdruck
Wenn Sie mit dem exakten Ausdruck suchen, dann verwenden Sie Anführungszeichen. Wie etwa "genau dies suchen"
- Das eine oder andere
Es wird nach den Dateien mit mindestens einem der genannten Wörter gesucht. Wie Tacos ODER Nachos
- Ein Wort ausschließen
Suche mittels ausgeschlossener Wörter. Beispiel Wasser, aber nicht Flüsse werden Ergebnisse mit Wasser -Flüsse liefern
- Dateieigentümer
Suche mittels Dateieigentümer. Als Dateien, die Mama gehören, werden Ihre Ergebnisse von owner:dad@gmail.com angezeigt.
- Sie haben Dateien geteilt
Wenn Sie hier nach Dateien suchen, welche Mama mit Ihren geteilt hat. Dann werden Ihnen Ergebnisse für from:mom@gmail.com gezeigt
- Sie haben Dateien geteilt
Wenn Sie nach Dateien suchen, welche Sie mit Mama geteilt haben, dann erhalten Sie die Ausgabe to:mom@gmail.com
- Mit Sternchen versehene Objekte
Bei der Suche nach mit Sternchen gekennzeichneten Dateien können Sie wie folgt suchen: mit Sternchen gekennzeichnet. Sie erhalten die Objekte, welche mit Sternchen markiert sind.
- Gelöschte Objekte
Sie suchen wie folgt: im Papierkorb und so erhalten Sie die Liste der gelöschten Objekte
- Dateityp
Schreibart: Tabellenkalkulation, Sie erhalten die gespeicherten Tabellenkalkulationen.
- Zeitrahmen
Wenn Sie nach vor oder nach dem 30. Januar 2017 suchen möchten, gehen Sie wie folgt vor: 2017-01-30 nach 2017-01-17
- Titel
Suche mittels Titelnamen, wie title: Zulassung 2016
- App
Wenn Sie nach Dateien suchen, welche in Google Drive geöffnet sind, durchsuchen Sie es wie folgt App:" Drive".
Um mit all diesen Optionen zu suchen, gehen Sie wie folgt vor:
Schritt 1 - Gehen Sie auf die Suchleiste
Schritt 2 - Geben Sie die oben genannten Ausdrücke ein, um nach den gewünschten Dateien zu suchen
Wenn Sie allen oben genannten Anweisungen folgen, können Sie nach Ihren verlorenen Dateien suchen.
Lösung 6 - Gelöschte Dateien durch andere wiederherstellen
Wenn jemand anderes seine Dateien mit Ihnen teilt, bleiben diese in Ihrem Drive, bis der Besitzer sie löscht. Die Daten werden sofort gelöscht, wenn der Ersteller der Dateien diese von seinem Drive löscht. Wenn dies der Fall ist und Sie die Google Drive Dateien wiederherstellen möchten, haben Sie zwei Möglichkeiten:
1. Bitten Sie den Administrator um Hilfe
Der Administrator kann nur die Dateien wiederherstellen, welche in den letzten 25 Tagen gelöscht wurden. Sie tun dies auf folgende Weise:
Schritt 1 - In die Verwaltungseinstellungen einloggen
Schritt 2 - Nutzer wählen
Schritt 3 - Nutzerprofil öffnen
Schritt 4 - Auf das Menüsymbol klicken, welche sich in der rechten oberen Ecke befindet
Schritt 5 - Klicken Sie auf Daten wiederherstellen und wählen Sie die Dateien aus, welche Sie wiederherstellen möchten
2. Wenden Sie sich an den offiziellen Support
Die andere Möglichkeit besteht darin, offizielle Hilfe vom Team der Drive-Spezialisten in Anspruch zu nehmen.
Schritt 1 - Gehen Sie auf die Hilfe Seite
Schritt 2 - Klicken Sie auf Kontaktieren SIe uns, was sich in der rechten oberen Ecke befindet
Schritt 3 - Geben Sie Ihr Problem in das entsprechende Feld ein
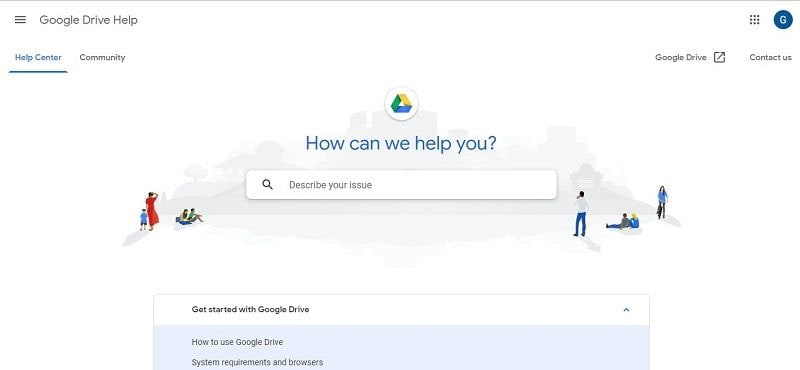
Fazit
Ihr Dateien af Google Drive zu speichern ist der beste Weg, um Ihre Daten zu schützen. Hierdurch können Sie jederzeit und überall einfach auf die Dateien zugreifen. Sie können die Dateien auch mit Ihren Kunden teilen. Sollten Sie jedoch jemals einige Ihrer wichtigen Daten verlieren, können Sie mit den oben beschriebenen Methoden die Daten sicherlich wieder in Ihr System zurückholen.
Sie können die Datenwiederherstellungssoftware Recoverit Data Recovery verwenden, wenn die verlorenen Dateien auf Ihrem Computer gespeichert oder heruntergeladen wurden. Die Wiederherstellungssoftware kann sogar verwendet werden, wenn die Daten auf einem Wechseldatenträger gespeichert sind.




Classen Becker
chief Editor