• Abgelegt bei: Festplattenproblemlösung • Bewährte Lösungen
Eine externe Festplatte die an den Mac oder Windows Computer angeschlossen wurde wird Ihnen nicht angezeigt. Wie löst man dieses Problem? Keine Sorge, in diesem Artikel zeigen wir Ihnen die beste Lösung, um das Problem mit der Festplatte zu beheben.
Dieses Problem kann durch verschiedene Partitionsprobleme verursacht werden: Die externe Festplattenpartition ist beschädigt, das Dateisystem ist abgestürzt, Laufwerksfehler auf dem Windows-Computer oder defekte USB-Anschlüsse. Sie können die Festplatte an einem anderen Computer testen oder an andere USB-Anschlüsse anschließen. Wenn das nicht funktioniert, können Sie eine weitere Lösung befolgen, um die externe Festplatte zu reparieren, und Sie können verlorene Daten von einer externen Festplatte mit Recoverit Data Recovery wiederherstellen.
Teil 1. So beheben Sie das Problem der nicht erkannten Festplatte mit Windows
In Windows kann dieses Problem auf Partitionsprobleme, tote USB-Anschlüsse, Treiberfensterkonflikte, Dateisysteme oder veraltete Treiber zurückzuführen sein. Mit den folgenden Schritten können Sie das Problem beheben:
Schritt 1 Sie stecken das USB-Kabel möglicherweise in einen toten USB-Anschluss. Trennen Sie Ihre externe Festplatte und schließen Sie sie an verschiedene andere USB-Anschlüsse an. Überprüfen Sie, ob sie nun im Fenster "Arbeitsplatz" vorhanden ist. Wenn nicht, folgen Sie Schritt 2.

Schritt 2 Suchen Sie nun im Fenster "Datenträgerverwaltung" nach dem externen Laufwerk. Klicken Sie dazu auf Start und dann auf Ausführen oder drücken Sie die Windows-Taste + r. Geben Sie diskmgmt.msc ein und drücken Sie Enter. Dadurch wird das Fenster zur Datenträgerverwaltung geöffnet. Suchen Sie nun in diesem Fenster nach der externen Festplatte. In diesem Fenster finden Sie Ihr Laufwerk, auch wenn es aufgrund fehlender Partition nicht erkannt wird. Wenn Sie das Laufwerk im Fenster "Datenträgerverwaltung" nicht finden können, sollten Sie mit Schritt 4 fortfahren.
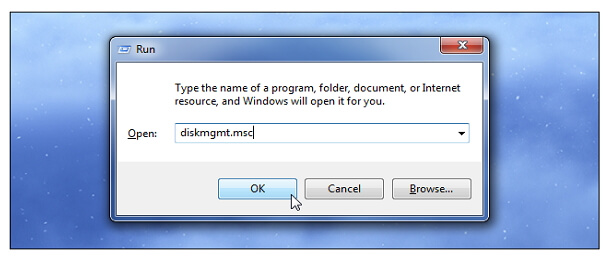
Schritt 3 Wenn die Festplatte durch Anschließen eines anderen Anschlusses nicht erkannt wird und auch im Fenster zur Datenträgerverwaltung nicht angezeigt wird, liegt möglicherweise ein Problem mit dem externen Laufwerk vor. Versuchen Sie es zunächst auf anderen Computern. Befolgen Sie auch die Schritte 1 und 2 auf diesem Computer, falls das externe Laufwerk nicht erkannt wird. Wenn das Problem auch bei einem anderen Computer besteht, stimmt etwas mit dem Laufwerk nicht. In diesem Fall befolgen Sie bitte Schritt 5.
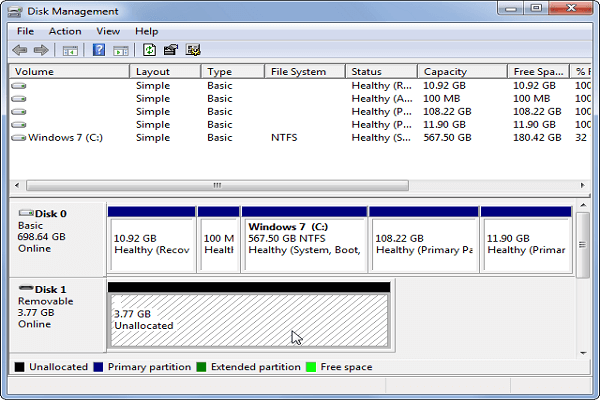
Schritt 4 Wenn es in anderen Systemen funktioniert, aber nicht in Ihrem, hat Windows ein Problem mit den Treibern. Um ein Treiberproblem zu diagnostizieren, öffnen Sie den Ausführungsdialog, indem Sie Windows + r drücken und "devmgmt.msc" eingeben. Drücken Sie nun Enter. Erweitern Sie den Abschnitt Laufwerke, und suchen Sie nach einem Gerät mit einem gelben Ausrufezeichen. Dieses gelbe Ausrufezeichen weist auf einen problematischen Treiber hin. Klicken Sie nun mit der rechten Maustaste auf dieses Gerät, wählen dann Eigenschaften aus und lesen Sie die Fehlermeldung. Dieses Problem kann auf zwei Arten behoben werden:
- Klicken Sie auf Treiber aktualisieren, um aktualisierte Treiber zu installieren.
- Deinstallieren Sie den Treiber und starten Sie Ihren Computer neu. Nach dem Neustart installiert Windows den Treiber automatisch neu und konfiguriert ihn neu.
Schließen Sie nun das externe Laufwerk erneut an oder folgen Sie Schritt 6, wenn das Laufwerk immer noch nicht erkannt wird.
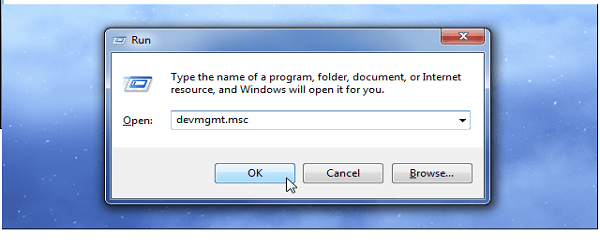
Schritt 5 Probleme beim Partitionieren und Formatieren können ebenfalls eine Ursache für dieses Problem sein. Partitionierungs- und Dateisystemprobleme können mithilfe der Windows-Datenträgerverwaltungstools behoben werden. Um eine neue Partition zu erstellen, klicken Sie mit der rechten Maustaste in den nicht zugewiesenen Bereich und wählen Sie Neues einfaches Volume. Sie können eine neue Partition erstellen, indem Sie den Anweisungen auf dem Bildschirm folgen. Manchmal wird Ihr Laufwerk mit dem ext4-Dateisystem von Linux, dem NTFS-Dateisystem, dem HFS Plus-Dateisystem oder dem FAT32-Dateisystem formatiert, das von Windows nicht erkannt wird. Durch eine Neuformatierung des Laufwerks kann dieses Problem behoben werden. Klicken Sie dazu mit der rechten Maustaste auf die Partition, wählen Sie das Format und dann das Dateisystem. Hierbei ist es wichtig zu wissen, dass alle Dateien im Laufwerk gelöscht werden. Kopieren Sie daher Ihre Dateien in andere Systeme, bevor Sie fortfahren.
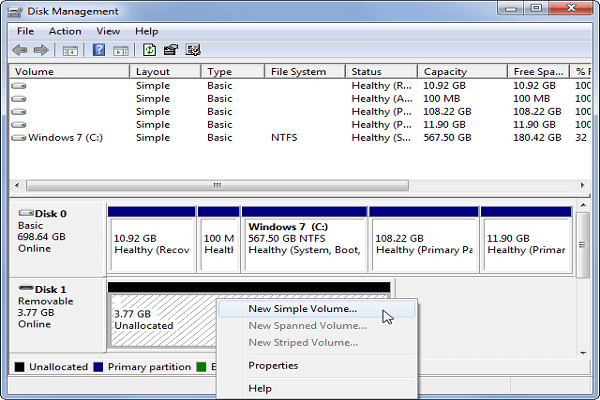
Video-Tutorial wenn eine externe Festplatte nicht angezeigt wird
Teil 2. So beheben Sie das Problem der nicht erkannten Festplatte mit Mac
Wie Windows erkennt auch Mac automatisch ein externes Laufwerk. Wenn dies nicht der Fall ist, gehen Sie folgendermaßen vor:
Schritt 1 Suchen Sie zunächst im Finder-Fenster nach der externen Festplatte. Klicken Sie dazu auf Datei und dann auf Neues Finder-Fenster. Suchen Sie nun nach dem Laufwerk unter der Remote-Festplatte.
Schritt 2 Wenn das externe Laufwerk nicht vorhanden ist, stellen Sie sicher, dass das USB-Kabel ordnungsgemäß an die externe Festplatte und den Anschluss angeschlossen ist.
Schritt 3 Manchmal ist das Laufwerk angeschlossen, aber nicht montiert. Öffnen Sie zum Montieren eines Laufwerks das Festplatten-Dienstprogramm und suchen Sie das Laufwerk in der Liste. Wenn es dort ist, gucken Sie darunter. Klicken Sie nun auf Montage, um das Laufwerk zu montieren. Öffnen Sie ein Finder-Fenster, um festzustellen, ob das Laufwerk bereitgestellt ist oder nicht.
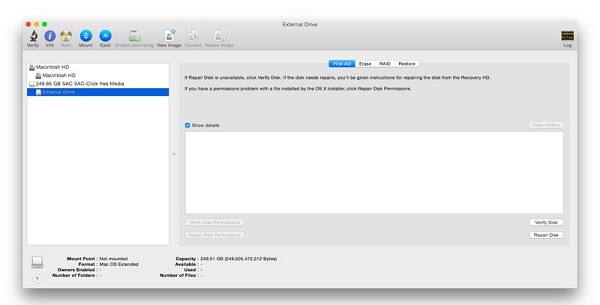
Schritt 4 Wenn Sie es immer noch nicht im Finder finden, wird es möglicherweise nicht genügend Strom erhalten. Einzelne USB-Anschlüsse können nur 5 V liefern. Verwenden Sie in diesem Fall ein USB-Kabel mit einem USB-Anschluss für die externe Festplatte und zwei für den Mac. Dadurch wird die von der externen Festplatte benötigte Leistung bereitgestellt.
Diese Schritte zum Reparieren einer externen Festplatte, die unter Windows und Mac nicht erkannt wird, eignen sich für externe Festplatten aller Kapazitäten und Hersteller. Wenn das Problem jedoch immer noch nicht behoben ist, können Sie professionelle Hilfe in Anspruch nehmen.
Teil 3. Die beste Wiederherstellungssoftware für externe Festplatten
Wenn die externe Festplatte beschädigt wurde und auf dem Computer nicht erkannt wurde, wollen Sie natürlich wieder an Ihre Daten gelangen. Wir werden hier die beste Datenwiederherstellung für externe Festplatten vorstellen, mit der Sie Daten wieder abrufen können. Recoverit Data Recovery Software ist ein leistungsstarkes Datenwiederherstellungsprogramm, mit dem Sie Daten von externen Festplatten einfach und effektiv wiederherstellen können.
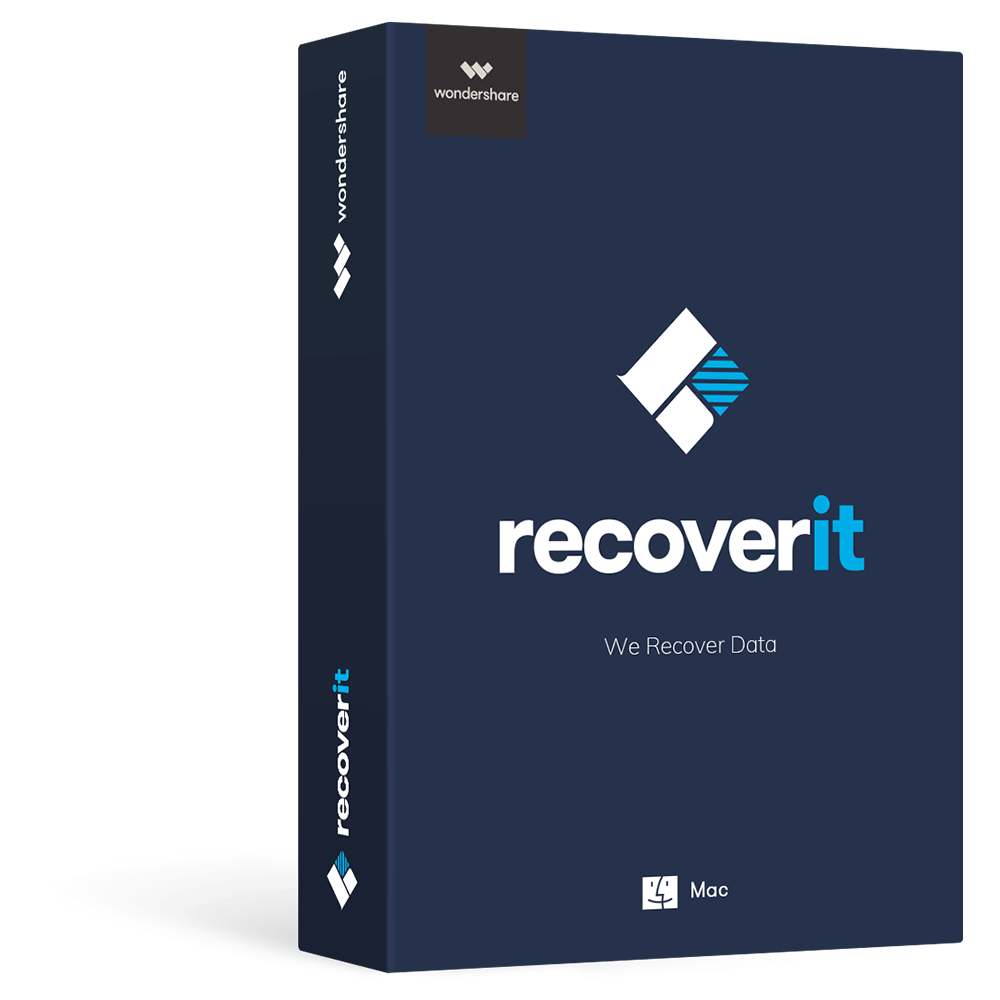
Recoverit Software für externe Festplatten
Recoverit Data Recovery ist das beste Programm zur Wiederherstellung externer Festplatten. Es kann Ihnen einfach und effektiv dabei helfen, verlorene oder versehentlich gelöschte Dateien von der Festplatte oder einem anderen externen Speichergerät wiederherzustellen: USB-Laufwerk, Flash-Laufwerk, SD-Karte.
Schritte zum Wiederherstellen von Daten von einer externen Festplatte
Laden Sie Recoverit Data Recovery herunter und installieren Sie es auf Ihrem Computer. Starten Sie Recoverit Data Recovery und befolgen Sie die nächsten Schritte, um eine externe Festplatten-Datenwiederherstellung auf einem Windows-Computer durchzuführen. Wenn Sie ein Mac-Benutzer sind, können Sie Recoverit Data Recovery für Mac herunterladen, um fortzufahren.
Schritt 1. Schließen Sie Ihre externe Festplatte an den Computer an und wählen Sie sie die Festplatte im Programm aus.

Schritt 2. Die externe Festplatten-Wiederherstellungssoftware scannt das Gerät, um die verlorenen Dateien zu durchsuchen.

Schritt 3. In wenigen Minuten werden alle wiederhergestellten Dateien im Ergebnis angezeigt. Sie können eine Vorschau von Fotos, Videos, Musik, Word, Excel, PPT und PDF ansehen. Wählen Sie Ihre Dateien aus und klicken Sie zum Wiederherstellen einfach auf "Wiederherstellen".

Wenn die externe Festplatte beschädigt wurde, können Sie versuchen, sie mit der oben genannten Lösung zu reparieren. Holen Sie sich Ihre Daten mit Recoverit Data Recovery in wenigen Schritten zurück. Laden Sie es sich herunter und probieren Sie es jetzt aus.




Classen Becker
chief Editor