
Haben Sie die Speicherkapazität Ihrer alten Festplatte ausgeschöpft und möchten auf eine neue umsteigen? Um das manuelle Übertragen all Ihrer Daten zu vermeiden, sollten Sie versuchen, eine Festplatte zu klonen. Wenn Macrium Reflect Ihre Wahl für Klon-Software ist, gibt es keinen Grund zur Sorge.
Wir haben eine ausführliche Anleitung zu Macrium Reflect für Sie vorbereitet. Sie können sich über die wichtigsten Funktionen informieren und was Sie vor dem Klonen einer Festplatte mit Macrium Reflect beachten sollten. Danach erfahren Sie, wie Sie eine Festplatte mit Macrium Reflect klonen.
Merkmale des Macrium Reflect Klon-Tools
Macrium Reflect ist eine Windows-Backup-Software, die Backups für Festplatten und Dateien erstellt und mit Windows 11/10/8.1/8/7/XP kompatibel ist. Sie verwendet fortschrittliche Festplatten-Imaging-Technologie, um Ihre gesamte Festplatte inklusive des Betriebssystems, Dokumenten und anderen Daten zu speichern und zu schützen.
Es bietet verschiedene Optionen wie das Imaging einzelner und mehrerer Partitionen, das Klonen von Festplatten und das Sichern von Dateien. Macrium Reflect ist ein wertvolles Klon-Tool für Festplatten, das zahlreiche Funktionen für das Klonen einer Festplatte bietet. Dazu gehören das Löschen, Verkleinern und Erweitern von Partitionen. Falls Sie mit dem Ergebnis nicht zufrieden sind, können Sie die Größe der Partitionen manuell anpassen.
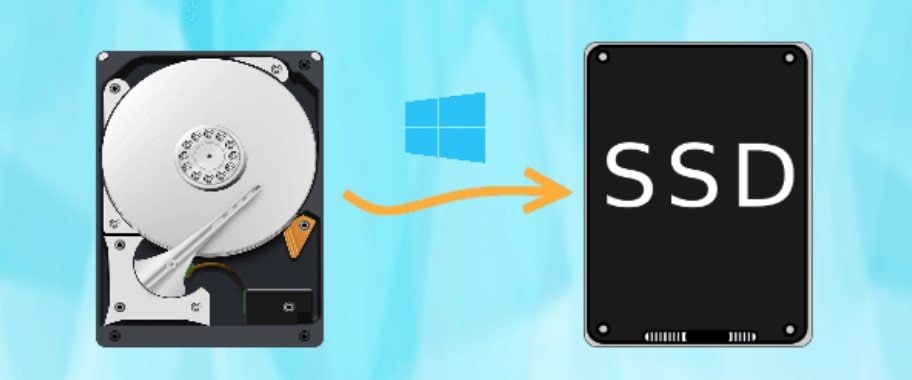
Darüber hinaus bietet es geplantes Festplatten-Klonen als Option für Benutzer, um eine Festplatten-Klon-Aufgabe entsprechend ihren Bedürfnissen einzustellen. Alles in allem ist Macrium Reflect eine wertvolle und zuverlässige Backup-Software für Windows-Benutzer.
Dinge, die Sie vor dem Klonen einer Festplatte mit Macrium Reflect benötigen
Hier ist, was Sie wissen sollten, wenn Sie bereit sind, eine Festplatte mit Macrium Reflect zu klonen.
- Macrium Reflect ist nur für Windows-Benutzer verfügbar, was bedeutet, dass Sie es nicht verwenden können, wenn Sie ein macOS- oder Linux-Benutzer sind.
- Beim Wechsel zu einer neuen HDD or SSDstellen Sie immer sicher, dass sie eine größere Speicherkapazität als Ihre alte Festplatte hat und alle Daten daraus unterstützen kann. Andernfalls wird Ihr Festplattenklonen nicht erfolgreich sein, und Sie könnten Ihre Daten verlieren.
- Sie müssen Ihre neue Festplatte intern anschließen, da Windows kein Festplattenklonen über ein USB-Kabel zulässt. Beachten Sie diese Einschränkung von Windows, da Sie Daten verlieren können, wenn Sie versuchen, es über ein USB durchzuführen.
So klonen Sie eine Festplatte mit Macrium Reflect
Einige Benutzer finden, dass Macrium Reflect eine komplexere Benutzeroberfläche hat, deshalb präsentieren wir einfach die Schritte, damit sie von jedem befolgt werden können. Schließen Sie Ihre neue Festplatte vor Beginn des Klonprozesses an das Motherboard des Computers an und befolgen Sie diese Schritte:
- Schritt 1:Laden Sie Macrium Reflect auf Ihren Computer herunter und installieren Sie es.
- Schritt 2:Öffnen Sie Macrium Reflect und gehen Sie zuBackups erstellen.
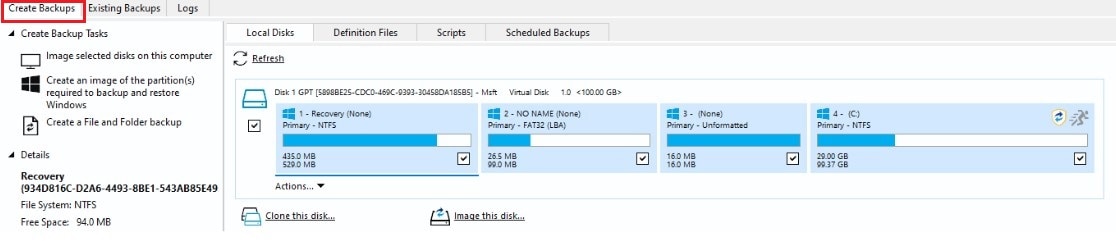
- Schritt 3:Wählen Sie den Datenträger aus, den Sie aus der Liste der lokalen Datenträger klonen möchten, und klicken Sie aufDiesen Datenträger klonen.
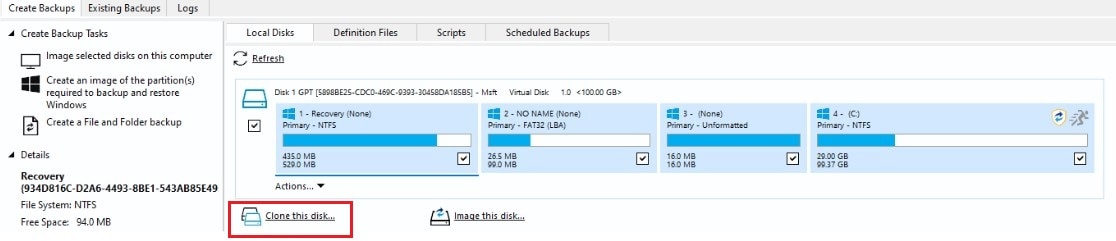
- Schritt 4:Klicken Sie im neu geöffnetenKlonenFenster aufWählen Sie einen Ziel-Datenträger zum Klonen aus…Wähle ein Klonziel aus.
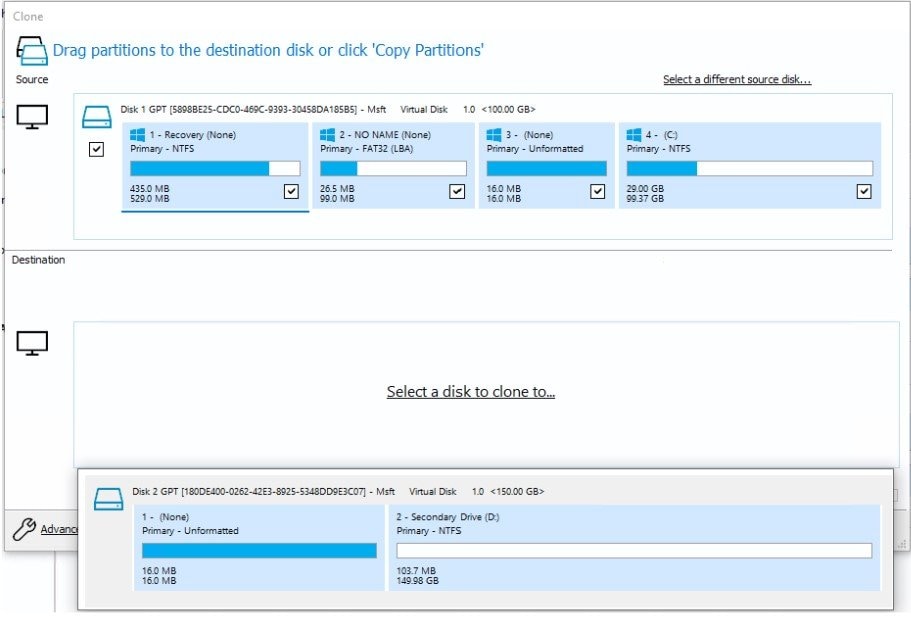
- Schritt 5: Klicke auf Partitionen kopieren bevor du auf Exakte Partitionsverschiebung und -länge klickst. Diese Option kopiert die Festplattenpartitionen genau so, wie sie sind, und zeigt an, wie viel Speicherplatz auf der Zielfestplatte noch frei ist.
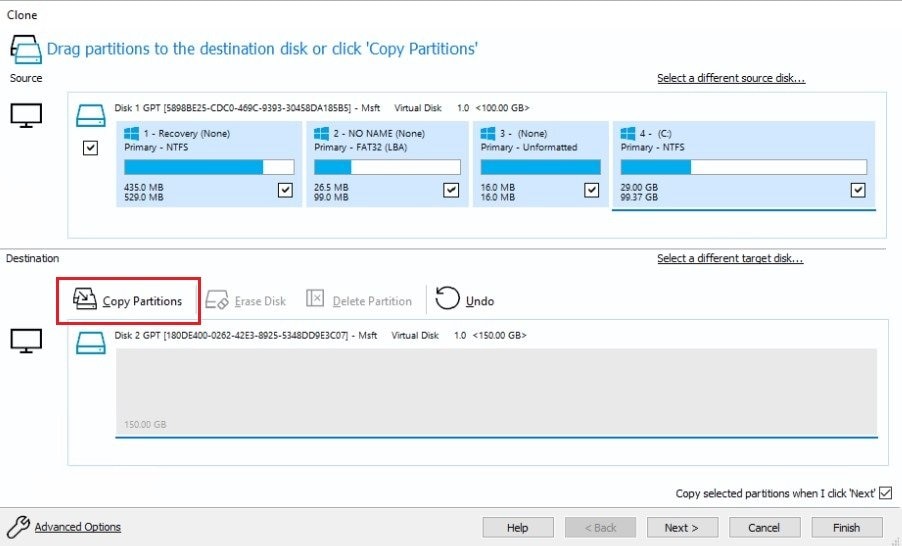
- Schritt 6: Du kannst auch Verkleinern oder erweitern, um die Zielfestplatte zu füllen, das die Partitionen automatisch anpasst, die Sie klonen möchten, um das Ziellaufwerk zu füllen.
- Schritt 7: Sobald Sie die Partitionen angepasst haben, klicken Sie auf Weiter.
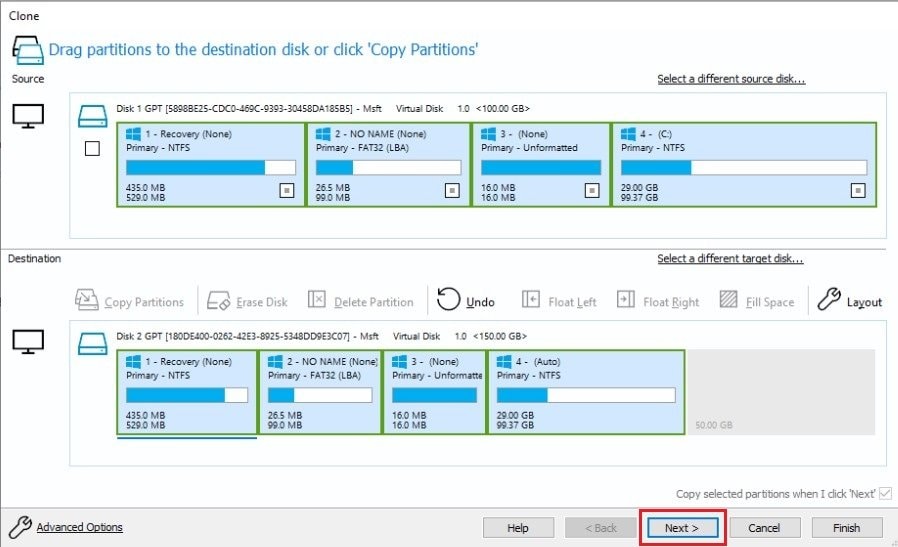
- Schritt 8: Planen Sie das automatische Klonen der Festplatte. Klicken Sie auf Weiter.
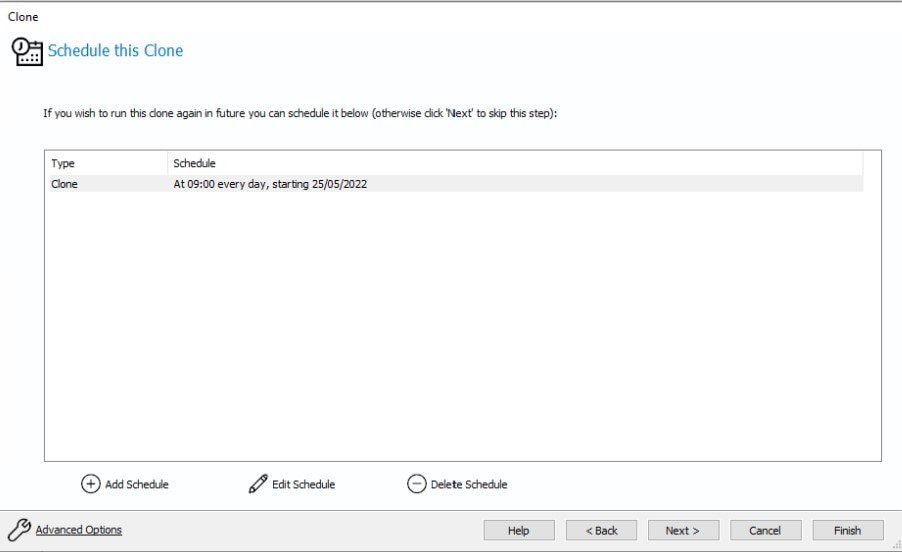
- Schritt 9: Vorschau auf die von Ihnen festgelegten Spezifikationen für die Klon-Aufgabe. Wenn Sie zufrieden sind, klicken Sie auf Fertig.
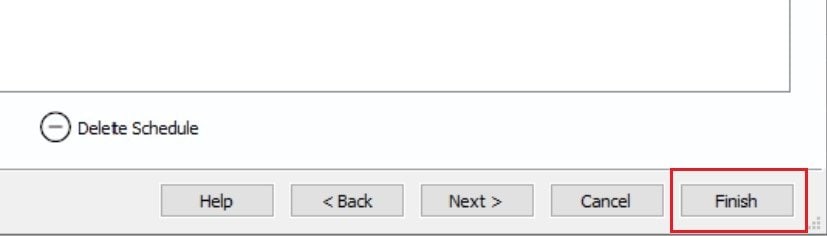
- Schritt 10:Ein Dialogfeld wird geöffnet, in dem Sie gefragt werden, ob Sie dieses Backup jetzt ausführen möchten und ob Sie es als Backup-Definition-Datei speichern möchten, um es als Muster für zukünftiges Festplonen-Klonen aufzubewahren. Aktivieren Sie beide Optionen und klicken Sie auf OK.
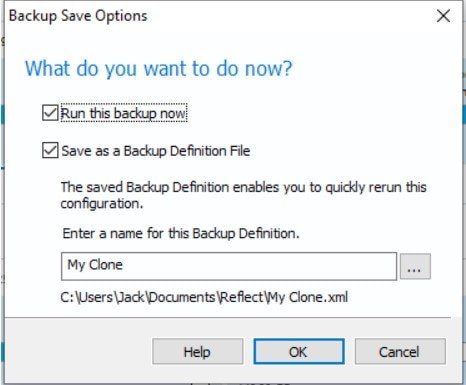
Eine bessere Klon-Disk-Alternative zu Macrium Reflect - Wondershare UBackit
Wenn Sie Macrium Reflect etwas kompliziert in der Anwendung finden, keine Sorge. Es gibt eine einfachere Lösung für das Disk-Klonen. Obwohl Macrium Reflect sehr nützlich für Backups und das Klonen von Festplatten ist, könnten seine komplexe Benutzeroberfläche und das erforderliche Fachwissen zur Verwaltung einige Benutzer abschrecken.

Daher können Sie eine einfachere Alternative zu Macrium Reflect ausprobieren - Wondershare UBackit. Wondershare UBackit ist ein Backup-Manager, der Benutzern ermöglicht, Partitionen, Festplatten, Dateien, Outlook zu sichern und Festplatten zu klonen. UBackit bietet herausragende Klonfunktionen für Festplatten und Partitionen bei Festplatten-Upgrades und Festplatten-Crashes.

Wondershare UBackit - Ihr zuverlässiges Outlook-Backup-Tool
Festplatten-Klon: Sie können Ihre Festplatte einfach auf eine SSD oder eine andere HDD klonen. Es unterstützt eine Vielzahl von Festplattentypen, wie HDDs aller Marken, SATA/M.2-SSDs, NVMe-SSDs, USB-Laufwerke, NAS-Laufwerke und SD-Karten.
Partition Clone: Anstatt die gesamte Festplatte zu klonen, haben Sie die Möglichkeit, eine bestimmte Partition zu klonen.
Sektor-basierter Klon: Sie können eine Festplatte oder Partition bitweise replizieren.
Unterstützte OS: Es ist kompatibel mit Windows 11/10/8.1/8/7, 32 Bit und 64 Bit.
Der größte Vorteil von Wondershare UBackit ist seine benutzerfreundliche Oberfläche. Diese Klonsoftware erfordert vorher keine technischen Fähigkeiten und der Klonprozess ist mit nur wenigen Schritten abgeschlossen. Mit seiner intuitiven Benutzeroberfläche und den einfachen Schritten zum Klonen von Festplatten ist Wondershare UBackit eine perfekte Alternative zu Macrium Reflect.
Wie man eine Festplatte mit der Macrium Reflect Alternative klonen kann
Jetzt, da Sie mehr über Wondershare UBackit wissen, ist es Zeit zu sehen, wie man eine Festplatte unter Windows 10/11 damit klonen kann.
- Schritt 1: Installieren Sie Wondershare UBackit und öffnen Sie es. Gehen Sie zu den Klonen Abschnitt und klicken Start.

- Schritt 2: Wählen Sie eine Quellfestplatte für Ihren Klon, um Ihre Daten zu schützen.

- Schritt 3: Wählen Sie eine Zielfestplatte für den Festplonen-Klon.

- Schritt 4: Bestätigen Sie die Aufgabe, indem Sie auf Fortfahren.

- Schritt 5: Der Klonprozess wird gestartet. Bitte warten Sie, bis er abgeschlossen ist.

- Schritt 6: Sobald der Festplonen-Klon abgeschlossen ist, klicken Sie auf Okay.

In nur wenigen Schritten haben Sie erfolgreich eine Festplatte mit Wondershare UBackit geklont. Wenn Sie diesen Prozess einfacher als in Macrium Reflect finden, ist Wondershare UBackit die perfekte Lösung für Ihre Bedürfnisse.
SCHLUSSFOLGERUNGEN
Wenn Sie den Punkt erreicht haben, an dem Sie auf eine neue Festplatte aktualisieren müssen, machen Sie sich keine Sorgen. Mit Disk-Klonen in Macrium Reflect verlieren Sie keine Daten und können Ihre Disketten effizient klonen. Beachten Sie jedoch, dass Macrium Reflect nur für Windows-Benutzer verfügbar ist.
Da Windows das Booten der Festplatte über ein USB-Kabel nicht zulässt, schließen Sie die neue Festplatte an das Motherboard Ihres Computers an, bevor Sie mit dem Klonen der Festplatte beginnen. Stellen Sie außerdem immer sicher, dass Ihre neue Festplatte größer als die alte ist, um alle Daten zu unterstützen, die Sie klonen möchten.
Da die Verwaltung von Macrium Reflect ein wenig kompliziert sein kann, ist eine einfachere Alternative zum Klonen von Festplatten Wondershare UBackit. Mit seiner benutzerfreundlichen Schnittstelle und einfachen Schritten ist Wondershare UBackit das perfekte Werkzeug für das Klonen von Festplatten.










