Angenommen, Sie haben kürzlich eine neue HDD oder SSD gekauft und möchten Ihr Windows 10/11 nicht von Grund auf neu installieren. In diesem Fall können Sie Windows-Klonsoftware verwenden, um schnell alle Ihre Dateien von einem Laufwerk auf ein anderes zu übertragen. Hier kommt Clonezilla ins Spiel.
Es ist ein perfektes Festplonen-Klonwerkzeug, das Backups und Wiederherstellungen unterstützt und mit verschiedenen erweiterten Klonoptionen gefüllt ist.
Die Verwendung von Clonezilla zum Klonen von Windows 10 oder 11 ist jedoch nicht einfach, da die Software für fortgeschrittene Benutzer konzipiert ist. Deshalb zeigen wir Ihnen, wie Sie es verwenden können, und bieten eine viel einfachere Lösung an.
Wenn Sie versuchen, das Clonezilla-Datenträgerklonwerkzeug zu verwenden, müssen Sie die Bedeutung der Datensicherung erkennen. Feiern Sie mit uns den World Backup Day 2024. Geben Sie das Versprechen ab und machen Sie regelmäßige Datensicherungen zu einem festen Bestandteil Ihres Tages.
Inhaltsverzeichnis
Was ist Clonezilla?

Clonezilla ist eine Open-Source-Software, die von den NCHC Free Software Labs entwickelt wurde, und da sie Open-Source ist, bedeutet das auch, dass sie kostenlos zu verwenden ist. Darüber hinaus unterstützt Clonezilla verschiedene Betriebssysteme und Dateitypen wie NTFS in Windows, ext2, 3 und 4 in Linux und HFS in MacOS, was Clonezilla zu einem exzellenten Werkzeug für das Klonen von Festplatten, Systemabbildern, Backups und Wiederherstellungen macht.
Hauptvorteile der Verwendung von Clonezilla
Was Clonezilla von der Konkurrenz wie Norton Ghost oder True Image abhebt, sind seine vielen fortgeschrittenen Funktionen. Zu diesen Funktionen gehören:
- Unterstützung sowohl für MBR als auch für GPT Partitionsstrukturen;
- Fähigkeit zur Neuinstallation verschiedener beschädigter Bootloader, wie z. B. GRUB;
- Wiederherstellung eines Bildes auf mehrere Geräte;
- Kryptographischer Verschlüsselungsmodus auf Unternehmensebene für Systemabbilder;
- AES-256-Verschlüsselung zur Sicherung von Daten;
- Äußerst minimale Systemanforderungen aufgrund einer sehr einfachen Benutzeroberfläche;
- Unterstützung für verschiedene Dateisysteme und die Möglichkeit, mit Windows, MacOS und Linux-Betriebssystemen zu arbeiten;
- Multicast-Optionen für umfangreiche Klon-Aufgaben;
- Unbeaufsichtigter Modus, in dem Sie Ihre Disk-Klon-Bedürfnisse mit Boot-Parametern anpassen können.
Mit so vielen Funktionen, Tools und Optionen ist es verständlich, warum viele Experten und Fortgeschrittene Clonezilla lieben. Allerdings liegt auch dort das Problem bei der Verwendung von Clonezilla.
Dinge, die Sie vor dem Klonen von Windows 10 mit Clonezilla benötigen
Ein paar Dinge sind erwähnenswert, bevor Sie Clonezilla als Ihr Windows 10 Klon-Tool wählen. Clonezilla erfordert nämlich fortgeschrittene Kenntnisse und ist nicht gerade das, was man als benutzerfreundliches Tool bezeichnen würde.
Schon der Download-Bereich auf der Website von Clonezilla erfordert, dass Sie Ihre CPU-Architektur kennen, auswählen, welchen Dateityp Sie für die Speicherung der Installationsdatei der App verwenden möchten, und ein Repository auswählen. Obwohl diese Einstellungen für die meisten Benutzer wahrscheinlich auf Standardwerte gesetzt sind und vor dem Herunterladen der App nicht geändert werden sollten, sind sie immer noch ziemlich verwirrend, aber die Verwendung von Clonezilla ist noch anspruchsvoller.
That’s because Clonezilla isn’t precisely an application. Instead, what you download from their website must be accessed like you would access Windows. You’ll need to put the installation file on a bootable USB or CD/DVD, restart your PC, and boot from the USB or DVD.
Die Benutzeroberfläche der App ähnelt eher Windows von vor 30 Jahren. Sicher, man könnte es als grafische Benutzeroberfläche (GUI) bezeichnen, aber es handelt sich eher um eine textbasierte Oberfläche, die an MS-DOS erinnert. Anfänger sollten noch nicht einmal in Betracht ziehen, sie zu verwenden, da selbst fortgeschrittene Benutzer es herausfordernd finden können.
Wie man Windows 11/10 mit Clonezilla klonen kann
Wie bereits erwähnt, kann die Verwendung von Clonezilla ziemlich herausfordernd sein. Wenn Sie jedoch immer noch Clonezilla ausprobieren möchten, haben wir eine detaillierte Schritt-für-Schritt-Anleitung zum Klonen von Windows 10 oder 11 verfasst. Sie finden diese Schritte unten - solange Sie ihnen folgen, sollten Sie gut zurechtkommen.
Hier ist, was Sie benötigen, um Windows 11 oder 10 mit Clonezilla zu klonen:
- Schritt 1: Laden Sie die Software von der Website von Clonezilla herunter. Die genannte CPU-Architektur sollte für die meisten modernen Computer auf amd64 eingestellt sein, und der Dateityp kann einer von beiden sein.
- Schritt 2: Erstellen Sie einen bootfähigen USB-Stick oder eine DVD mit Ihrer heruntergeladenen ISO-Datei. Dieser Leitfaden behandelt diesen Teil nicht - es gibt verschiedene Anleitungen zur Erstellung von bootfähigen USB-Sticks im Internet.
- Schritt 3: Sobald Sie einen bootfähigen USB-Stick mit dem ISO von Clonezilla haben, starten Sie Ihren PC neu und booten Sie von USB, um in den Clonezilla LiveBoot zu gelangen. (Das Booten von USB erfordert, dass Sie eine bestimmte Taste auf Ihrer Tastatur drücken und den USB mit Clonezilla auswählen. Die Taste, die Sie drücken müssen, hängt von Ihrem Mainboard-Hersteller ab. Sie müssen herausfinden, welche Taste es ist, bevor Sie Clonezilla verwenden. Zum Beispiel ist das oft die F12-Taste für viele Mainboards, wie Gigabyte.)
- Schritt 4: Wählen Sie die Clonezilla-Version, zu der gestartet werden soll. In diesem Leitfaden wählen wir "Andere Modi...".

- Schritt 5: Wählen Sie "Clonezilla live (In den RAM...)" auf dem folgenden Bildschirm aus.
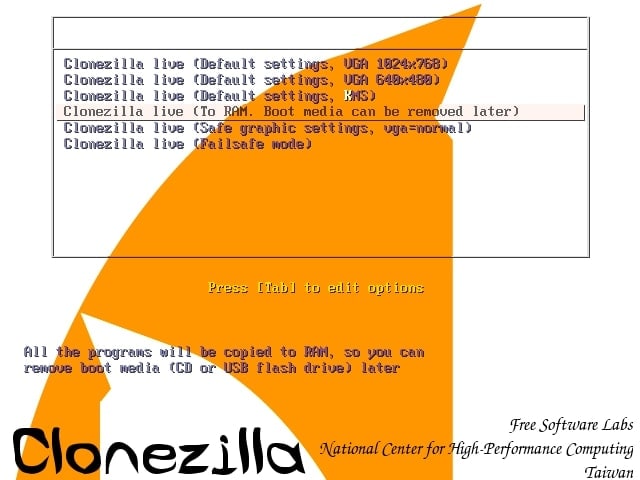
- Schritt 6: Wählen Sie Ihre Sprache und die Tastaturbelegung auf den nächsten beiden Bildschirmen aus.
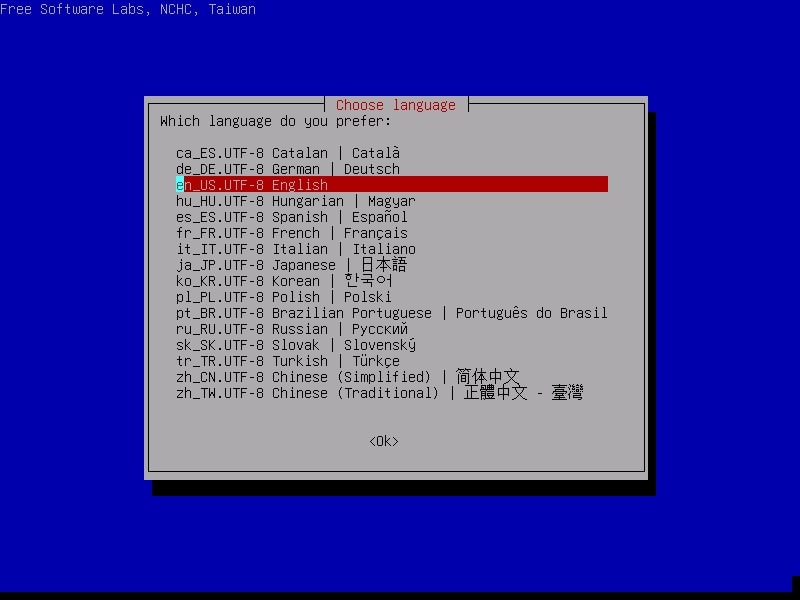
- Schritt 7: Starten Sie Clonezilla, indem Sie die erste Option auswählen.
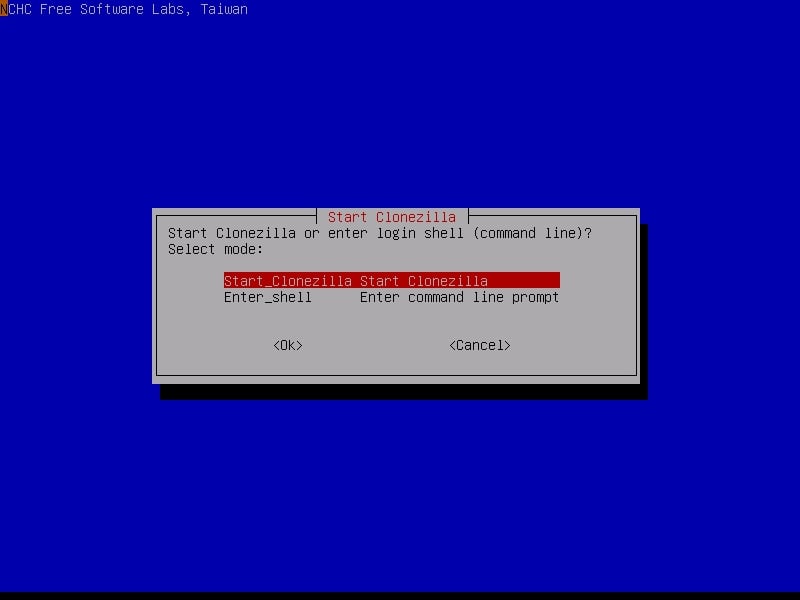
- Schritt 8: Wählen Sie den Gerät-Gerät Option auf dem folgenden Bildschirm.

- Schritt 9: Wählen Sie den Anfängermodus weiter.

- Schritt 10: Wählen Sie den Festplatte zu lokaler Festplatte Option.

- Schritt 11: Wählen Sie die Quellfestplatte, die Sie auf dem folgenden Bildschirm klonen möchten.

- Schritt 12: Wählen Sie das Ziel Laufwerk zum Klonen aus.

- Schritt 13: Wählen Sie, ob Sie zuerst das Quelllaufwerk überprüfen möchten. Wir werden es überspringen.
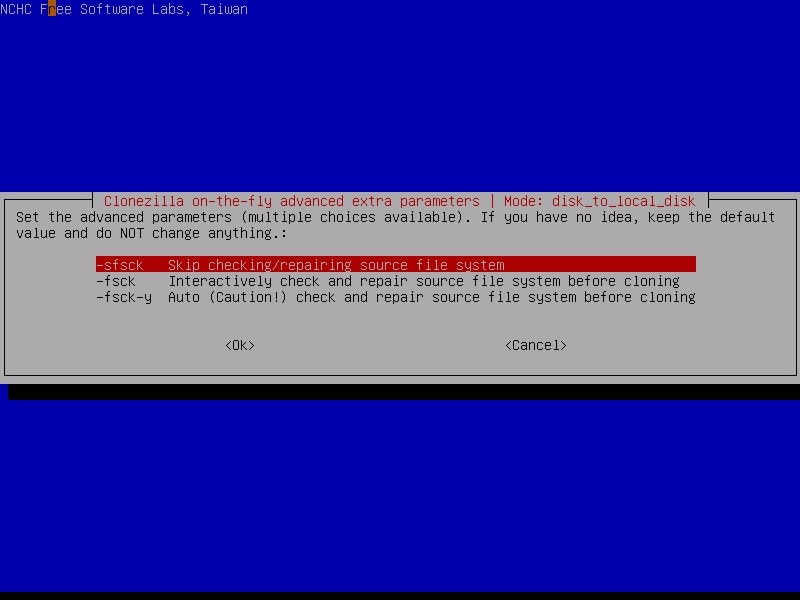
- Schritt 14: Wählen Sie, ob Sie neu starten, herunterfahren oder es auf Standard belassen möchten, um später auszuwählen. Wir werden die Standardoption wählen.

- Schritt 15: Drücken Sie Enter, um den Klonvorgang zu starten.
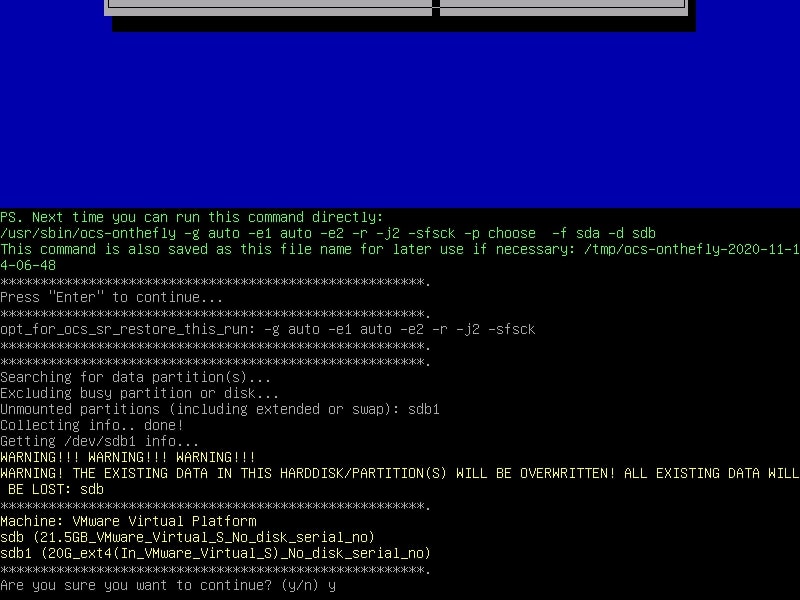
- Schritt 16: YSie werden mehrmals gebeten, den Prozess fortzusetzen. Drücken Sie Y und dannEnterAuf der Tastatur.

- Schritt 17: Lassen Sie Clonezilla die Klonoperation durchführen und beobachten Sie den Fortschritt.

- Schritt 18: Wählen Sie, ob Sie herunterfahren oder neu starten möchten, und das war's.
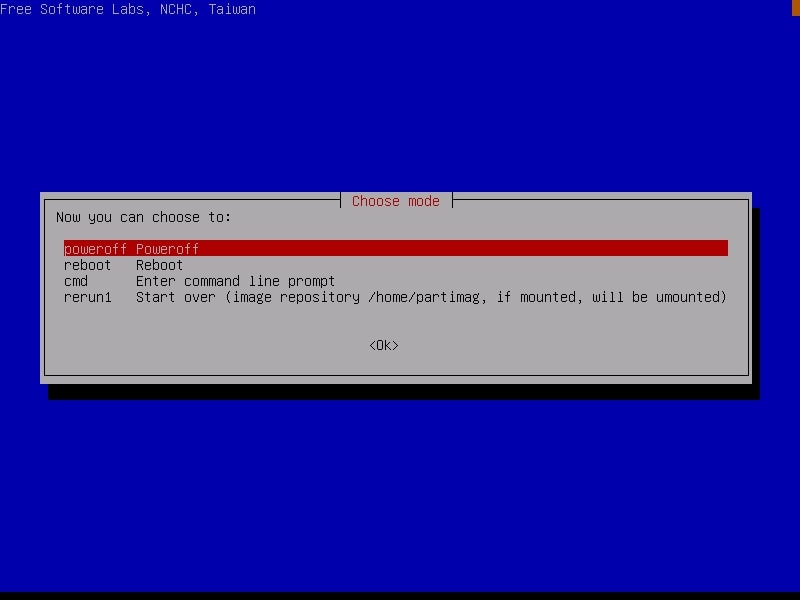
Wie Sie aus den obigen Schritten sehen können, ist die Verwendung von Clonezilla für Anfänger nicht freundlich und nicht einfach. Es erfordert fortgeschrittenes Wissen, viel Vorbereitungsarbeit und einen völlig anderen Prozess, um ein bootfähiges USB zu erstellen und eine Schnittstelle zu navigieren, die kaum als GUI angesehen werden kann.
Clonezilla ist jedoch nicht die einzige Möglichkeit, eine Windows 10 oder 11 Installation zu klonen. Es gibt viele andere Anwendungen online, und eine von ihnen wird unten vorgestellt. Lesen Sie weiter, um mehr über alternative Lösungen zum Klonen von Windows 10 oder 11 zu erfahren.
Eine bessere Alternative - Wondershare UBackit - Disk Clone
If Clonezilla seems too complicated or you don't want to use it, there is a really easy to use alternative solution, that isWondershare UBackit. Auch wenn es in erster Linie eine Backup-Lösung ist, verfügt es auch über leistungsstarke Wiederherstellungs- und Klon-Funktionen.
Darüber hinaus kann sein integriertes und leistungsstarkes Disk-Clone-Tool schnell Windows 10- oder 11-Installationsklone erstellen. Genauer gesagt kann die Klon-Funktion sowohl das System- als auch das Datenträger klonen, was verschiedene andere Klon-Apps nicht können. Es unterstützt sowohl MBR- als auch GPT-Partitionspläne, und solange Sie eine Festplatte haben, die gleich groß oder größer ist als Ihr Quelllaufwerk, kann Ihr Ziellaufwerk ein beliebiger Datenträger sein.

Wondershare UBackit - Ihr zuverlässiges Outlook-Backup-Tool
Festplatten-Klon:Sie können Festplatte leicht auf SSD oder eine andere HDD klonen. Es unterstützt eine Vielzahl von Festplattentypen, wie z.B. Festplatten aller Marken, SATA/M.2-SSDs, NVMe-SSDs, USB-Laufwerke, NAS-Laufwerke und SD-Karten.
Partition-Klon:Anstatt die gesamte Festplatte zu klonen, haben Sie die Möglichkeit, eine bestimmte Partition zu klonen.
Sektor-für-Sektor-Klon: Sie dürfen eine Festplatte oder Partition bitweise replizieren.
Unterstützte Betriebssysteme: Es ist kompatibel mit Windows 11/10/8.1/8/7, 32-Bit und 64-Bit.
Im Vergleich zu Clonezilla ist Wondershare UBackit viel einfacher zu bedienen, da es eine einfache und saubere Benutzeroberfläche hat, die einfach zu bedienen und zu navigieren ist. Alles, was Sie brauchen, sind ein paar Klicks hier und da, und Sie haben in kürzester Zeit einen Windows-Installationsklon. Wir haben auch Anweisungen zur Verwendung geschrieben, die Sie unten finden können.
Wie man Windows 11/10 mit der Clonezilla-Alternative klonen kann
Unten finden Sie Anweisungen zum Klonen einer Windows-10- oder 11-Installation mit Wondershare UBackit's Disk Clone. Hier ist alles, was Sie tun müssen:
- Schritt 1 Starten Sie Wondershare UBackit auf Ihrem PC und wählen Sie Klonen auf der linken Seite der App aus.

- Schritt 2 Wählen Sie das Quelllaufwerk oder die Quellpartition aus, auf der sich Ihr Windows 10/11 befindet > Weiter.

- Schritt 3Wählen Sie das Ziellaufwerk aus, auf das Sie Ihre Windows-Installation klonen möchten > Klonen.

- Schritt 4: Drücken Sie Weiter, um die Windows-Klon-Aufgabe zu bestätigen.

- Schritt 5Überwachen Sie den Fortschritt und geben Sie UBackit’s Festplatten-Klon-Tool einige Minuten Zeit, um die Windows-Klonung abzuschließen.

- Schritt 6Drücken Sie OK, wenn Sie die Meldung "Erfolgreich geklont!" sehen, um die Windows-Klon-Operation zu bestätigen.

Es ist erwähnenswert, dass größere Festplatten oder Windows-Installationen länger dauern, um geklont zu werden. Eine kleinere Windows-Installation mit wenigen Apps kann in wenigen Minuten abgeschlossen werden. Wenn Sie jedoch verschiedene Apps, Spiele, Musikdateien, Videos und Fotos neben Ihrer Windows-Installation haben, können Sie erwarten, dass die Klon-Operation bis zu einigen Stunden dauert.
Brechen Sie den Vorgang nicht ab oder schalten Sie Ihren Computer nicht aus. Andernfalls könnten Sie Ihre Windows-Installation oder Daten beschädigen. Lassen Sie stattdessen Wondershare UBackit die Windows-Klon-Operation abschließen, indem Sie ihm Zeit geben.
Abschluss
Clonezilla kann eine ausgezeichnete Wahl sein, wenn Sie Ihre Windows-Installation klonen möchten, weil Sie gerade Ihre HDD oder SSD aufgerüstet haben und nicht bei Null anfangen möchten. Es ist auch eine fantastische Option, wenn Sie Ihre wichtigen Daten auf ein anderes Laufwerk sichern möchten.
Allerdings erfordert Clonezilla viel fortgeschrittenes Wissen. Es ist nicht das richtige Werkzeug für Sie, wenn Sie mit USB-Booten, der Linux Debian-ähnlichen Benutzeroberfläche, Befehlszeilentools und Startparametern nicht vertraut sind.
Glücklicherweise gibt es eine großartige Alternative, die unglaublich einfach zu bedienen ist, die wir ebenfalls behandelt haben, und das ist Wondershare UBackit, mit dem das Klonen einer Windows-Installation ein Kinderspiel ist.










